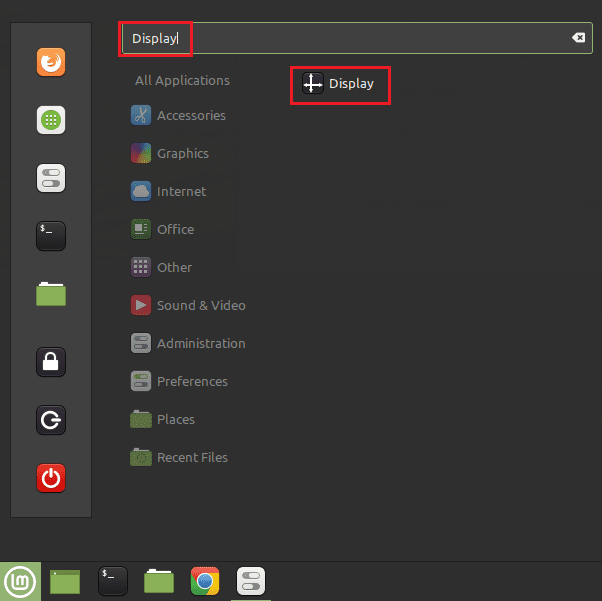Una de las cosas que debe asegurarse con cualquier computadora es que funcione con la resolución más alta que ofrece su pantalla. Una resolución más alta significa que tiene la mejor calidad de imagen posible, sin embargo, requiere más potencia de procesamiento, por lo que si su computadora tiene problemas, puede intentar reducir la resolución. Para administrar la resolución, presione la tecla Super, luego escriba «Pantalla» y presione Entrar.
Sugerencia: La tecla «Super» es el nombre que usan muchas distribuciones de Linux para referirse a la tecla de Windows o la tecla «Comando» de Apple, evitando al mismo tiempo cualquier riesgo de problemas de marca registrada.
Presione la tecla Super, luego escriba «Pantalla» y presione Entrar.
La «Resolución» que elija debe ser la resolución nativa de su monitor y generalmente será la configuración recomendada. La “resolución nativa” se refiere al número físico de píxeles de su monitor. La «frecuencia de actualización» es la cantidad de veces que la pantalla se actualiza por segundo, generalmente 60 Hz, a menos que tenga específicamente un monitor de frecuencia de actualización alta.
«Rotar» se utiliza para rotar la imagen mostrada para que coincida con un monitor girado, esto solo es realmente útil si ha elegido montar su monitor verticalmente en lugar de horizontalmente. «Usar escala de interfaz» proporciona algunos ajustes preconfigurados para la escala de interfaz que pueden ayudar a los usuarios en monitores grandes o que prefieren interfaces más grandes. «Split Scaling» le permite configurar manualmente ajustes de escala más precisos según sus preferencias personales.
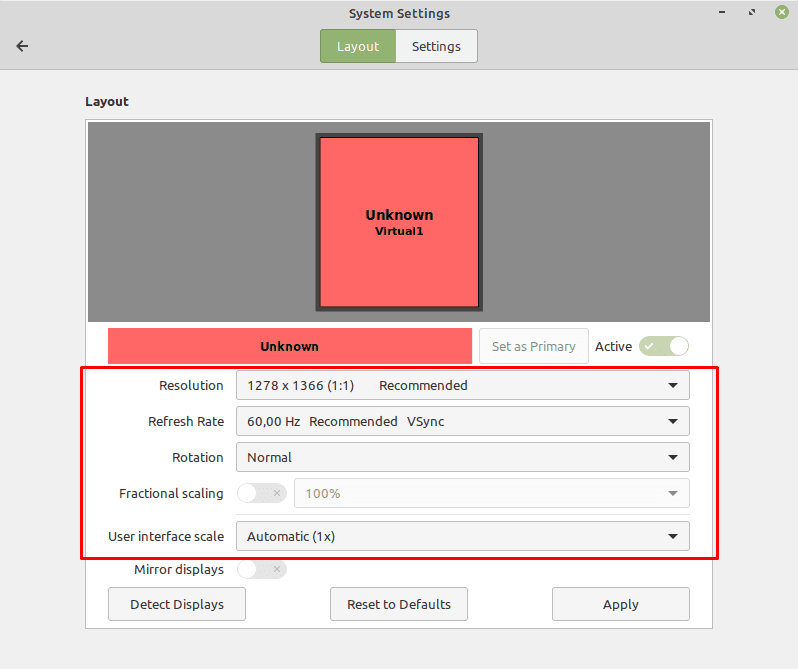 Los ajustes de resolución le permiten configurar los detalles que puede mostrar el monitor.
Los ajustes de resolución le permiten configurar los detalles que puede mostrar el monitor.
Si tiene varios monitores, puede configurar los ajustes para cada monitor individualmente seleccionando el monitor en el panel «Diseño» en la parte superior. Si prefiere que se muestre la misma imagen en cada monitor en lugar de que funcionen de forma independiente, puede habilitar las «pantallas de espejo».
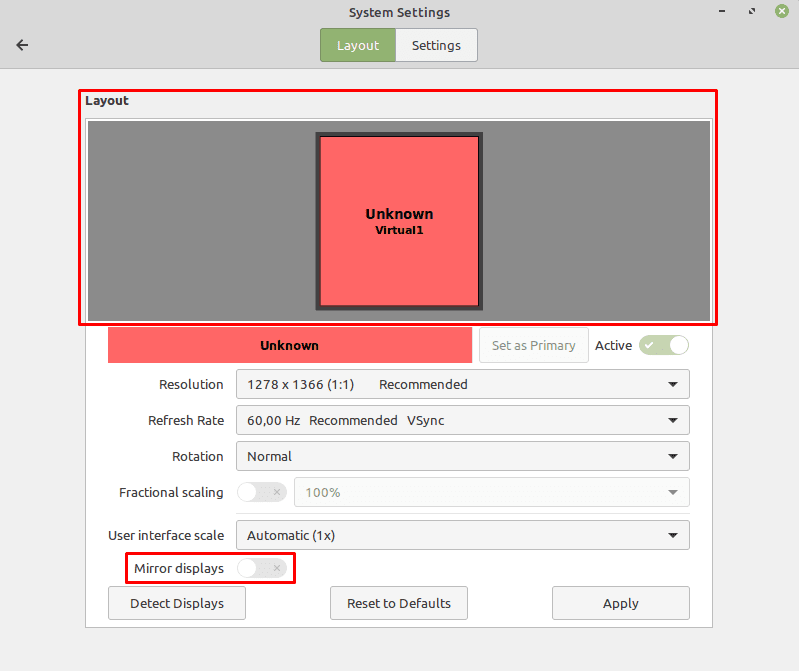 Puede administrar de forma independiente varios monitores o reflejarlos entre sí.
Puede administrar de forma independiente varios monitores o reflejarlos entre sí.