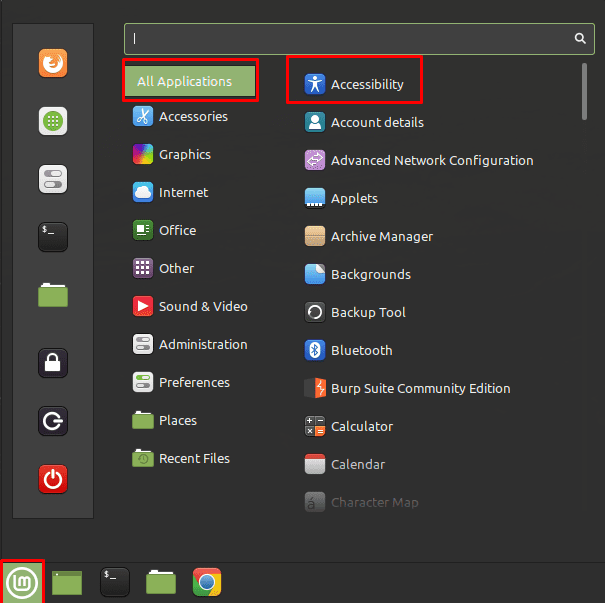Si tiene dificultades para usar un teclado, es posible que prefiera usar un teclado en pantalla que pueda controlar con otros dispositivos de entrada. Si bien esto no es particularmente útil para la mayoría de los usuarios, puede ser importante para los usuarios que lo necesitan.
Para activar el teclado en pantalla de Linux Mint, debe ir a la configuración de accesibilidad. Para hacer esto, haga clic en el icono de Linux Mint en la esquina inferior izquierda, luego mueva el mouse a «Todas las aplicaciones», luego de lado a la opción superior «Accesibilidad».
Para abrir la configuración de accesibilidad, haga clic en el icono de Linux Mint en la esquina inferior izquierda, luego coloque el cursor sobre «Todas las aplicaciones» y haga clic en «Accesibilidad».
Una vez en la configuración de accesibilidad, cambie a la pestaña «Teclado» y haga clic en el control deslizante superior, titulado «Habilitar el teclado en pantalla» a la posición «Activado».
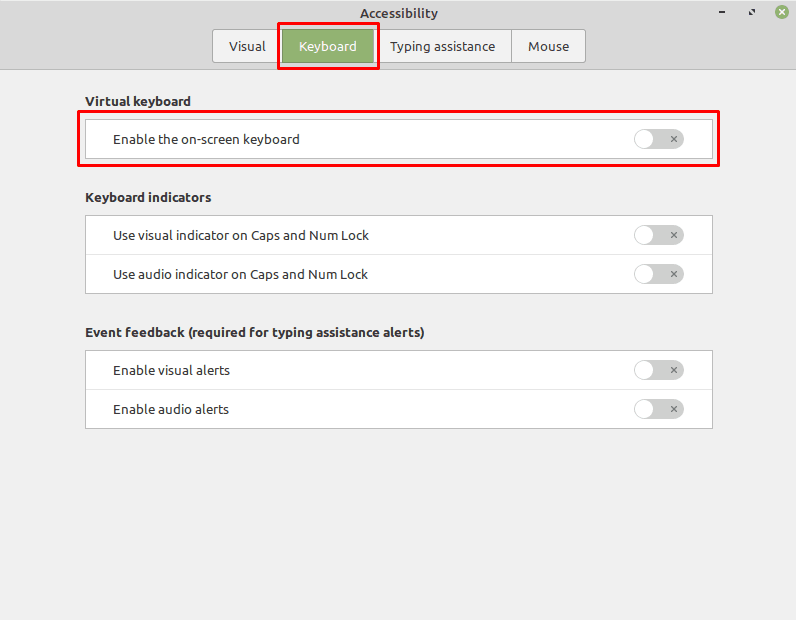 Cambie a la pestaña «Teclado», luego haga clic en el control deslizante «Habilitar teclado en pantalla» a la posición «Activado».
Cambie a la pestaña «Teclado», luego haga clic en el control deslizante «Habilitar teclado en pantalla» a la posición «Activado».
Aparecerán cuatro opciones de teclado más después de activar el teclado. El primero te permite configurar la distribución del teclado, puedes elegir entre “Tablet”, “Touch”, “Full scale” y “Scan”.
«Posición del teclado» le permite configurar la ubicación del teclado en pantalla. Puede elegir si está ubicado en la parte superior o inferior de la pantalla. La opción “Tamaño del teclado” permite configurar la cantidad de pantalla que ocupa el teclado en pantalla, con la opción de elegir un cuarto, un tercio o la mitad del espacio vertical de la pantalla.
Nota: Al probar la configuración de tamaño y posición del teclado, se descubrió que era necesario desactivar el teclado en pantalla y luego volver a activarlo para que la configuración surta efecto. También es importante señalar que colocar el teclado en pantalla en la parte inferior de la pantalla ha provocado que interfiera con cosas en la pantalla como el menú Inicio. Con el teclado en la parte superior de la pantalla, reserve de manera confiable esta parte de la pantalla para uso exclusivo del teclado en pantalla.
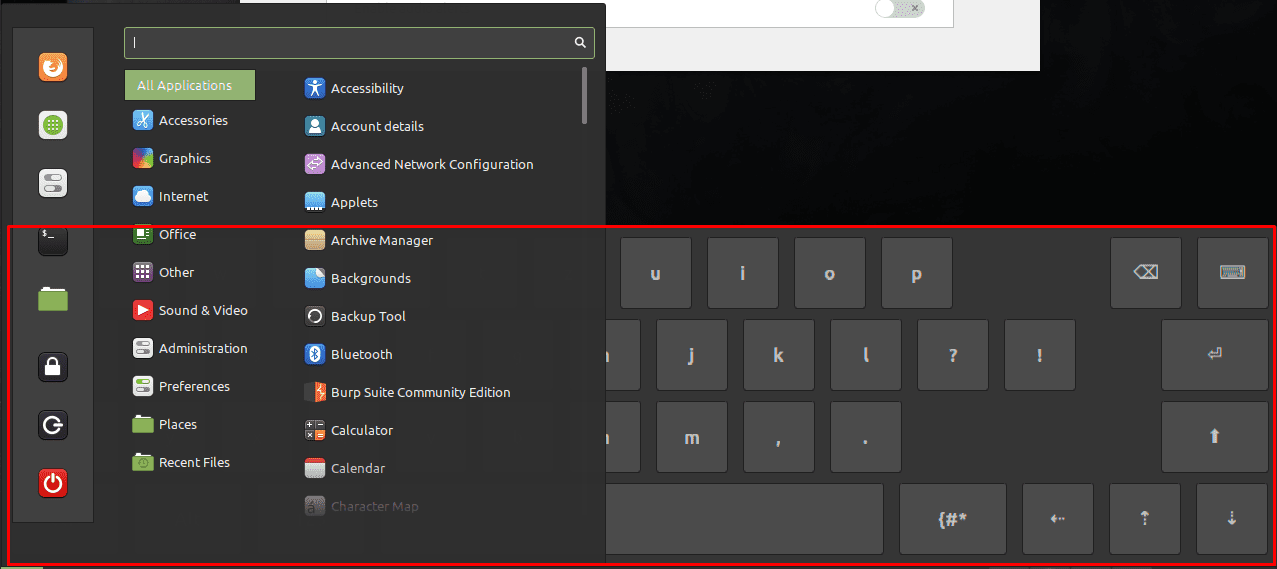 Colocar el teclado en pantalla en la parte inferior de la pantalla puede interferir con la barra de inicio.
Colocar el teclado en pantalla en la parte inferior de la pantalla puede interferir con la barra de inicio.
La configuración «Modo de activación» le permite elegir si el teclado en pantalla siempre está activado cuando el usuario lo ha activado, o si el teclado solo aparece si un cuadro de texto está esperando una entrada.
Nota: Algunas aplicaciones, como Google Chrome, no se reconocen como se esperaba, por lo que es posible que el teclado nunca aparezca a menos que esté siempre encendido.
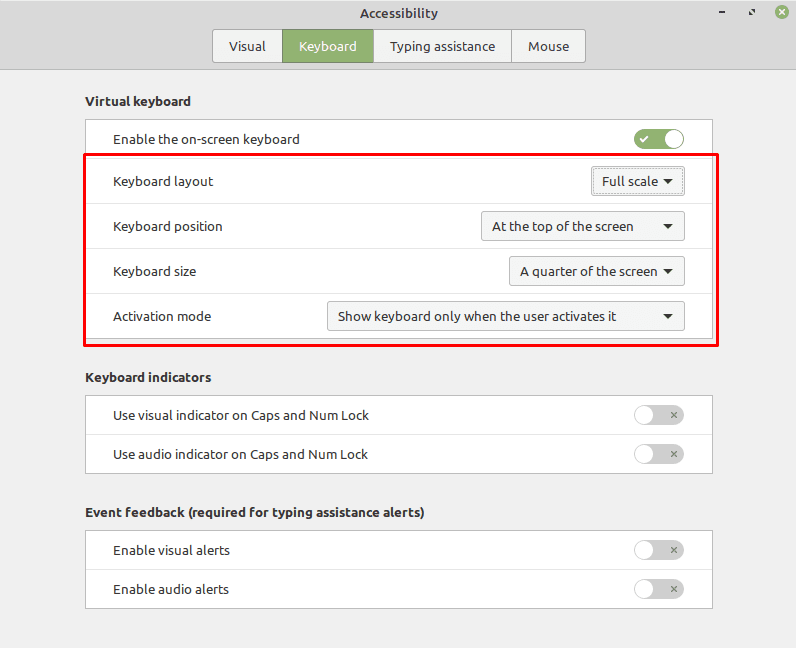 Para obtener la mejor experiencia, le recomendamos que utilice su diseño preferido, coloque el teclado en la parte superior de la pantalla, configúrelo en “un cuarto de la pantalla” y déjelo encendido en todo momento.
Para obtener la mejor experiencia, le recomendamos que utilice su diseño preferido, coloque el teclado en la parte superior de la pantalla, configúrelo en “un cuarto de la pantalla” y déjelo encendido en todo momento.