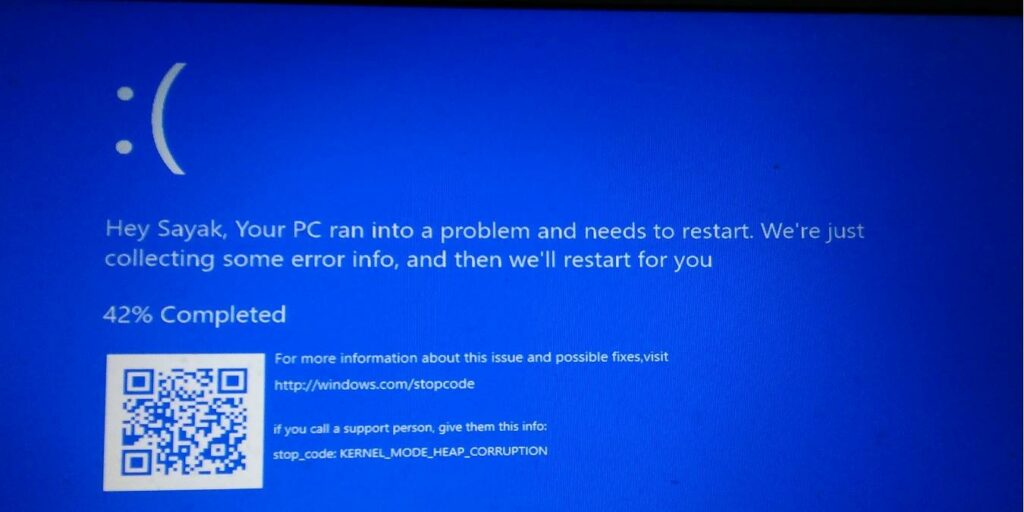El error de la pantalla azul de la muerte (BSOD) es uno de los bloqueos del sistema más molestos exclusivos de las computadoras con Windows. La falla crítica ha existido desde la era de Windows 1.0 y Microsoft continúa sin resolverla.
Los bloqueos de BSOD pueden ocurrir debido a muchas razones: registro dañado, archivos de instalación dañados o controladores y hardware no sincronizados. Durante cada bloqueo, Windows guarda un archivo de «minivolcado» que explica el motivo exacto detrás del bloqueo.
El siguiente tutorial cubre algunas de las mejores formas de mitigar el problema de BSOD. Microsoft recomienda las técnicas de solución de problemas que analizamos en su sitio web oficial.
Cómo arreglar el error de la pantalla azul de la muerte
En un típico error de pantalla azul de muerte, su monitor de pantalla completa se convertirá en una pantalla de terminal azul para mostrar el texto: «su PC tuvo un problema y necesita reiniciarse». Mientras tanto, Windows recopila información de error y reinicia el sistema por usted.
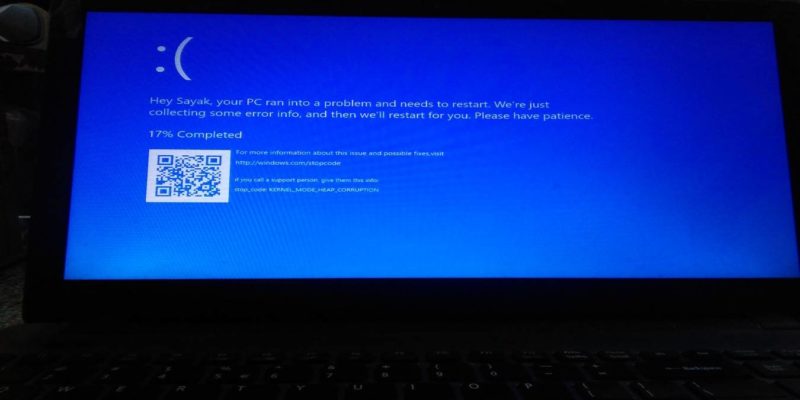
En la mayoría de los bloqueos de BSOD, el reinicio tarda solo unos segundos en completarse. Sin embargo, si tenía archivos abiertos sin guardar, esos datos se perderán para siempre.
En el peor de los casos, su PC permanecerá atascada en un ciclo de reinicio infinito. Luego debe mantener presionado el botón de encendido para un reinicio en frío. Tan pronto como note un error BSOD, es importante intentar solucionar este problema de inmediato. Antes de hacerlo, extraiga cualquier hardware externo, como dispositivos USB, auriculares o impresoras.
Vaya a «Inicio avanzado» desde el menú Inicio y haga clic en «Reiniciar ahora».

Tan pronto como la PC esté en un modo de inicio avanzado, haga clic en «Solucionar problemas».

Vaya a «Opciones avanzadas». Restablecer la PC también debería funcionar, pero primero deberá realizar una copia de seguridad de todos sus archivos y programas. No recomendamos esto. Vaya a «Opciones avanzadas».

Después de hacer clic en «Opciones avanzadas», debe seguir algunos pasos para asegurarse de que se resuelva el error BSOD exacto. Ninguno de estos métodos consumirá mucho tiempo.
1. Repare el registro corrupto con la reparación de inicio
Primero, debe eliminar la posibilidad de un registro corrupto que generalmente ocurre debido a ataques de malware en los servicios de arranque. Para solucionar el problema, vaya a «Reparación de inicio,
” que anteriormente se conocía como “Reparación automática”.

Aquí, se le solicitará su cuenta de usuario, que debe seleccionar.

Para comenzar la reparación de inicio, ingrese la contraseña de su sistema.

El sistema diagnosticará su PC en busca de cualquier problema relacionado con el registro. Tomará solo unos minutos.

Si no hay errores de registro, debería ver un mensaje que indica que «La reparación de inicio no pudo reparar su PC». Vuelva a «Opciones avanzadas» una vez más.
2. Restauración del sistema a la fecha/hora anterior
Si vio el error BSOD por primera vez, es útil restaurar su PC a su versión más reciente sin problemas. Para esto, vaya a «Restaurar sistema».

En el siguiente paso, se le pedirá que «Restaurar archivos y configuraciones del sistema». Haga clic en Siguiente.»

Confirme el último punto de restauración desde el que cree que apareció el error. Después de esto, haga clic en «Siguiente».

Una vez que el sistema se haya restaurado a un punto reciente, puede estar seguro de que la fuente de error BSOD se ha mitigado.
3. Desinstalar actualizaciones
A veces, los archivos de instalación incorrectos en una aplicación o característica reciente también pueden causar el error BSOD. Para eliminarlas, vuelve a «Opciones avanzadas» y selecciona «Desinstalar actualizaciones». Aquí, puede resolver los problemas según las últimas actualizaciones de calidad o actualizaciones de funciones.

En cada caso, no lleva mucho tiempo desinstalar la última actualización. Siempre puede volver a instalar la aplicación o la función completa.

4. Correcciones de controladores
A veces, el error BSOD se debe a un controlador defectuoso. Esto lo identifica el sistema Windows en su error de “minivolcado”. Para identificar el controlador no sincronizado, vaya a «Administrador de dispositivos» en el menú Inicio.

Localice el controlador preciso que se identificó en la pantalla de error. Haz clic derecho para actualizarlo.

La actualización tardará un tiempo mientras el sistema busca automáticamente el controlador más reciente. Realice los cambios lo antes posible.

5. Compruebe si hay errores en el disco duro
Por último, debe asegurarse de que su computadora no tenga errores de disco duro. Para esto, ejecuta un chkdsk comando del menú Inicio.

Debe hacer clic derecho y ejecutar el programa como administrador. Deje que todo el proceso se complete solo. Si hay algún error en el disco duro, aparecerá aquí. Puede volver a actualizar los controladores para el disco duro desde «Actualización de disco» en «Administrador de dispositivos» que se muestra en la
sección anterior.

Conclusión
Los errores de pantalla azul de muerte revelan todos los problemas que requieren atención urgente. Las causas reales son complicadas, pero siguiendo los pasos de esta guía, puede evitar que el problema reaparezca.
¿Tiene algún problema relacionado con los errores BSOD? Háganos saber en los comentarios.