El diccionario incorporado de Apple es una de esas piezas de software que todos usan pero de las que nunca hablan. Es un recurso invaluable que no recibe la atención suficiente que merece. El diccionario emergente existe desde hace algún tiempo, pero es posible que millones de usuarios de Mac no sepan que existe. ¿Cómo puedes aprovechar al máximo las funciones del diccionario de Apple? Echemos un vistazo a las formas más rápidas de buscar definiciones de palabras en Mac.
Acceso directo incorporado
Una de las formas más rápidas de buscar la definición de una palabra en una Mac está integrada directamente en el software. Es tan fácil presionar Comando + Control + D en tu teclado. Cualquiera que sea la palabra que se encuentre actualmente debajo del cursor del mouse, aparecerá una ventana emergente con la(s) definición(es).
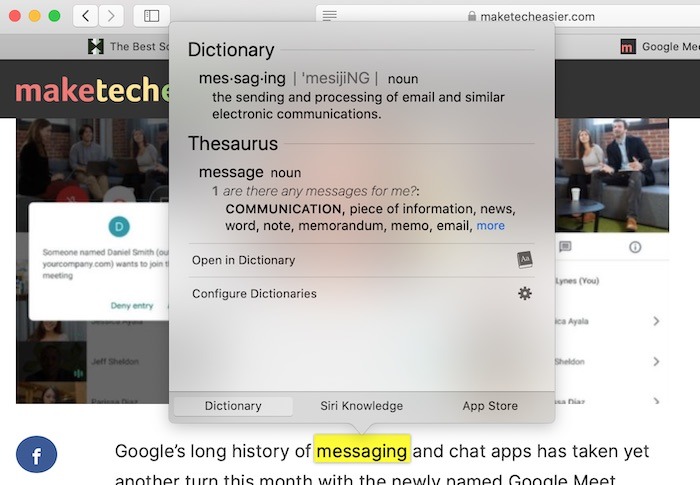
Hay algunas advertencias para este proceso, ya que no funciona en todas partes. En la mayoría de los navegadores, debería funcionar en toda la Web, pero los sitios como Google Docs aparentemente están excluidos de la función.
Buscar palabras
Además del atajo de teclado, Apple también ofrece otra forma rápida de buscar definiciones de palabras en aplicaciones o al navegar por la Web.
1. Cuando esté en una aplicación o en un sitio web, presione el botón Control en su teclado y haga clic en el botón izquierdo del mouse.
2. Aparecerá un menú contextual encima de la palabra. Seleccione la primera opción: «Buscar».
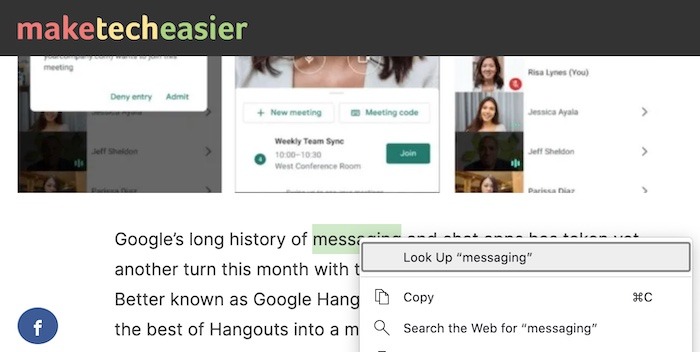
Dentro de la ventana Buscar, tiene varias opciones disponibles:
1. Elija ver la definición completa de una palabra. Simplemente haga clic en «más» al final de la definición abreviada.
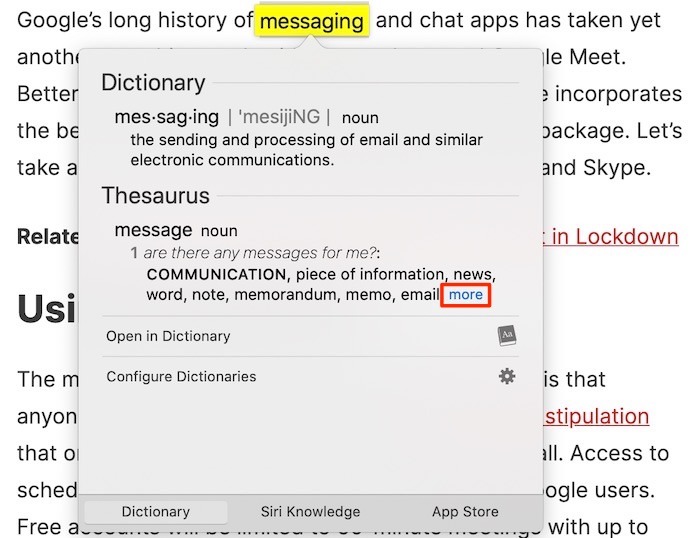
2. Opte por ver la palabra en la aplicación Diccionario predeterminada. Haz clic en «Abrir en diccionario».
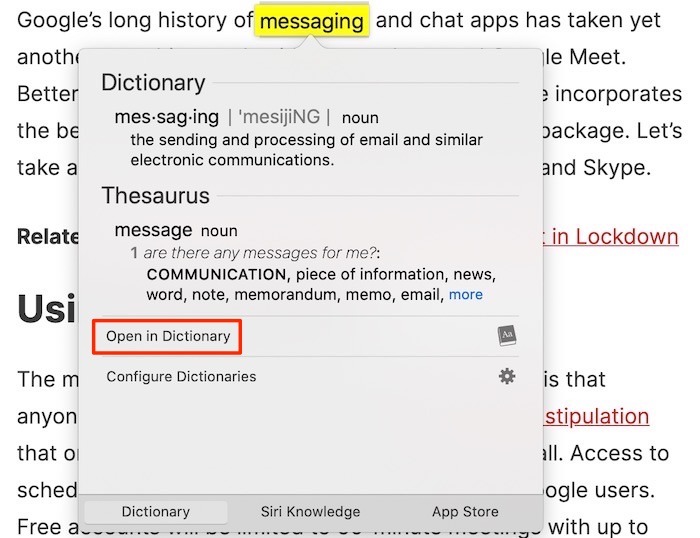
3. Si desea ver más información, seleccione una categoría en la parte inferior de la ventana emergente. Alternativamente, deslice hacia la izquierda o hacia la derecha en el panel táctil y muévase entre varias categorías.
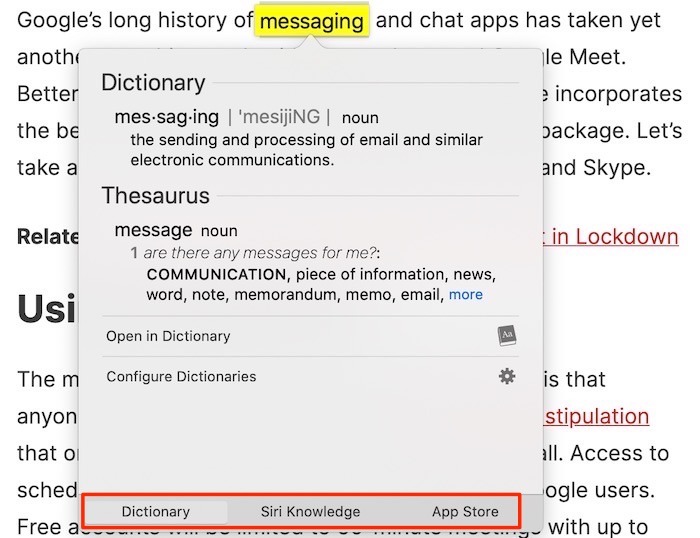
4. Haga clic en «Configurar diccionarios» y abra la ventana de preferencias del diccionario. Seleccione o anule la selección de las distintas fuentes del Diccionario. Tiene la opción de elegir una fuente seleccionada para mostrar pronunciaciones o qué idioma le gustaría usar para buscar en Wikipedia.
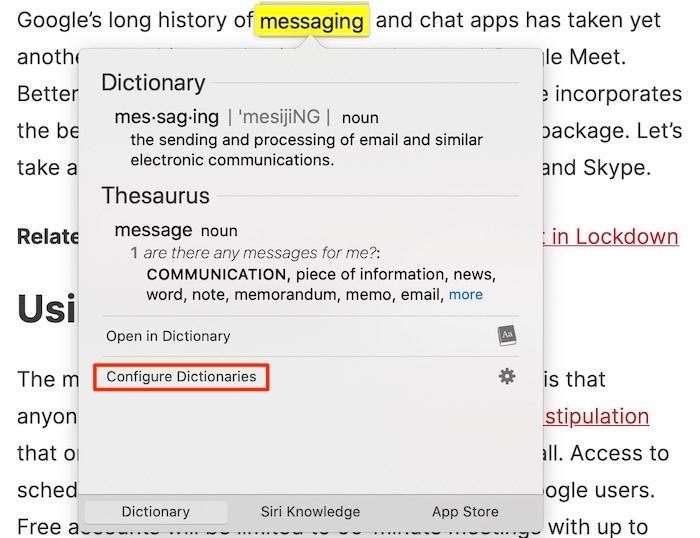
Establezca su propio atajo de teclado
Si bien el método abreviado de teclado existente de Apple es suficiente para definiciones cortas, tal vez desee algo con un poco más de detalle. En ese caso, deberá establecer su propio método abreviado de teclado para la aplicación Diccionario.
1. Vaya al menú Apple en la parte superior izquierda de la pantalla y abra el menú «Preferencias del sistema».
2. Haga clic en la opción de teclado.
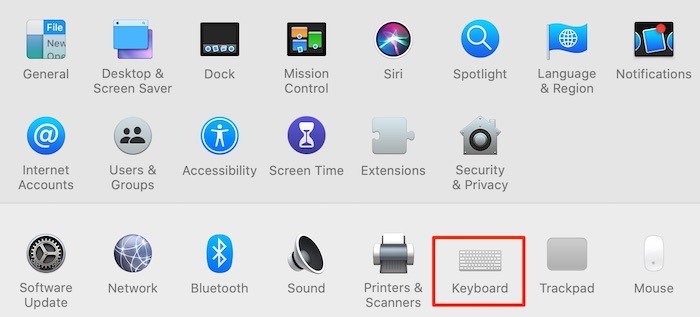
3. Ahora verá cinco pestañas en la parte superior de la pantalla de preferencias. Haga clic en «Acceso directo», el que está en el medio.

4. En el lado izquierdo de la siguiente ventana, haga clic en «Servicios».
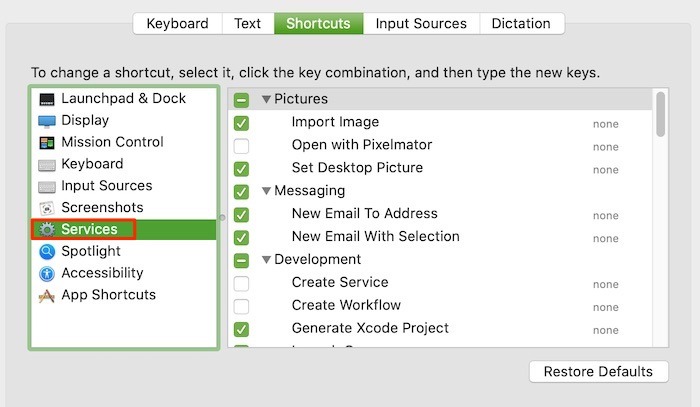
5. En el lado derecho de las preferencias, desplácese hasta que encuentre «Buscar en el diccionario». A la derecha de eso, debería decir «ninguno», ya que anteriormente no existía ningún método abreviado de teclado.
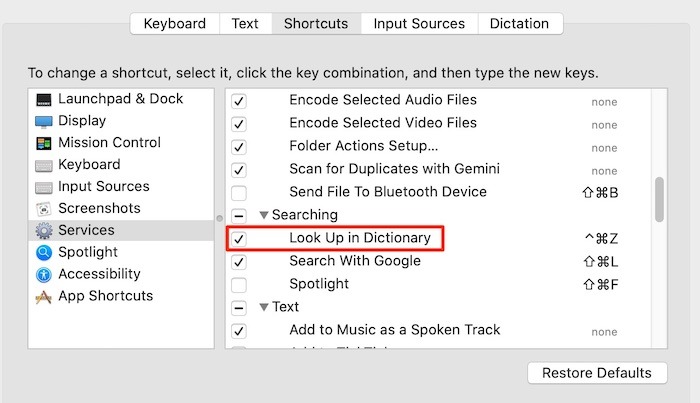
6. Debe asignar su método abreviado de teclado preferido en este punto. Puedes elegir lo que quieras. Para propósitos de muestra, estamos eligiendo Comando + Shift + Z.
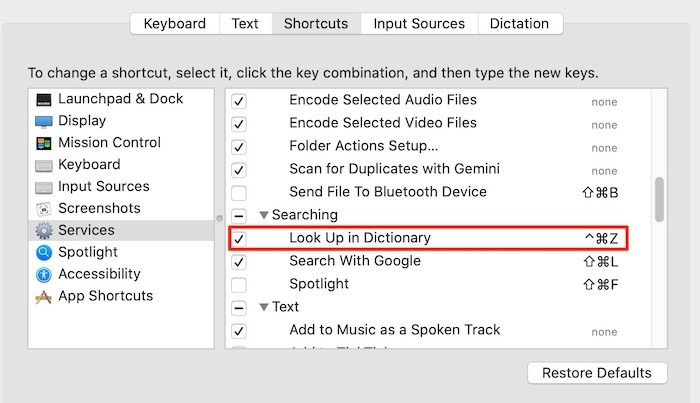
7. Pruebe el atajo abriendo cualquier sitio o haciendo una búsqueda en Google y haciendo clic en cualquier palabra. Active el comando de método abreviado de teclado y debería abrir la aplicación Diccionario.
La aplicación Diccionario de Apple sigue siendo un elemento básico del sistema macOS y le permite buscar fácilmente definiciones de palabras en Mac. Sin embargo, hay muchos más trucos para la aplicación Diccionario. Obtén más información sobre cómo personalizar la aplicación Diccionario aquí.
