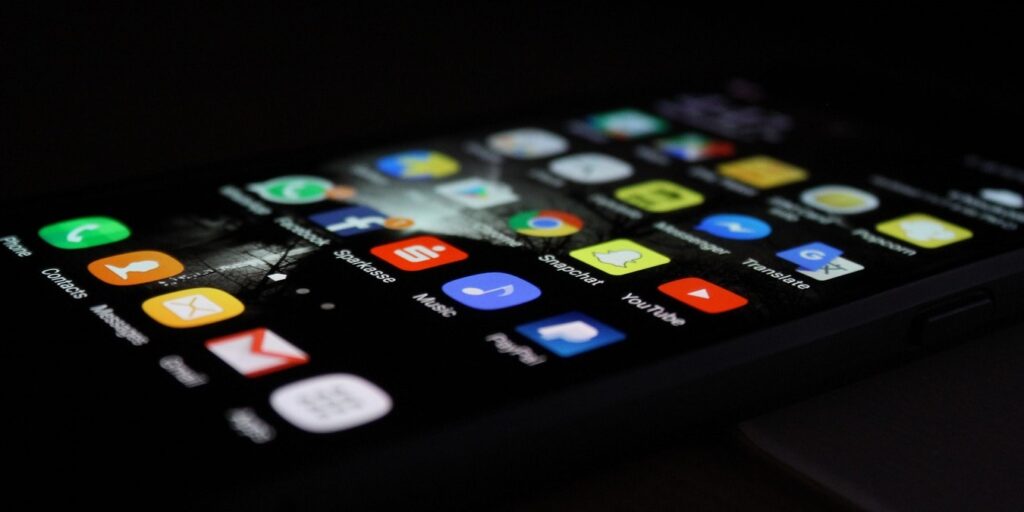Sin aplicaciones, nuestros teléfonos Android bien podrían ser Nokia 3310 con pantallas de gran tamaño y sin el maravilloso juego Snake. Las aplicaciones son nuestra ventana al mundo en nuestros teléfonos, por lo que cuando las aplicaciones de Android no funcionan o no se cargan correctamente, se convierte en un problema.
Hay muchas razones por las que las aplicaciones de Android pueden dejar de funcionar; afortunadamente, hay muchas maneras de hacer que vuelvan a funcionar. Hemos compilado una larga lista de correcciones para sus aplicaciones de Android, en caso de que se comporten mal.
Posibles soluciones para aplicaciones de Android que no responden
Si sus aplicaciones de Android no funcionan o no se cargan correctamente, pruebe estas posibles soluciones. Desarrollaremos cada uno de ellos individualmente a continuación.
- Volver a una versión anterior de la aplicación
- Desinstalar las actualizaciones de WebView del sistema Android
- Actualizar la aplicación
- Compruebe si hay nuevas actualizaciones de Android
- Forzar la detención de la aplicación
- Borrar el caché y los datos de la aplicación
- Desinstalar e instalar la aplicación nuevamente
- Reinicie su teléfono
- Verifique su tarjeta SD (si tiene una)
- Restablecer la configuración de fábrica
1. Volver a una versión anterior de la aplicación
No todas las actualizaciones son buenas actualizaciones. (Los usuarios de Windows 10 pueden relacionarse). Si bien una actualización de la aplicación está diseñada para solucionar problemas existentes y agregar nuevas funciones, a veces ese proceso puede traer consigo una gran cantidad de problemas nuevos bajo el capó.
Curiosamente, Android no ofrece un método integrado para revertir una actualización, mientras que desinstalar y reinstalar la aplicación aún lo devolverá a la última versión de la aplicación (aunque ese método, como mostraremos más adelante, también puede ayudar) .
Para revertir una actualización de la aplicación de Android, necesitará un APK (archivo de instalación, esencialmente) de una versión anterior de la aplicación. Por lo general, puede encontrarlos en Espejo APK.
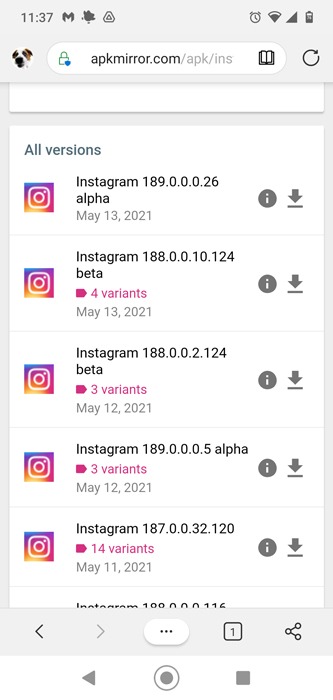
Donde puede buscar la aplicación correspondiente, desplácese hacia abajo para encontrar la versión que desea, luego toque el botón «Descargar APK».
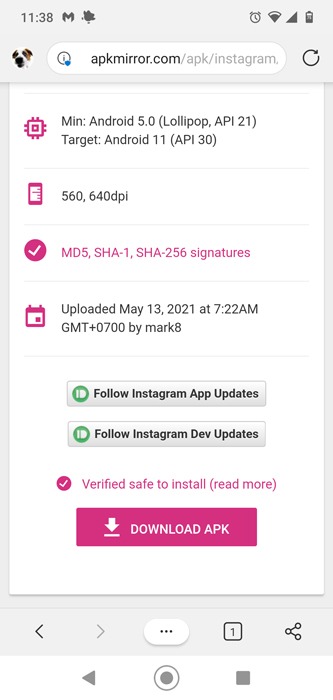
Una vez que lo hayas descargado en tu teléfono, ve a la carpeta Descargas y abre el archivo APK para instalarlo. (Es posible que primero deba permitir que su navegador instale aplicaciones desconocidas).
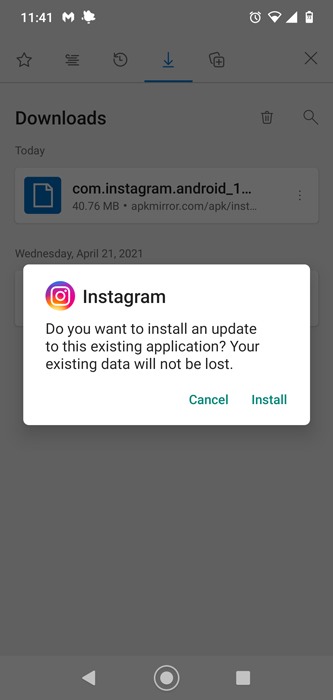
Una vez que haya hecho eso, debería estar ejecutando una versión anterior, con suerte más funcional, de la aplicación.
2. Desinstalar las actualizaciones de WebView del sistema Android
En marzo de 2021, hubo un error generalizado en casi todos los dispositivos Android que provocó que varias aplicaciones, incluido Gmail, dejaran de funcionar. Eventualmente, Google lanzó una solución que requería que los usuarios actualizaran tanto la aplicación Chrome como la vista web del sistema Android. (Si aún no lo ha hecho, hágalo ahora).
Mientras tanto, los usuarios valientes encontraron una solución que podría aplicarse si encuentra problemas similares en el futuro. Android System WebView es una aplicación de fondo vital que permite que otras aplicaciones muestren contenido web. Si hay un error aquí, puede afectar a muchas aplicaciones, y desinstalar su última actualización puede ayudar.
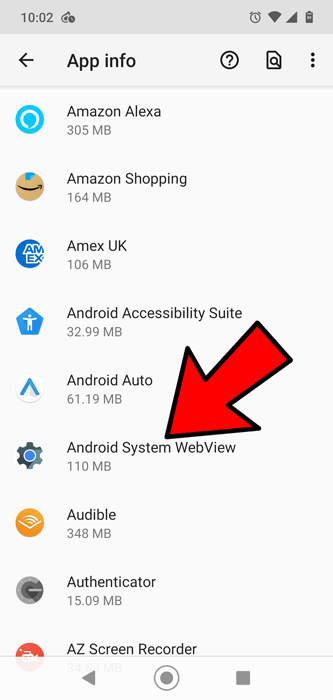
Para revertir la última versión de Android System WebView, vaya a «Configuración -> Aplicaciones y notificaciones» en su teléfono y toque «Android System WebView» en la lista.
En la pantalla «Información de la aplicación», toque el icono de tres puntos en la esquina superior derecha, luego «Desinstalar actualizaciones» y Aceptar.
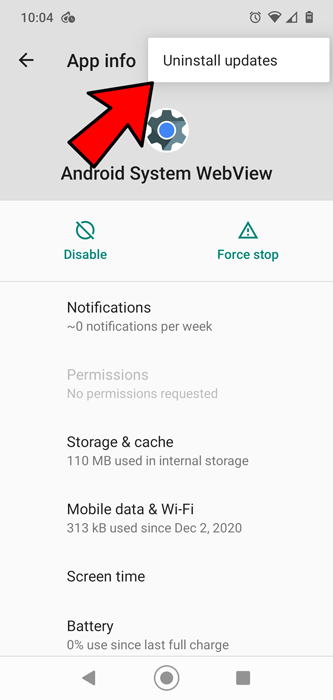
3. Actualiza la aplicación
El siguiente paso es verificar si hay actualizaciones disponibles para la aplicación. Abra Google Play Store, toque el menú de hamburguesas en la esquina superior izquierda, luego seleccione «Mis aplicaciones y juegos». Las aplicaciones que tienen actualizaciones disponibles se enumeran aquí. Si ve su aplicación que funciona mal en la lista, toque Actualizar, luego verifíquela nuevamente para ver si el problema se resolvió.
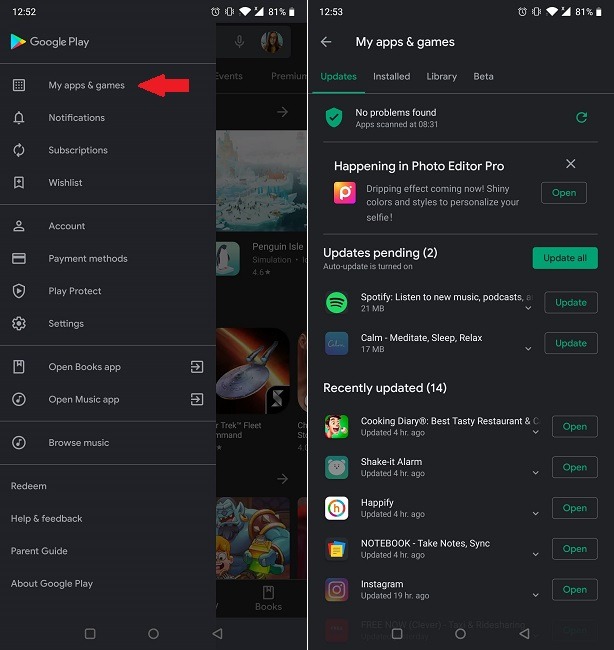
Alternativamente, puede simplemente buscar la aplicación usando la barra de búsqueda en la parte superior. Si hay una actualización disponible, verá un botón Actualizar debajo de la miniatura de la aplicación.
4. Verifique si hay nuevas actualizaciones de Android
Otra forma de resolver el problema de que una aplicación de Android no se carga es actualizar su sistema. Los usuarios son alertados a través de una notificación cuando una OTA está disponible para descargar e instalar, pero a veces, por cualquier motivo, posponemos la actualización y nos olvidamos de ella.
La actualización de su dispositivo generalmente trae consigo numerosos beneficios, incluida la garantía del buen funcionamiento de sus aplicaciones. Para verificar si una actualización ha llegado a su dispositivo manualmente, vaya a «Configuración -> Sistema -> Actualizaciones del sistema» de su dispositivo. Dependiendo del modelo de su teléfono, la ruta puede variar. Es posible que deba pasar por «Sistema -> Avanzado -> Actualización del sistema» o, en su lugar, busque la sección «Acerca del teléfono» y desde allí seleccione «Actualización de software».
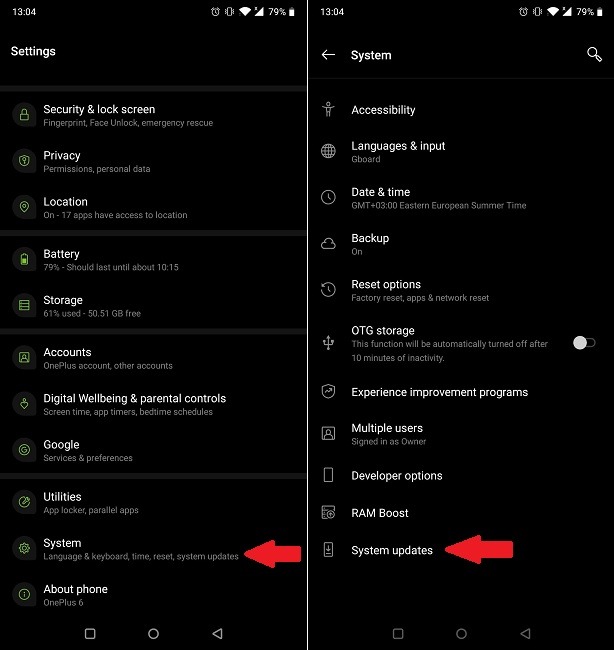
Encontrará su estado de actualización después de seguir estos pasos. Si efectivamente hay una nueva actualización disponible, siga los pasos que aparecen en la pantalla. Una vez que esté instalado, el teléfono se reiniciará y podrá volver a intentar cargar la aplicación problemática.
5. Forzar la detención de la aplicación
Si ha intentado todo lo anterior pero la aplicación sigue funcionando mal, intente forzar la detención de la aplicación a través de la configuración del teléfono. La mayoría de las veces, cuando una aplicación falla o se congela, es porque no la cerró por completo. La detención forzada de la aplicación elimina la instancia actual de la aplicación de forma rápida y sencilla.
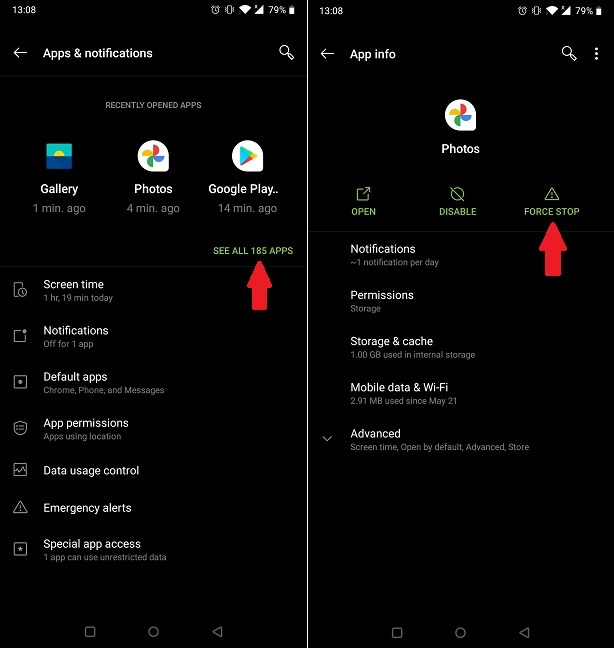
Desde «Configuración -> Aplicación y notificaciones (o aplicaciones en otros teléfonos) -> Ver todas las aplicaciones», busque y toque la aplicación específica que está causando problemas. Debajo, notará algunos botones/opciones. Seleccione el que dice «Forzar detención», luego regrese a la aplicación e intente iniciarla nuevamente.
6. Borrar la memoria caché y los datos de la aplicación
Otra solución a este molesto problema es profundizar un poco más y borrar el caché y los datos de la aplicación. Nuevamente, los pasos varían según el fabricante, pero en un teléfono OnePlus, debe tocar «Configuración -> Aplicaciones y notificaciones -> Ver todas las aplicaciones». Toque la aplicación respectiva, luego en «Almacenamiento -> Borrar caché».
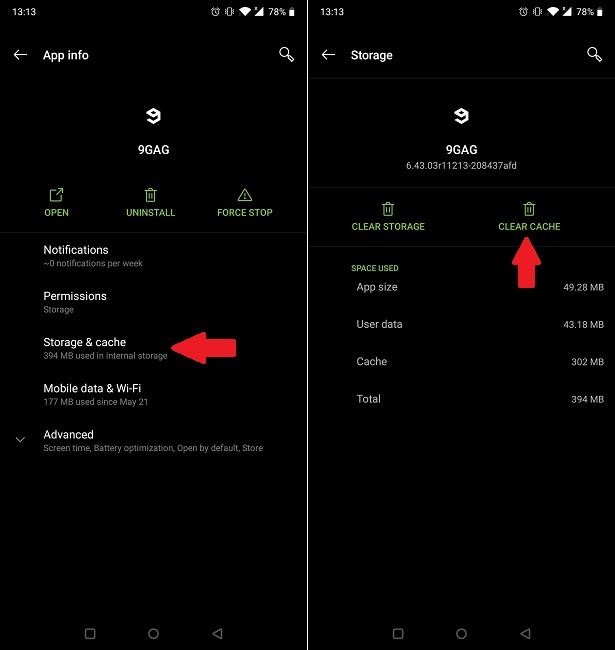
Tenga en cuenta que esta es una solución temporal y que, con el tiempo, la reserva de datos en caché se volverá a llenar, por lo que deberá repetir el proceso.
7. Desinstale e instale la aplicación nuevamente
Si ninguna de las soluciones discutidas anteriormente le ha funcionado, puede intentar desinstalar e instalar la aplicación nuevamente. Para desinstalar una aplicación, simplemente manténgala presionada hasta que aparezca una lista de opciones en la pantalla. Seleccione la opción Desinstalar, luego vaya a Google Play Store, busque la aplicación e instálela nuevamente en su teléfono.
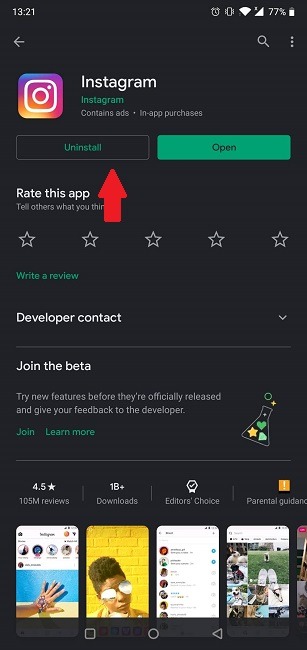
Otra solución es ir a Google Play Store, buscar la aplicación y desde allí tocar el botón Desinstalar que generalmente se encuentra debajo a la izquierda.
Solo tenga en cuenta que la desinstalación de algunas aplicaciones borrará sus datos/medios.
8. Reinicie su teléfono
Esto es lo primero que debe hacer cuando se trata de una aplicación que no responde. Presione el botón de encendido de su dispositivo durante aproximadamente 10 segundos y seleccione la opción Reiniciar/Reiniciar. Si no hay una opción de reinicio, apáguelo, espere cinco segundos y vuelva a encenderlo.
Una vez que el sistema se carga nuevamente, intente iniciar la aplicación nuevamente para ver si el problema persiste. Si es así, continúa leyendo.
9. Verifique su tarjeta SD (si tiene una)
Para aquellos que están lidiando con una aplicación que falla, el culpable puede ser una tarjeta de memoria dañada. En tal caso, cualquier aplicación que escriba en la tarjeta de memoria defectuosa estará plagada de este tipo de error.
Para verificar si ese es realmente el problema, retire su tarjeta de memoria e inicie la aplicación una vez más. Si funciona ahora, genial, pero probablemente necesitará obtener una nueva tarjeta de memoria. Sin embargo, es probable que la tarjeta SD no deje de funcionar por completo, por lo que lo más probable es que pueda transferir sus datos a su PC de manera segura.
10. Restablecer la configuración de fábrica
Como último recurso, restablezca su dispositivo a la configuración de fábrica. No te atrevas esto a menos que haya hecho una copia de seguridad de todos sus datos de antemano. Un restablecimiento de fábrica tiene el efecto de borrar todo en su teléfono o tableta. Una vez realizada la escritura, podrá restaurar todo de forma rápida y sencilla, pero solo si ha realizado una copia de seguridad.
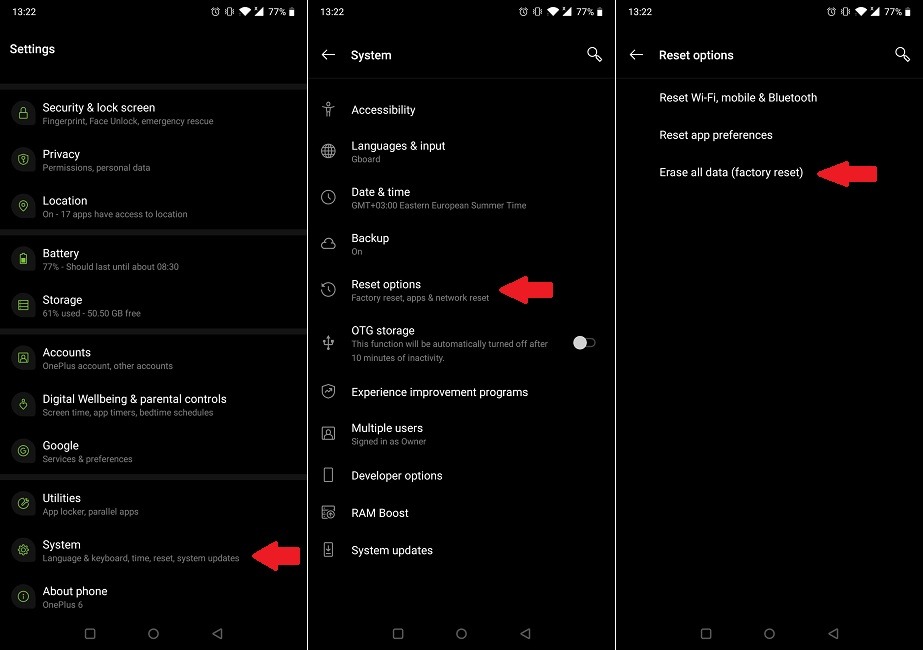
Para realizar un restablecimiento de fábrica en su dispositivo, diríjase a «Configuración -> Sistema -> Borrar todos los datos (restablecimiento de fábrica)». Dependiendo del teléfono que esté utilizando, la ruta puede ser un poco diferente. Por ejemplo, en algunos teléfonos, deberá ir a «Configuración -> Copia de seguridad y restablecer -> Restablecimiento de datos de fábrica».
Arreglar aplicaciones instantáneas que no se cargan
Los consejos que hemos cubierto hasta ahora se aplican a las aplicaciones estándar de Android que se han instalado en su teléfono. Sin embargo, hay otro tipo de aplicación: las aplicaciones instantáneas. Estos están disponibles para una cantidad selecta de dispositivos y no requieren instalación. Aunque no son aplicaciones completas, pueden funcionar mal de vez en cuando. Cuando eso suceda, puede intentar aplicar una de estas soluciones.
1. Verifique su conexión a Internet y vuelva a cargar la aplicación
Si se trata de una aplicación instantánea que no responde, asegúrese de verificar su conexión de datos móviles o Wi-Fi y verifique que funcione correctamente. Consulte aquí para obtener instrucciones detalladas sobre cómo reparar los datos móviles que no funcionan en su Android. Alternativamente, aprenda cómo corregir el error de obtención de la dirección IP en Android.
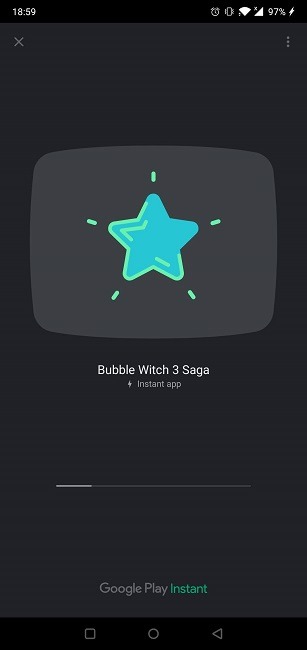
Una vez que haya confirmado que la conexión a Internet está funcionando, toque el enlace nuevamente para ver si la aplicación funciona como debería.
2. Activar y desactivar aplicaciones instantáneas
Si la aplicación aún no funciona para usted, intente activar y desactivar las aplicaciones instantáneas y vea si eso ayuda. Abra «Configuración -> Aplicaciones y notificaciones -> Aplicaciones predeterminadas -> Abrir enlaces». Apague y vuelva a encender las aplicaciones instantáneas.
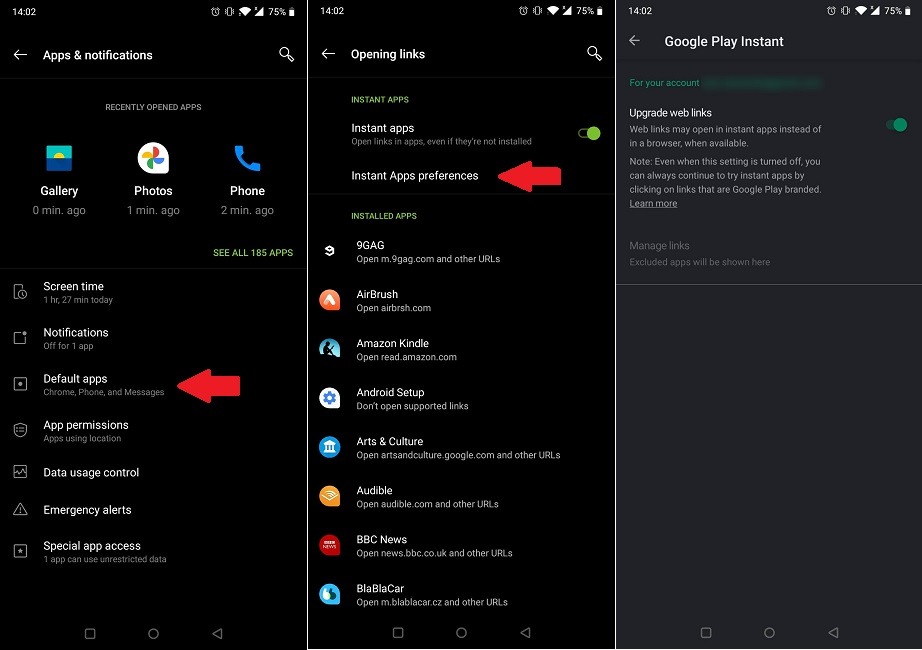
Por si acaso, también consulte la sección de preferencias de aplicaciones instantáneas, que se encuentra justo debajo de las aplicaciones instantáneas. Vea si la opción Actualizar enlaces web está activada y actívela si no lo está. Esto permite que los enlaces web se abran en aplicaciones instantáneas en lugar de en el navegador cuando estén disponibles. Una vez que haya terminado, regrese a su aplicación instantánea y verifíquela nuevamente.
Ahora que aprendió cómo reparar las aplicaciones de Android que no funcionan o no se cargan, tal vez le gustaría continuar mejorando su experiencia con Android, en cuyo caso puede estar interesado en leer sobre cómo programar el modo oscuro para que se active en puesta de sol en Android. Y, para algo un poco diferente, vea nuestra lista de estos teléfonos plegables con Android de inspiración retro.