Los navegadores siempre ocultan las contraseñas detrás de asteriscos o puntos para asegurarse de que otros no puedan espiarlas. Eso puede ser engorroso cuando hay demasiadas contraseñas para recordar. A menudo, necesita la comodidad de verlos en texto sin formato, especialmente las contraseñas difíciles.
Los siguientes métodos le permitirán ver su contraseña escrita en su navegador en lugar de asteriscos.
Advertencia: si bien los métodos para revelar contraseñas son seguros, es importante mantener sus contraseñas ocultas tanto como sea posible.
1. Revelar contraseñas guardadas en el navegador
Todos los principales navegadores ofrecen la comodidad de guardar contraseñas mientras inicia sesión en cualquier sitio web. Muchas veces se pueden visualizar en la configuración del navegador. ¿Es eso un problema de privacidad? Sí, porque las contraseñas se conservan en texto sin formato y se pueden exponer simplemente haciendo clic en la opción «mostrar contraseña».
Ya sea que desee guardar la contraseña o no, siempre recibe un recordatorio único. Esto le da la flexibilidad de no guardar las contraseñas supersensibles. Además, puede revisar periódicamente y eliminar una o más de las contraseñas guardadas.
Verifique los métodos para revelar las contraseñas guardadas detrás de los asteriscos en Google Chrome, Microsoft Edge y Mozilla Firefox como se muestra a continuación.
Microsoft Edge (versión de cromo)
La versión de Microsoft Edge basada en Chromium es una gran mejora con respecto a la anterior, y una gran parte de eso se debe al hecho de que está basada en Chrome y funciona de manera similar (aunque un poco más rápida).
- Ir
Edge://Settings/Passwordsy asegúrese de que la opción para guardar contraseñas esté habilitada, que debería estar por defecto. Cada vez que ingrese sus credenciales de inicio de sesión en cualquier sitio web en el futuro, Edge le ofrecerá guardarlas. Es una opción que puede aceptar o rechazar.
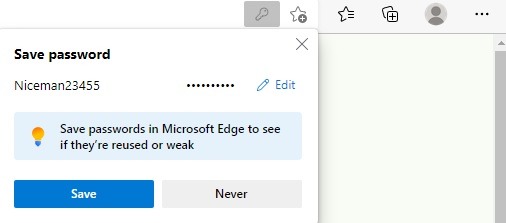
- Para ver sus contraseñas guardadas en Microsoft Edge, haga clic en el ícono de menú de tres puntos en la esquina superior derecha, luego vaya a «Configuración -> Perfiles -> Contraseñas».
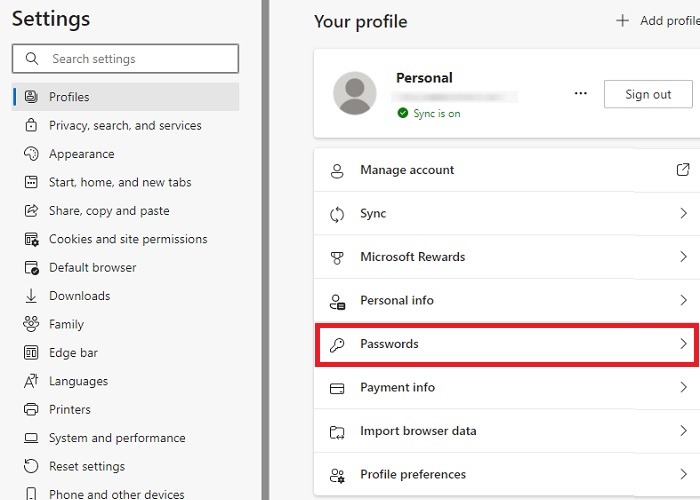
- En la lista de contraseñas, haga clic en el ícono del ojo junto a la contraseña que desea revelar.
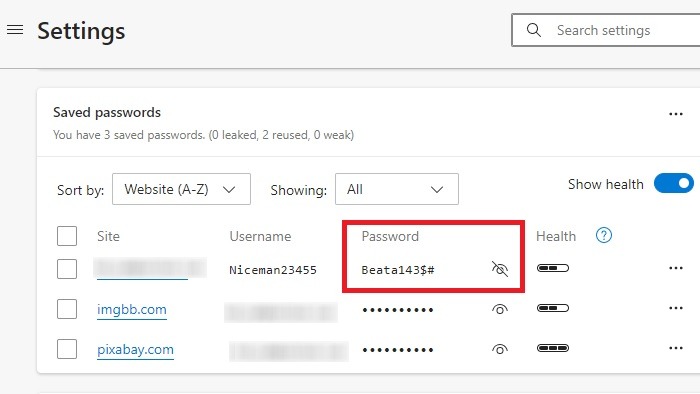
Cloud Sync y múltiples perfiles de usuario
Cuando instala Edge, crea un perfil predeterminado para usted y cualquier contraseña que guarde está vinculada a este perfil. Sin embargo, estas contraseñas se eliminan cuando borra el caché del navegador y no puede sincronizarlas en varios dispositivos.
Para obtener una vista más permanente de las contraseñas de Edge (y sincronizarlas en varios dispositivos), es bueno hacer una copia de seguridad de ellas en una cuenta de Microsoft. También puede usar Gmail, Skype o una cuenta profesional o educativa en lugar de Hotmail. Solo se necesitan unos segundos para comenzar. Haga clic en el botón Perfiles (icono de usuario) en la barra de herramientas, luego en el botón «Iniciar sesión para sincronizar datos» debajo del perfil predeterminado.
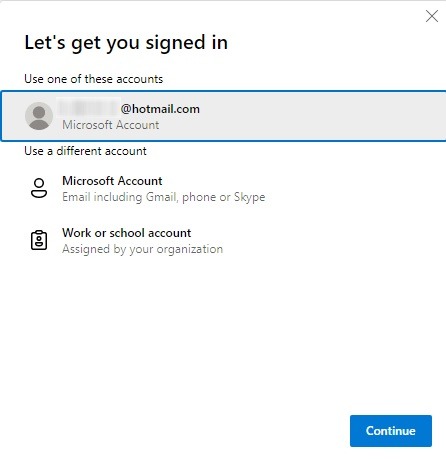
Tan pronto como inicie sesión, sus contraseñas existentes se respaldan en su cuenta y cada vez que guarda una nueva contraseña, se agrega a la lista.
Puede crear varios perfiles mediante el menú Perfiles o el botón de la barra de herramientas. Para guardar contraseñas y verlas para un perfil en particular siguiendo las instrucciones anteriores, primero debe cambiar a ese perfil.
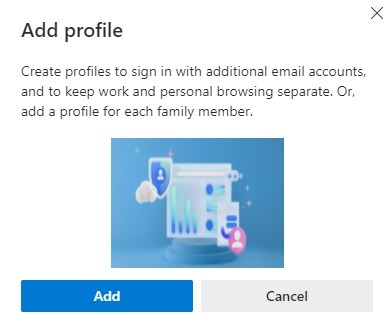
Google Chrome
Para guardar y revelar contraseñas en Google Chrome, esto es lo que debe hacer:
- En el navegador Chrome, vaya a «Configuración -> Autocompletar -> Contraseñas».
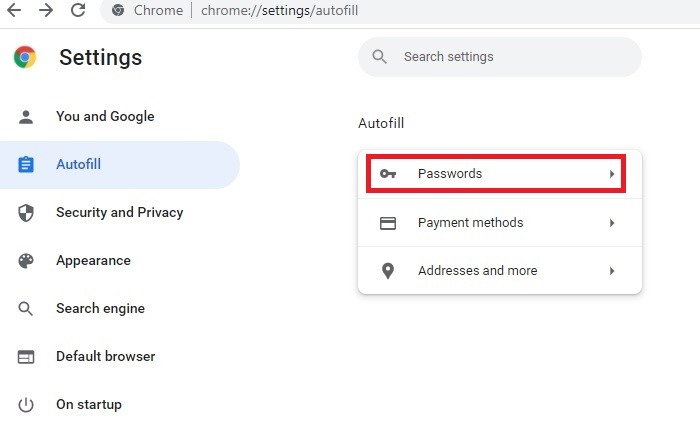
También puede acceder a esta ubicación a través del ícono de persona en la parte superior derecha. Busque el icono de llave que se muestra de forma destacada dentro de la ventana emergente que aparece.
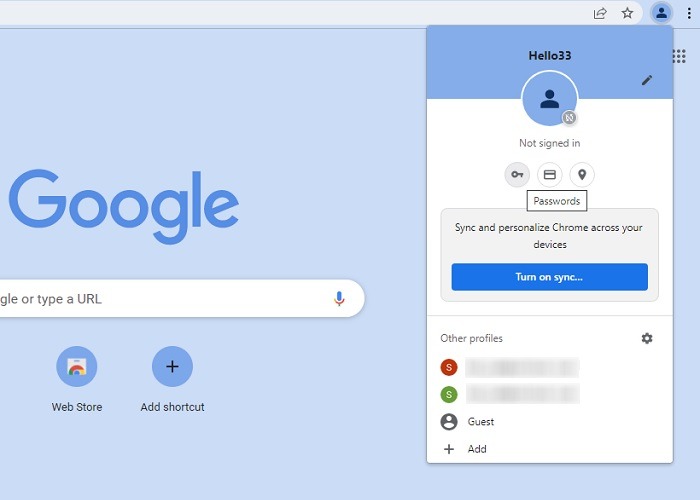
- Habilite la opción «Ofrecer guardar contraseñas» para recibir recordatorios cuando inicie sesión.
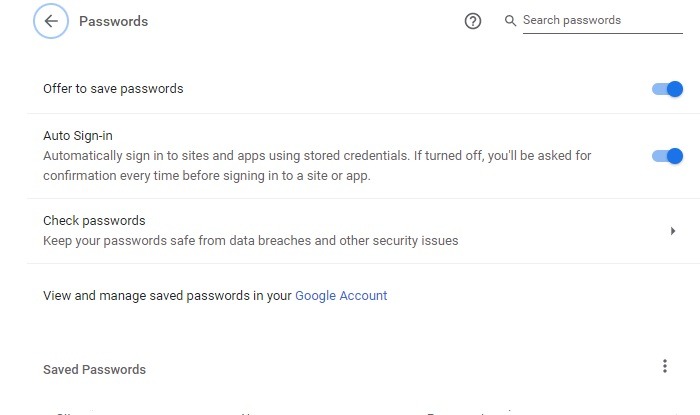
- Si ingresa una nueva contraseña en un sitio, Chrome le pedirá que la guarde. Para aceptar, haga clic en «Guardar».
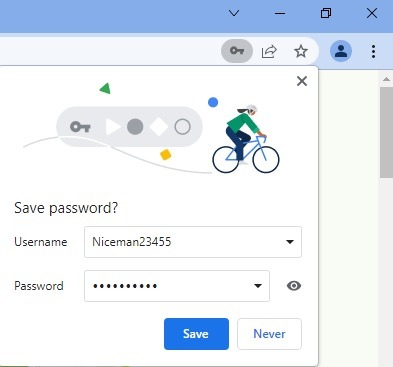
- Regrese a «Configuración -> Autocompletar -> Contraseñas» y debería ver una lista de contraseñas guardadas. Haga clic en el botón Mostrar contraseña (icono de ojo) para verla.
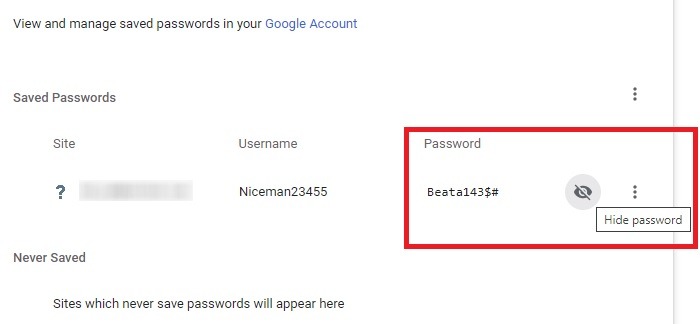
- Chrome también le permite copiar o eliminar la contraseña de un menú de tres puntos.
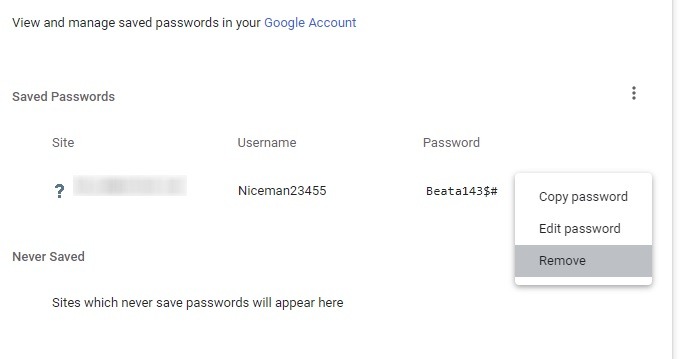
Al igual que en Microsoft Edge, las contraseñas se guardan en el perfil predeterminado. Puede hacer una copia de seguridad de ellos en su cuenta de Google para asegurarse de no perderlos cuando borre el caché de su navegador.
Si ha configurado varios perfiles de usuario en Chrome, tenga en cuenta que debe cambiar al perfil correcto para guardar las contraseñas y ver las contraseñas guardadas.
Una función de bienvenida en el administrador de contraseñas de Chrome es una lista que le indica si alguna de sus contraseñas se ha visto comprometida en una brecha de seguridad reciente en un sitio web u otro. Luego puede ver las contraseñas en cuestión e ir a sus sitios para cambiarlas por algo más seguro.
Mozilla Firefox
- En Firefox, vaya a «Opciones -> Privacidad y seguridad -> Inicios de sesión y contraseñas». Marque todas las casillas debajo de «Solicitar guardar nombres de usuario y contraseñas para sitios web». A diferencia de Google Chrome, Firefox te permite usar una contraseña principal o «maestra» como capa superior sobre todas las contraseñas guardadas. Esta es una característica de seguridad bastante útil.
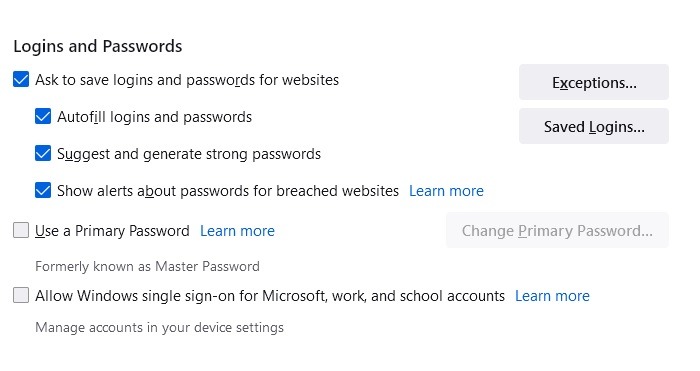
- A partir de ahora, Firefox te ofrecerá guardar todas las contraseñas que ingreses. Haga clic en «Guardar» para continuar.
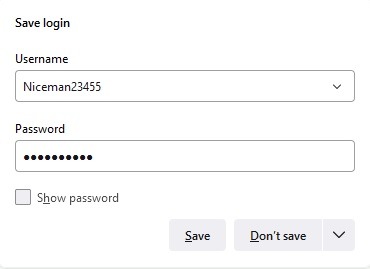
- Todas las contraseñas guardadas se pueden recuperar desde «Opciones -> Privacidad y seguridad -> Inicios de sesión y contraseñas». Puede hacer clic en el icono «mostrar contraseña» para ver la contraseña. También puede copiar el nombre de usuario y la contraseña de los iconos destacados para eliminar fácilmente las contraseñas.
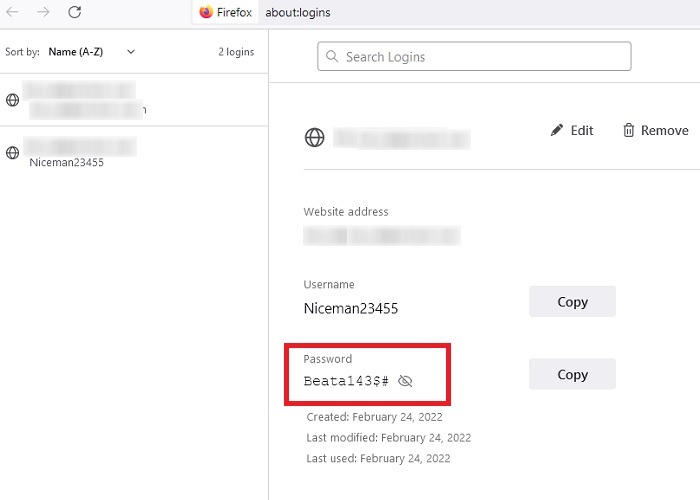
2. Use la opción Mostrar contraseña
Durante el inicio de sesión, varios sitios web le permiten eliminar puntos o asteriscos usando una casilla de verificación «mostrar/ocultar» en el campo de la contraseña. Esta opción es la mejor si no desea que se recuerden sus contraseñas confidenciales. También es el método más sencillo que funciona a la perfección en todos los navegadores.
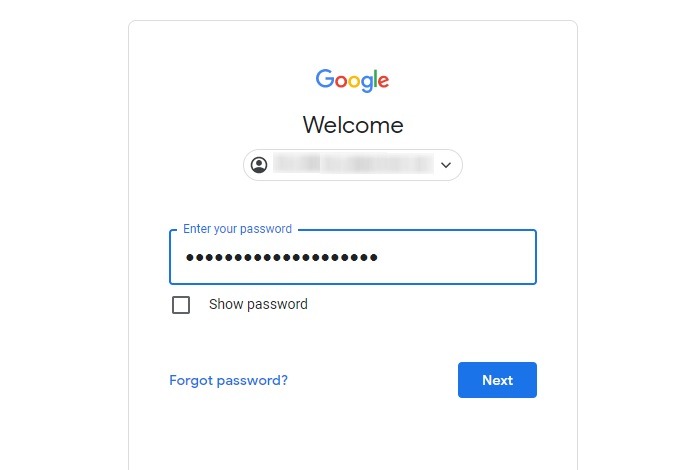
Una vez que haya echado un vistazo, es fácil ocultar la contraseña.
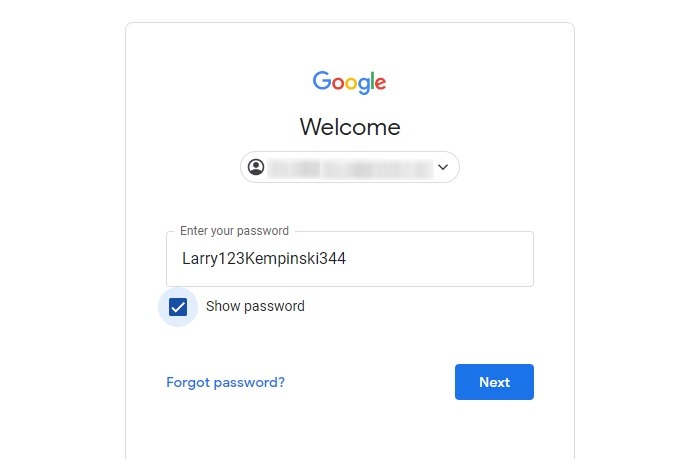
La opción de mostrar/ocultar contraseñas está disponible para todos los sitios web principales, como Google, Amazon, Microsoft, Facebook, Netflix, Yahoo, Dropbox, Instagram, Reddit, Quora y muchos más.
En muchos sitios web, en lugar de la casilla de verificación mostrar/ocultar, verá un icono de ojo en el campo de contraseña. Muchos sitios bancarios y de tarjetas de crédito también cuentan con esta función para evitar intentos de contraseña no válidos.
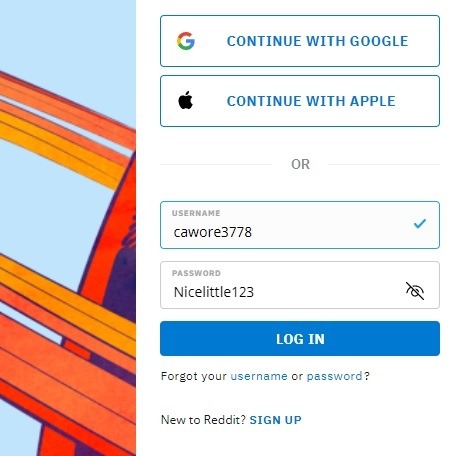
3. Ver la contraseña desde las opciones de desarrollador
La opción de desarrollador de un navegador es una buena manera de ver nombres de contraseña adecuados en lugar de asteriscos.
- En cualquiera de los navegadores anteriores, haga clic derecho e ingrese «Inspeccionar elemento». También puede ingresar F12 como acceso directo para abrir las opciones de desarrollador.
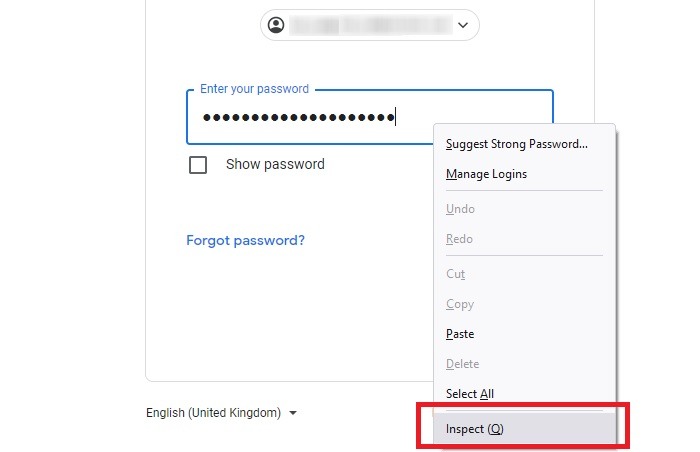
- Cuando pase el cursor del mouse cerca del cuadro de contraseña, notará un campo de tipo cuyo valor es «contraseña».
- Simplemente reemplace la palabra «contraseña» con «texto» y la contraseña que ingresó se revelará automáticamente.
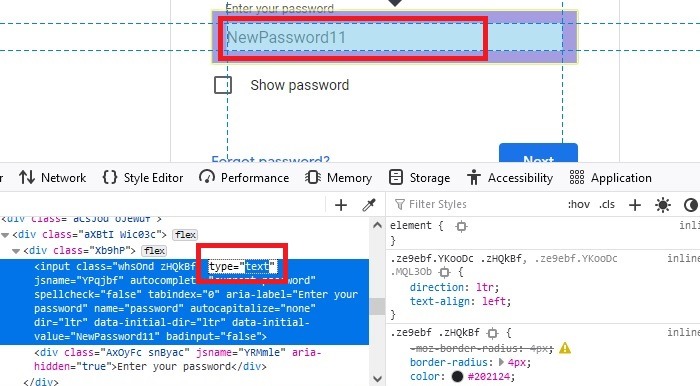
- La misma técnica de desplazamiento se aplica a Chrome. Reemplace la palabra «Contraseña» con «texto» para obtener la contraseña simple.
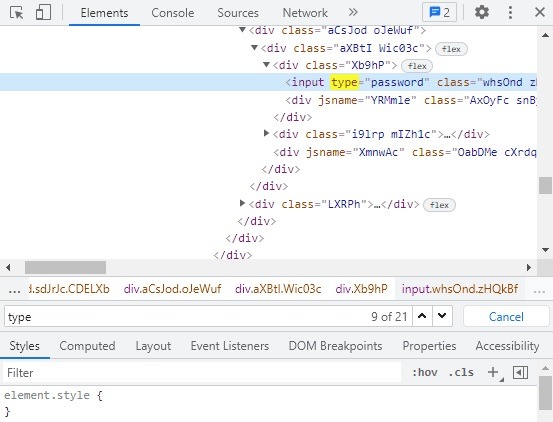
4. Use una extensión de terceros
También puede usar una extensión de terceros para mostrar las contraseñas mientras ingresa sus datos en el campo. Para Chrome, Edge y cualquier navegador compatible con las extensiones de Chrome, Mostrar contraseña es una buena opción
- En ShowPassword, es fácil controlar el tiempo y el efecto para mostrar las contraseñas, lo que se puede hacer pasando el mouse, haciendo doble clic, en el foco o presionando la tecla de control. (Puede cambiar los efectos a través de las opciones de la extensión).
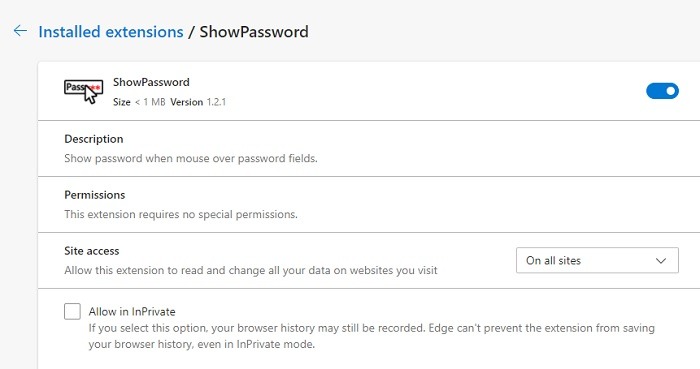
- Una vez que ShowPassword tenga acceso al sitio, puede usar el efecto guardado, como pasar el mouse por encima, para revelar su contraseña.
- Tan pronto como pase el mouse cerca del campo de contraseña, se mostrará la contraseña.
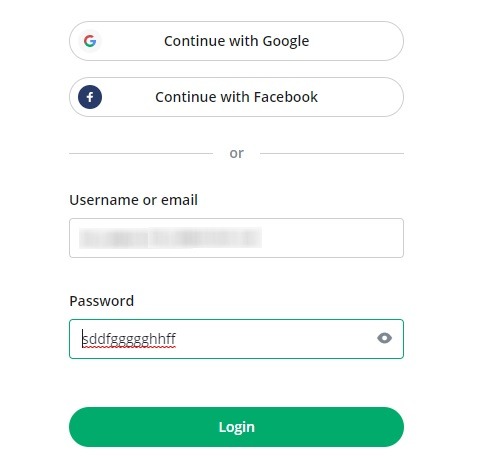
Desenmascarar contraseña es otra aplicación relacionada que muestra el texto de la contraseña en Chrome/Edge tan pronto como hace clic dentro del cuadro de contraseña. En Firefox, puedes usar una extensión similar llamado Mostrar/ocultar contraseñas. También hay una extensión similar que revela todos los campos de contraseña para Opera.
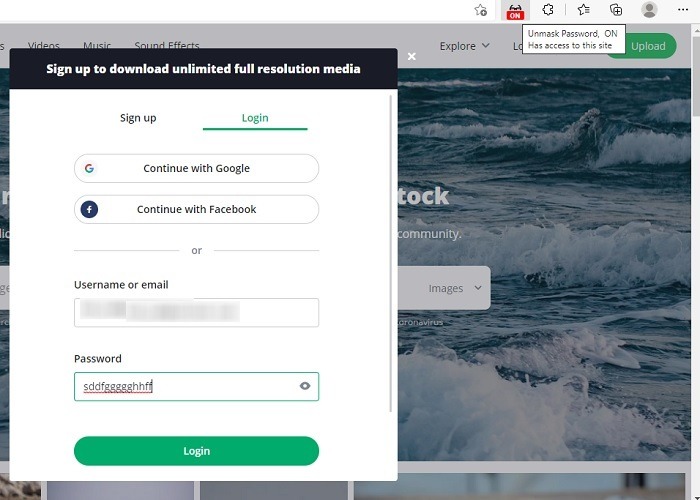
Preguntas frecuentes
1. ¿Por qué mis contraseñas no se autocompletan en mi navegador?
Los navegadores almacenan información adicional, como contraseñas, en sus unidades de memoria caché. A veces, el caché y las cookies pueden acumular mucha información, incluida la memoria del navegador. Esto puede evitar que guarden datos, incluidas las contraseñas. Por lo tanto, se recomienda borrar periódicamente su memoria caché para utilizar la función de autocompletado en su navegador.
2. ¿Es seguro almacenar contraseñas en un navegador?
Esta es una gran preocupación para los buscadores de privacidad. La seguridad de estas contraseñas puede verse comprometida si un pirata informático obtiene acceso a su computadora, y los trucos para revelar la contraseña son muy fáciles porque se almacenan en formato de texto sin formato.
Sin embargo, algunos navegadores son más seguros que otros. Firefox, por ejemplo, tiene una práctica entrada de «Contraseña principal» disponible en su área de Privacidad y Seguridad.
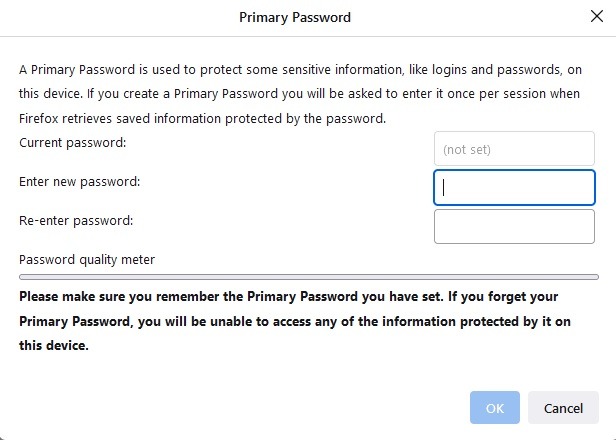
No puede almacenar la contraseña maestra en su navegador, pero puede usarse para proteger todas las contraseñas restantes.
Es mucho más seguro usar un administrador de contraseñas cifradas para almacenar sus contraseñas en lugar de extensiones de navegador de texto sin formato.
