Tu vida gira en torno a ahorrar tiempo, te guste o no. Anteriormente discutimos las teclas de método abreviado que puede usar en Windows 7, pero no las cubrimos todas. No hay forma de hacer esto, pero ciertamente podemos darle otra gran lista de combinaciones de teclas que puede usar para hacer su vida mucho más simple. ¡Mientras sea una persona de teclado y prefiera no usar su mouse en cualquier oportunidad que tenga, esta guía le enseñará a navegar por su sistema operativo casi únicamente en su teclado!
1. Win+flecha arriba/abajo
Si estás buscando una manera de maximiza y minimiza tus ventanas rápidamente, presionando «Ganar» y la flecha «Arriba» en su teclado maximizará cualquier ventana. A cambio, usar la flecha «Abajo» primero lo restaurará, si estaba maximizado, y luego lo minimizará una vez que presione la flecha «Abajo» nuevamente.
2. Win+flecha izquierda/derecha
Digamos que quieres dividir un monitor por la mitad disponiendo las ventanas verticalmente, una al lado de la otra. Puede hacerlo fácilmente presionando «Ganar» y la flecha «Izquierda» para mover la ventana a la mitad izquierda de la pantalla. La flecha «Derecha» hará lo mismo en el lado derecho de la pantalla. Esto es particularmente útil en un monitor de alta relación de aspecto.
3. Ganar + T
A diferencia de «Win+Tab», esta combinación de teclas le permite tener una pequeña vista previa de cada aplicación en ejecución y ciclos entre vistas previas cada vez que lo presionas. La vista previa se parece a esto:
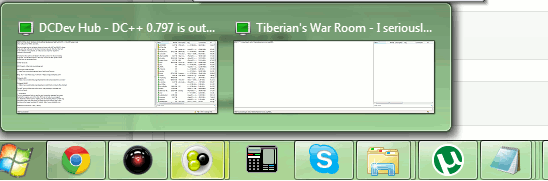
4. Ganar+F
Utilice esta combinación de teclas para abre la búsqueda de Windows. Sin embargo, si tiene algo que buscar rápidamente, puede continuar y usar la esquina superior derecha de cualquier ventana del Explorador. Con Windows Search, puede buscar en toda su computadora algo que ha estado buscando. Escaneará todos los volúmenes que haya instalado en su computadora. ¡No subestimes su poder!
5. Ganar+X
Si tiene la opción PC móvil en su panel de control, puede abra el Centro de movilidad de Windows usando este atajo. El Centro de movilidad le permite verificar su batería, cambiar la configuración de energía, cambiar el brillo, ajustar el volumen, habilitar presentaciones del proyector y sincronizar con otros dispositivos, todo desde una sola ventana. Es una función poderosa para cuando usa una computadora portátil o una tableta porque cada gota de jugo de su batería cuenta.
6. Ganar+E
Si desea echar un vistazo rápido a sus bibliotecas, como se llaman en Windows 7, puede usar esta combinación de teclas para abre el Explorador de Windows. Tendrá acceso instantáneo a sus discos duros y dispositivos conectados desde esta ventana.
7. Ganar+Pausar/Pausa
La tecla «Pausa/Pausa» a menudo ha sido ignorada por muchas personas, pero sigue siendo un atajo poderoso en Windows 7 que le permite acceda a la ventana de propiedades de su sistema y vea qué tipo de especificaciones tiene su computadora, a quién está registrada y qué índice de experiencia de Windows tiene la computadora.
8. Ganar+Ctrl+F
Este atajo de teclado te permitirá encuentre otras computadoras en su red si se ha unido a un dominio. Es útil para encontrar recursos que se comparten en computadoras en una red muy grande. Así es como se ve la ventana:
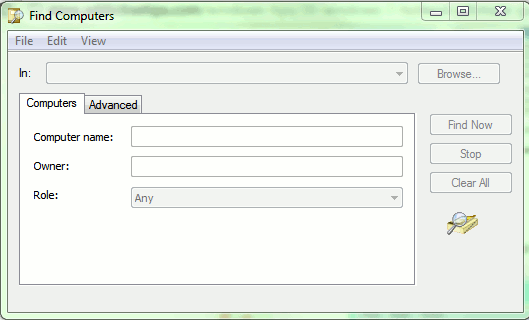
9. Ctrl+Mayús+Clic en el elemento de la barra de tareas
Nuestro propio JJ ha mencionado anteriormente «Shift + Clicking» en un elemento en la barra de tareas para abrir una nueva instancia de esa ventana. Si agrega «Ctrl» a esa mezcla, llega a abrir una nueva instancia de una ventana en modo administrador. ¡Dale un tiro!
10. Alt+D
Mientras está en el Explorador de Windows, puede cambiar rápidamente a la barra de direcciones usando este atajo. Tenga en cuenta que, mientras esté fuera del Explorador, simplemente cambiará al escritorio y minimizará todas las ventanas. Al presionarlo nuevamente, se invertirá el proceso en caso de que accidentalmente active la minimización.
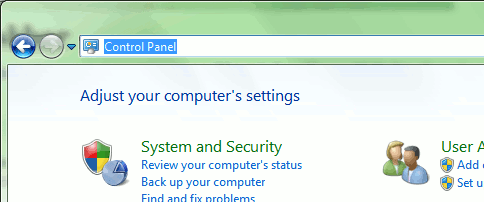
11. Alt+Ganar+1-9
Este atajo de teclado te abrir la “jumplist” de cualquier aplicación actualmente abierto o anclado a la barra de tareas. Consulte a continuación para ver un ejemplo.
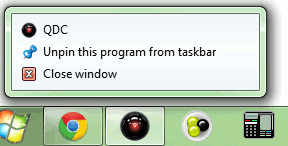
12. Alt+flecha arriba
En lugar de hacer clic en el botón «Atrás» o «Arriba», puede usar esta combinación de teclas para subir un nivel en el Explorador de Windows. Tenga en cuenta que esto solo funciona en Explorer. No garantizamos esta capacidad en otras aplicaciones. Subir un nivel en Explorer significa ir a la carpeta principal del directorio en el que te encuentras actualmente.
13. Mayús + clic derecho (en un archivo)
Mientras está en el Explorador de Windows, ¿alguna vez se le ocurrió la necesidad de copiar la ruta completa de un archivo? Mucha gente dice que tal cosa no es posible desde un menú contextual a menos que utilice la ayuda de un tercero. ¡De ninguna manera! ¡Windows viene con una característica de este tipo ya integrada! Si utiliza este método abreviado de teclado, podrá tenga «Copiar como ruta» en su menú contextual. ¡Intentalo!
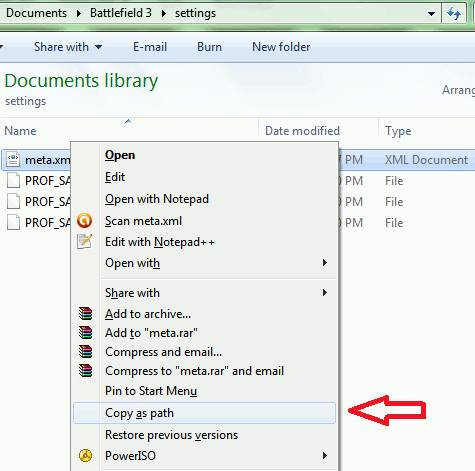
Esto colocará la ruta completa del archivo en su portapapeles, para que pueda pegarlo cuando le resulte más conveniente en otro lugar. Es útil para aquellos de ustedes que escriben tutoriales que involucran muchos nombres de rutas.
14. Mayús + clic derecho en la carpeta
Entonces, esto equivaldrá a probar el último truco en una carpeta en lugar de un archivo. Eso agrega la capacidad de abrir el directorio en el símbolo del sistema.
15. Ganar + B
Esta pequeña e ingeniosa tecla de atajo lo lleva directamente al área del icono de la bandeja del sistema, ubicada en el extremo derecho de la barra de tareas, donde Windows muestra la hora de su sistema. ¡Es una manera fácil de llegar allí cuando las baterías de su mouse están agotadas!
¿Tienes más?
¡Dale! ¡Nos encantaría saber qué otras combinaciones de teclas has descubierto! No olvide que ya hay otros dos artículos sobre MTE relacionados con los métodos abreviados de teclado de Windows 7.