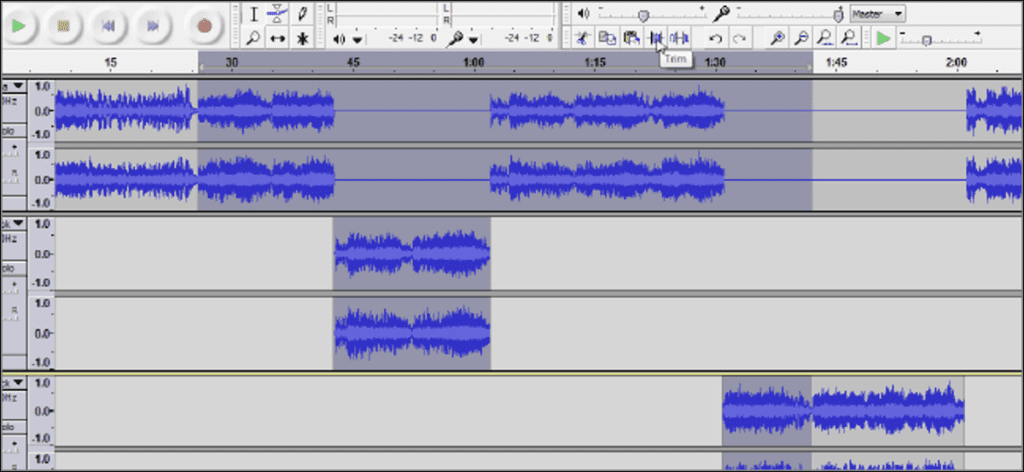Los novatos en la audacia a menudo comienzan con ideas de proyectos nobles, pero a veces carecen de los conceptos básicos. Saber cómo cortar y recortar pistas es una edición de audio básica y es un punto de partida fundamental para crear arreglos más elaborados.
Para este ejercicio, crearé un tono de llamada a partir de una canción de Castlevania: Symphony of the Night. Tengo el CD original y lo usé, así que comencé con un sonido mejor que un MP3. Puede seguir cualquier archivo que desee, solo para tener una idea de cómo cortar, recortar y organizar clips de audio por su cuenta.
Sé qué partes quiero editar en la pista, pero una lectura rápida me ayudará a encontrar esas áreas visualmente.
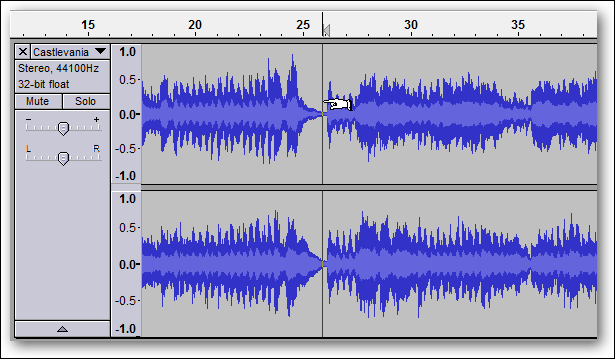
El control deslizante en la captura de pantalla anterior indica una pausa en la música, donde el sonido se desvanece o se desvanece. Estas áreas son lugares ideales para trabajar.
Primero, asegurémonos de que la herramienta Selección esté activa.
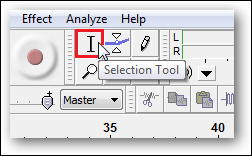
A continuación, hagamos una selección en un área de la pista donde queremos hacer una edición. Haga clic y arrastre el mouse y verá que el fondo cambia a un tono más oscuro de gris.
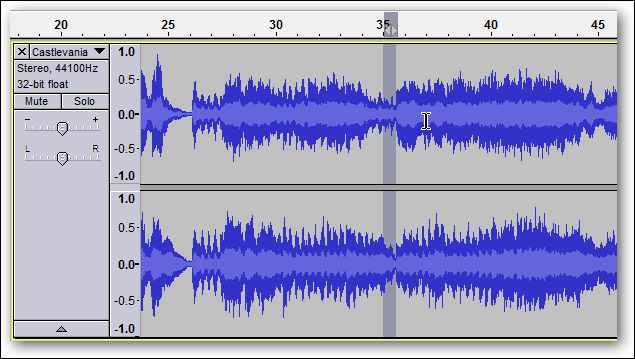
Sé que la canción está cambiando en algún lugar aquí. Puede presionar CTRL + 1 para acercar o hacer clic en el icono que es una lupa con un signo más. Esto nos ayudará a identificar con mayor precisión dónde finalizar nuestra selección.
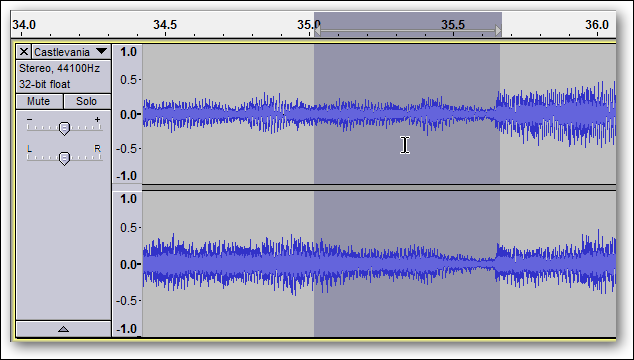
Mucho mejor, ¿no? Puede ver que en el lado derecho del área de selección hay un pico de amplitud. Aquí es donde quiero que termine mi selección, pero no está alineada correctamente. Si mueve el mouse cerca de esta área, verá que el cursor se convierte en una mano que señala.
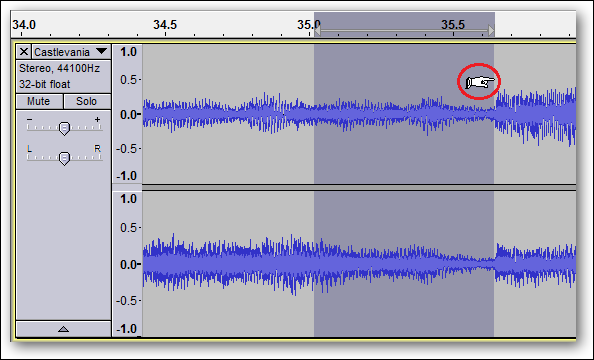
Hacer clic y arrastrar mientras se muestra este control deslizante le permitirá cambiar ese límite de selección en particular. Puedes ver que el mío es mucho mejor ahora.
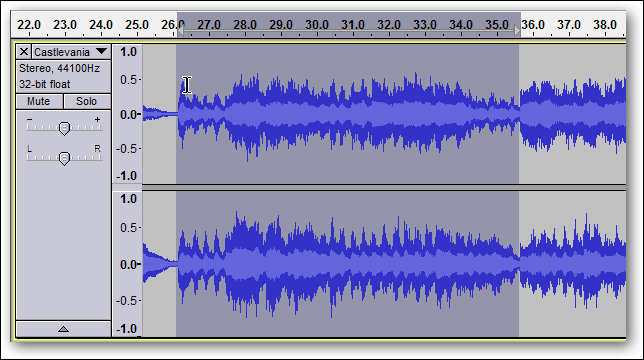
Repite el mismo proceso con el límite izquierdo. Puede ver que mi selección incluye un punto de inicio tranquilo y un punto final tranquilo, lo que hace que se vea limpio y natural.
Lo que quiero hacer es cortar esta sección y moverla a otra área. Puedo simplemente hacer clic en el botón cortar o presionar CTRL + X.
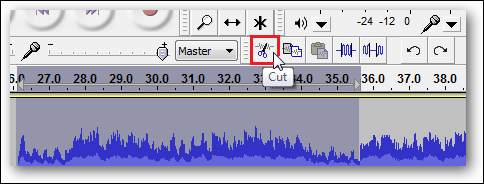
Puede ver que el resto del recorrido después de mi selección se ha llevado a donde comenzó la selección.
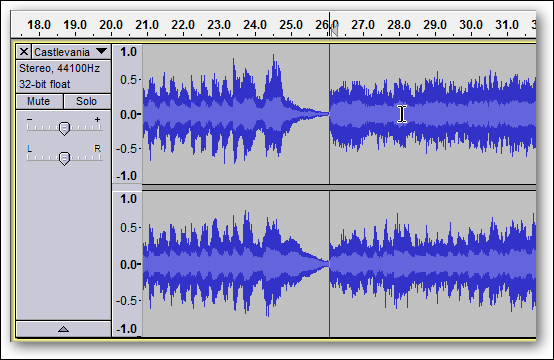
Aunque es posible pegar este clip en la misma pista en una ubicación diferente, es mucho más fácil hacer arreglos usando varias pistas. Vaya a Pistas> Agregar nueva> Pista estéreo.
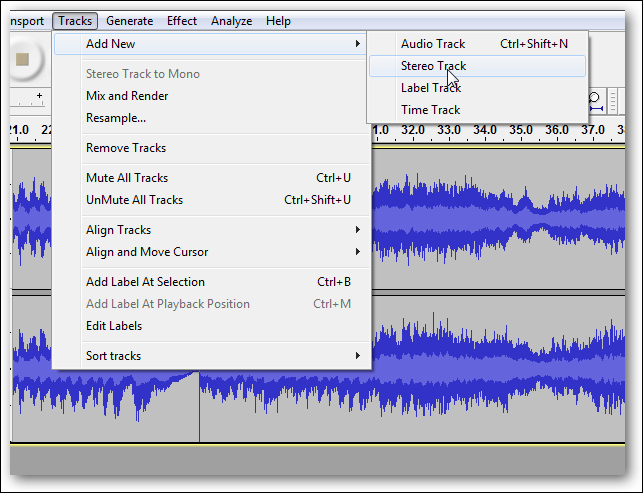
El uso de diferentes pistas puede ayudar a mantener las cosas claras, por lo que puede pensar en ello como usar capas en un editor de imágenes. A veces es más complicado usar varias pistas y, a veces, es una necesidad, pero es un proceso con el que debes familiarizarte si planeas editar audio.
Dos pistas terminaron siendo demasiado altas para buenas capturas de pantalla, así que hice clic en la parte inferior de cada área de pista y arrastré hacia arriba para cambiar su tamaño verticalmente. No tiene ningún efecto en el audio, solo hace que sea más fácil ver las cosas.
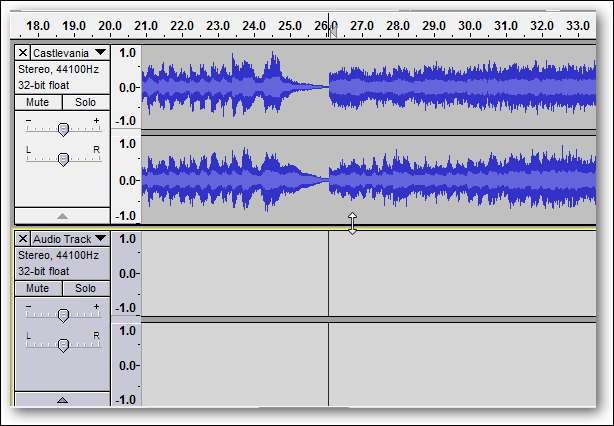
Y ahora haga clic donde desea pegar el clip en la segunda pista y haga clic en el botón Pegar o presione CTRL + V.
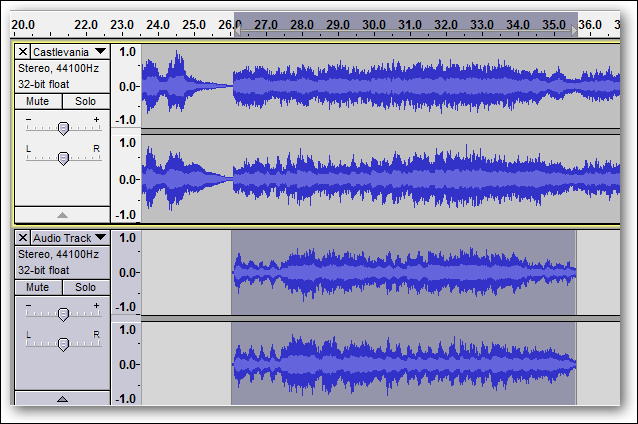
Tenga en cuenta que la pista inferior tiene una selección activa. El fondo oscuro no está en absoluto en la pista superior, aunque es visible en la línea de tiempo. Ahora quiero cambiar su ubicación lineal, o en otras palabras, moverlo en el tiempo. Para hacer esto, usamos la herramienta Time Shift.
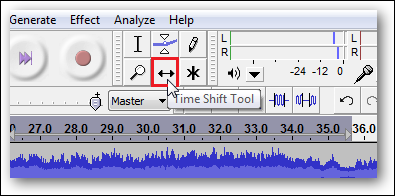
Ahora puede hacer clic y arrastrar a cualquier lugar de su selección y todo se deslizará de un lado a otro. También puede ajustarlo a otras ubicaciones, como el principio o el final.
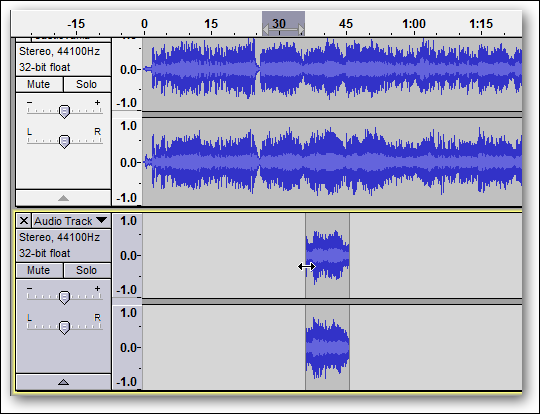
Ok, lo tengo donde quiero en comparación con otra sección de la pista. Sin embargo, cuando presione reproducir, Audacity reproducirá las dos pistas una encima de la otra. Funciona bien para mezclar diferentes pistas, pero no aquí. Pongamos algo de silencio en la primera pista. Haga clic en la herramienta Selección y resalte la parte de la primera pista que está directamente encima de la segunda. Verá que puede aferrarse a esta área.
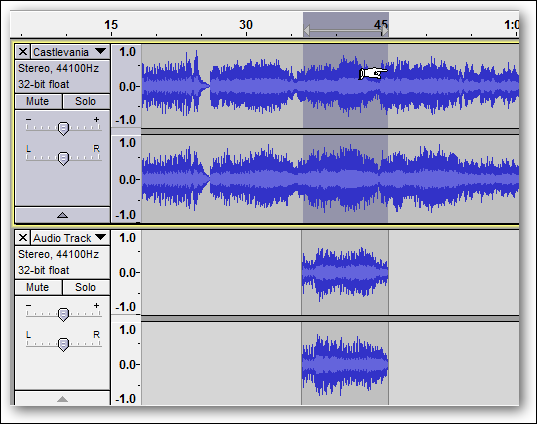
A continuación, haga clic en la herramienta Insertar silencio, ubicada junto al botón Deshacer.
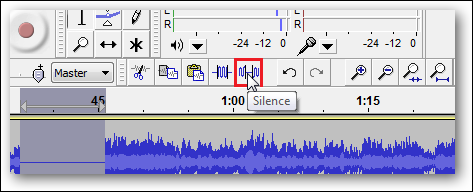
Esto convierte nuestra selección en silencio. En lugar de cortar y soplar la última parte de la pista hacia adelante, esto la mantendrá como está porque el silencio actúa como un marcador de posición. Luego decidí cortar parte del audio después de pegar el clip.
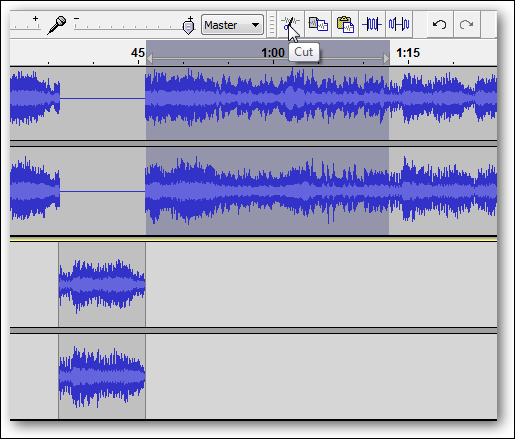
Finalmente, las partes de la pista que quería alinear están hechas correctamente.
Pero espera, ¡solo quiero las secciones intermedias de este sendero! En lugar de cortar áreas de la pista antes y después, podemos usar la herramienta de corte para facilitar esto. Utilice la herramienta de selección para resaltar lo que desea conservar.
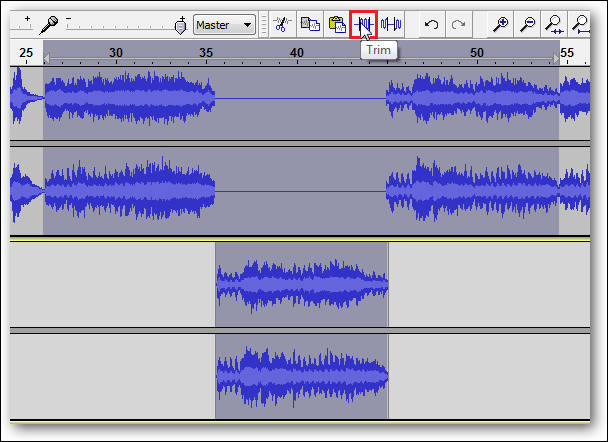
Ajuste sus puntos de inicio y final, pero asegúrese de arrastrar el mouse hacia abajo en la segunda pista mientras realiza su selección. Observe cómo aparece el fondo gris oscuro en ambas pistas en la captura de pantalla anterior. Cuando esté listo, haga clic en la herramienta Recortar, que está justo al lado del botón Pegar.
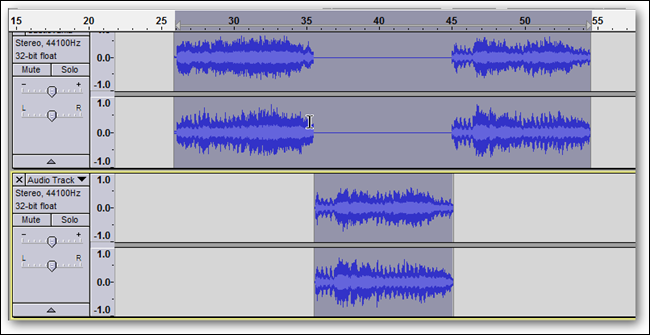
Puede ver que la herramienta de recorte actúa como una herramienta de recorte en los editores de imágenes. La herramienta Recortar deja el audio donde está, pero eso no es particularmente útil en nuestro caso. Use la herramienta Time Shift para moverlo de modo que se alinee con 0 en la línea de tiempo. ¡Terminado!
Como este es un tono de llamada para mí, fui a Archivo> Exportar y lo guardé como MP3.
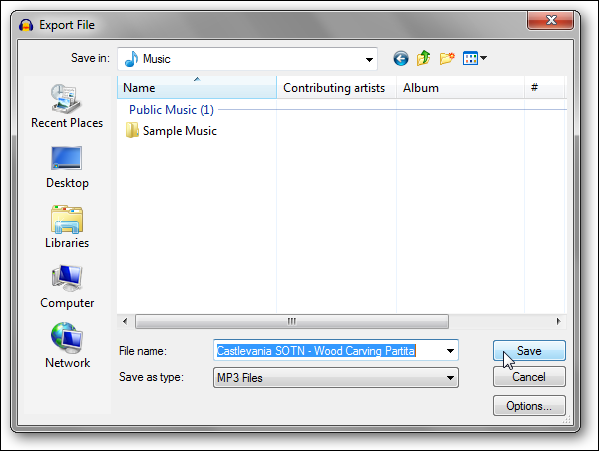
Si ha optado por no seguir, aquí hay algunos puntos importantes para recordar de este procedimiento:
- Las selecciones de audio se pueden cambiar arrastrándolas lo más cerca posible del límite original.
- La herramienta Cortar elimina secciones de la línea de tiempo sin dejar espacio.
- La herramienta Insertar silencio elimina el audio pero deja un espacio.
- Pegar clips los inserta donde está el cursor, que es donde hizo clic por última vez.
- La herramienta Recortar actúa como una herramienta de recorte, dejando el audio donde está en la línea de tiempo.
- Puede agregar varias pistas y usarlas como capas para organizar mejor su canción de audio.
Con suerte, este ejercicio le dará una idea de algunas ediciones realmente básicas que puede realizar en las pistas. Son la base de todas las tareas más avanzadas que realizará, por lo que realizarlas de manera rápida y eficiente le ahorrará mucho tiempo más adelante. Si este es su primer tutorial de Audacity, aquí están los otros artículos de esta serie hasta la fecha: