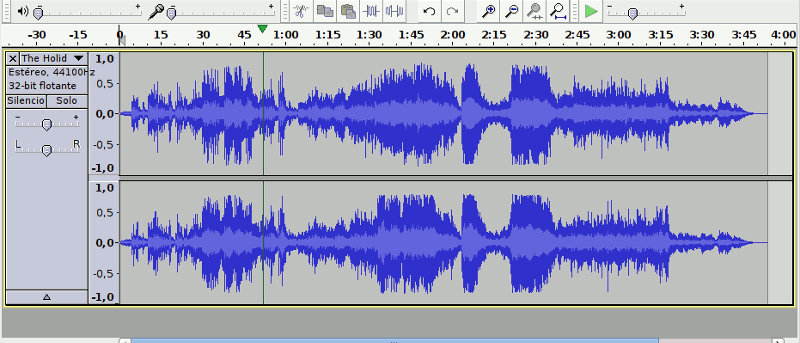Audacity, según los desarrolladores, es un «software gratuito, de código abierto y multiplataforma para grabar y editar sonidos». Esto significa que todos podemos trabajar juntos, independientemente de nuestros sistemas operativos preferidos, para participar en el arte de crear y editar audio. ¡Y Audacity admite complementos! Los complementos son cosas increíbles, maravillosas, especialmente cuando el programa base en sí mismo es increíble.
Cuando se compara con el competencia comercial que puede costar más de $800 y está restringida a plataformas solo de Windows, ¿por qué no deberíamos darle una oportunidad a Audacity?
¿Quién debería usar Audacity?
Audacity es excelente para cualquiera que quiera grabar y editar audio, pero no es tan bueno para grabar música. Audacity no es una grabadora multipista. Solo puede grabar dos canales a la vez, izquierdo y derecho. Si solo se está grabando un instrumento a la vez, Audacity funciona bien. Las personas que desean grabar varias pistas probablemente deberían echar un vistazo a Ardor.
Ahora que sabemos para qué no sirve Audacity, aquí hay algunos proyectos en los que Audacity sobresale:
- Actuación de voz: se sabe que las personas usan Audacity en cinco Para empezar.
- Audiolibros – Los librevox proyecto recomienda Audacity a sus voluntarios.
- Tutoriales de transmisión de pantalla: claro, el software de grabación de pantalla también puede capturar la voz, pero es bueno editar la voz por separado de los sonidos producidos en la computadora.
- Vamos a jugar: de forma similar a la transmisión de pantalla, el uso de Audacity para grabar comentarios separados del audio del juego hace que la postproducción sea menos una pesadilla.
Instalación
Audacia está disponible para Windows, Mac OS X y Linux. Está disponible en la mayoría de los repositorios de distribución de Linux, por lo que puede instalarlo fácilmente directamente desde su administrador de paquetes. En Ubuntu, puede instalarlo desde el Centro de software o simplemente ejecutar el siguiente comando:
sudo apt-get install audacity
Para aquellos usuarios de Ubuntu que quieren la experiencia de vanguardia de Audacity, siéntanse libres de agregar el equipo de audacia ppa para obtener una compilación diaria:
sudo add-apt-repository ppa:audacity-team/daily sudo apt-get update sudo apt-get install audacity
Una palabra de advertencia: si bien las compilaciones diarias pueden mostrar las funciones más actualizadas, también pueden contener errores catastróficos y, por lo general, no se recomienda su uso en un entorno de producción.
Configuración
Después de que todo esté bien instalado y funcionando, lo primero que debemos hacer es verificar las Preferencias para asegurarnos de que nuestros dispositivos de audio sean correctos. Para ello iremos a “Editar -> Preferencias”
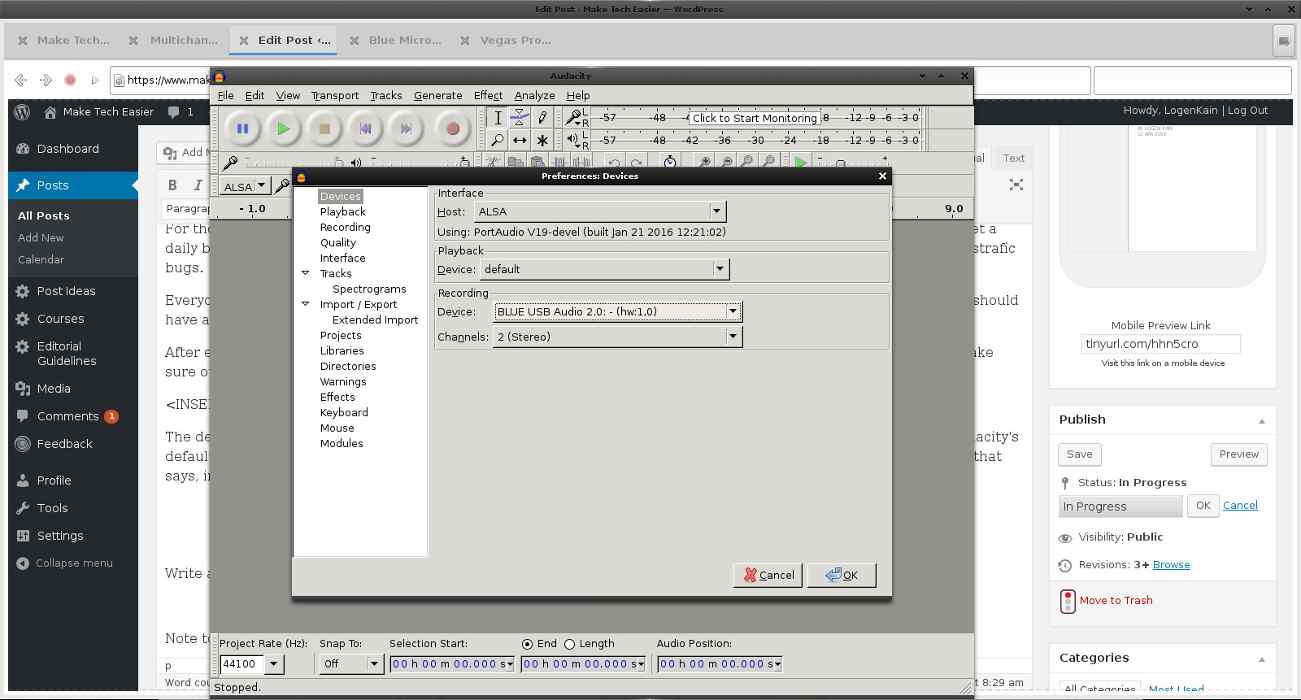
Los valores predeterminados deberían estar bien, pero digamos que tenemos un Azul Yeti Pro USB micrófono conectado a una computadora portátil. Lo más probable es que el micrófono predeterminado de Audacity sea el micrófono de la computadora portátil. Para solucionar esto, debemos hacer clic en el menú desplegable del dispositivo de grabación y seleccionar el que dice, en este caso, «Blue USB Audio». Otros micrófonos USB deberían tener una lista similar.
Nota: Los micrófonos USB deben estar conectados antes de iniciar Audacity para que Audacity los reconozca.
Para aquellos que usan un micrófono barato de 3,5 mm, elijan la opción «Analógico». En el caso de los micrófonos XLR más profesionales, se necesita un equipo especial para conectar el micrófono con la computadora y está fuera del alcance de esta guía.
Uso
La audacia es una de esas cosas que es fácil de empezar pero difícil de dominar. Como ya tenemos Audacity instalado y la configuración del micrófono, todo lo que tenemos que hacer es presionar Grabar (el gran botón rojo Grabar en la barra de herramientas) y comenzar a hablar.
Cuando terminemos de grabar, hacemos clic en Detener y la longitud de onda de nuestra voz aparecerá en Audacity. Si volvemos a hacer clic en Grabar, Audacity reproducirá la pista que ya grabamos mientras simultáneamente graba una nueva. Esto es increíblemente útil para los músicos que intentan agregar otro instrumento a una mezcla.
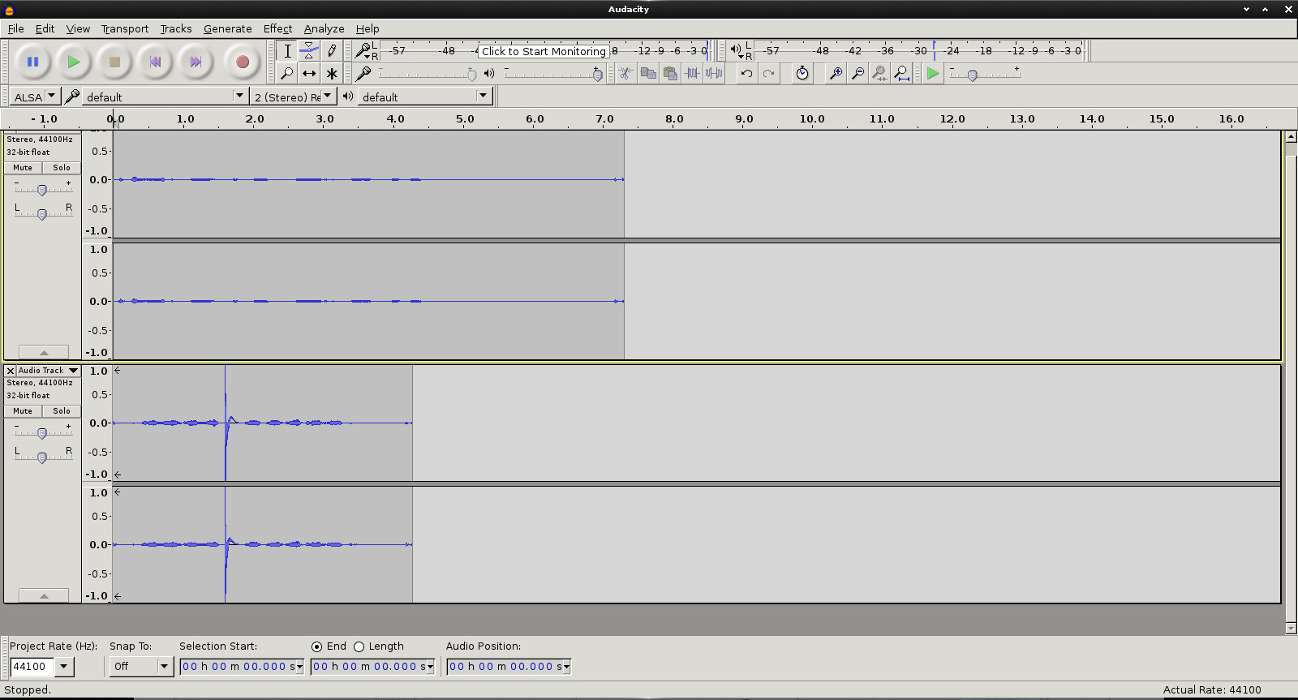
Visualizar grabaciones es útil incluso desde una perspectiva básica. Particularmente, incluso podemos usarlo para dejarnos una nota.
Ahí estamos, leyendo un pasaje de algún cuento, y nos equivocamos en el segundo párrafo. Para facilitarnos las cosas, aplaudimos o hacemos algún otro ruido fuerte para provocar un pico como se muestra en la segunda grabación de la imagen de arriba. Ahora, cuando regresemos y editemos el audio, podemos encontrar fácilmente el lugar donde cometimos el error y editarlo.
Todo lo que tenemos que hacer es hacer clic en algún lugar del audio, mantener presionada la tecla «Shift», hacer clic en otro lugar y tendremos una sección resaltada. Desde aquí podemos cortar/copiar/pegar, reproducir la selección o añadir algún tipo de efecto. Para facilitar las cosas, el equipo detrás de Audacity decidió usar atajos de teclado con los que muchos de nosotros estamos familiarizados al usar administradores de archivos. Algunos ejemplos:
- Ctrl + x – Corta una selección de audio
- Ctrl + v – Pega una selección de audio
- delete – Elimina, como se esperaba
Complementos y efectos especiales
Sería una locura intentar revisar todos los complementos y efectos especiales de Audacity, por lo que nos centraremos en dos principales.
En primer lugar, la capacidad de filtrar con relativa facilidad el ruido de fondo. Derrik Diener escribió un gran artículo sobre cómo hacer esto el año pasado.
Para facilitar un poco las cosas, debemos asegurarnos de tener de cinco a diez segundos de audio vacío al comienzo de la pista.
¿Por qué? El botón de vista previa reproducirá los primeros cinco segundos de audio en la pista, y es mucho más fácil escuchar el ruido de fondo cuando no hay otros sonidos que distraigan.
Al final de su artículo, Derrik mencionó el uso de la normalización para mejorar el sonido del audio. Mientras esto funciona, el proyecto librevox recomienda replaygaincuyo objetivo es conseguir el volumen lo más cerca posible de 89 dB.
Esto es particularmente importante para el contenido serializado como Let’s Plays, donde no queremos que nuestra voz sea más alta o más baja de video a video.
¿Tienes alguna idea sobre Audacity? ¿Lo usaste para hacer algo increíble? ¡Háganos saber a continuación!