Elegir un editor de texto es una decisión muy importante para un programador. Esto se debe en parte a la plétora de variables: interfaces gráficas/no gráficas, diferentes accesos directos, especializaciones de idiomas, complementos, personalizaciones, etc. Mi consejo es que no intentes buscar la mejor. En su lugar, elige el que mejor se corresponda con tus hábitos y tus tareas. Si desea trabajar en grupo, generalmente es mejor seleccionar el mismo editor que su compañero de trabajo. De esa manera, si tiene un problema, podrá encontrar ayuda.
Es exactamente por eso que comencé a usar Vim hace unos años. Tradicionalmente, Vim se coloca en conflicto con el legendario Emacs. Confieso que sé muy poco sobre Emacs, pero lo que debes saber sobre estos dos editores de texto es que ambos se pueden personalizar por completo y son muy confusos al principio. Este tutorial no explicará todo sobre Vim, pero intentará brindarle los conceptos básicos para usarlo correctamente en primer lugar, y luego presentará algunos consejos que (espero) le permitirán aprender por su cuenta.
Vim proviene de «VI mejorado». Vi es un editor de texto no gráfico ampliamente distribuido en sistemas Unix. Viene por defecto con Linux. Vim es una mejora de este editor original. Sin embargo, a diferencia de Vi, Vim no está instalado de forma predeterminada en todas las distribuciones.
Instalación
Para instalar Vim en Ubuntu, use el comando:
Si ya está interesado en algunos complementos, use el comando:
sudo apt-cache search vim
Esto le dará una larga lista de paquetes relacionados con Vim. Entre ellos se encuentran algunos para varios lenguajes de programación, administradores de complementos, etc.
Para este tutorial, usaré la última versión de Vim (7.3.154) en Ubuntu. Sin embargo, puedes usar cualquier otra versión.
Calentando
Escriba el comando vim en una terminal. Deberías ver una bonita pantalla de bienvenida.
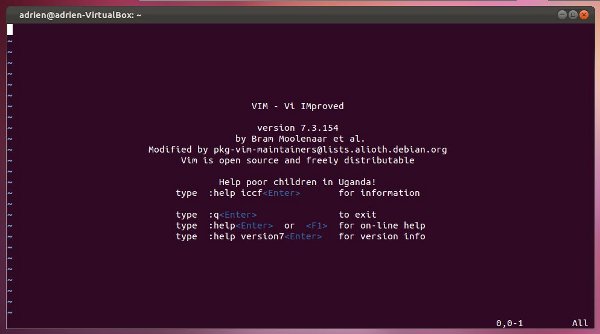
Y si nunca antes has usado Vi o Vim, es muy probable que ni siquiera sepas cómo salir… Sí, es cierto. Ninguno de los accesos directos que usa normalmente funcionará en Vim.
En primer lugar, para usar cualquier función de tipo menú como guardar o salir, su comando debe comenzar con dos puntos (:). Ahorrar es :w y renunciar es :q. Si desea salir de un archivo sin guardarlo, use el comando forzar salida :q!. Una cosa genial con Vim es que no tienes que escribir comandos por separado. En otras palabras, si desea guardar y luego salir, puede usar directamente :wq.
Entonces, por ahora, salga de Vim y ábralo en un archivo de texto de muestra. Simplemente agregue el nombre del archivo de texto que desea editar después del comando:
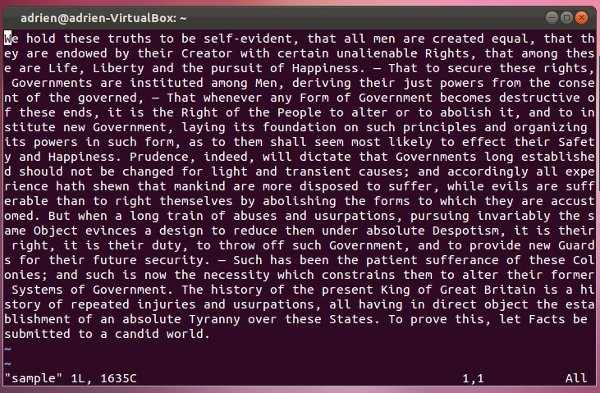
De forma predeterminada, cuando abre un archivo de texto, está en modo visual. Es bastante específico de Vim y confuso al principio. Vim se compone principalmente de dos modos: visual y de edición. El modo visual es para ver un texto y usar algunos comandos. Para entrar en el modo de edición, simplemente presione i para insertar y a para agregar algo de texto. Para volver al modo visual y acceder a todas las funciones tipo menú, presione la tecla “Escape”. La diferencia entre la inserción y la adición es simplemente si desea que el texto que escriba aparezca antes o después del cursor en modo visual. Para entender esto completamente, realmente deberías probarlo tú mismo. Mi consejo es: agregue al final de las líneas e inserte en otros casos.
Para mover el cursor dentro de un texto, ya sea que esté en modo visual o de edición, generalmente puede usar las flechas del teclado. Un verdadero purista le diría que use las teclas h para la izquierda, j para abajo, k para arriba y l para la derecha.
Ahora que está preparado y sabe cómo controlar Vim en un nivel básico, vayamos al núcleo.
Algunos comandos básicos
Ahora que domina la transformación del modo visual al modo de edición, aquí hay algunos comandos que puede usar en el modo visual:
- x: para borrar un caracter
- u: para deshacer una acción (el equivalente a Ctrl+z)
- dd: para borrar una línea
- dw: para borrar una palabra
- yy: para copiar una línea
- yw: copiar una palabra
- p: para pegar la línea o palabra previamente eliminada o copiada
- e : para pasar a la siguiente palabra (más rápido que simplemente moverse con las teclas de flecha)
- r: para reemplazar una letra (presione r, luego la nueva letra)
Y por supuesto, hay más, pero esto es suficiente por ahora. Si los dominas todos, ya serás muy fluido con Vim.
Como nota al margen para aquellos que siempre quieren más, puede escribir un número antes de cualquiera de estos comandos y el comando se ejecutará esa cantidad de veces. Por ejemplo, 5x eliminará cinco caracteres seguidos, mientras que 3p pegará tres veces.
Comandos avanzados
Finalmente, como bonificación y aperitivo para su propia investigación, aquí hay algunos comandos avanzados y muy útiles:
- /searched_word: para buscar una palabra dentro del texto
- :sp nombre_de_un_archivo_de_texto: dividirá la pantalla por la mitad horizontalmente, mostrando el nuevo archivo de texto en la otra mitad. Para cambiar el enfoque de la ventana derecha a la izquierda, use el atajo Ctrl+w
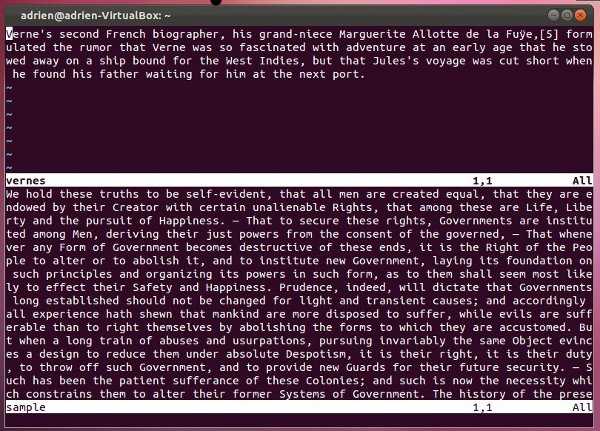
- :vsp nombre_de_un_archivo_de_texto: igual que antes, pero divide la pantalla verticalmente
- Ctrl+Shift+C y Ctrl+Shift+V: para copiar y pegar texto en una terminal
- :! name_of_a_command: para ejecutar un comando externo a Vim, directamente en su shell. Por ejemplo,
:! lsmostrará los archivos dentro del directorio en el que está trabajando actualmente, sin salir del editor
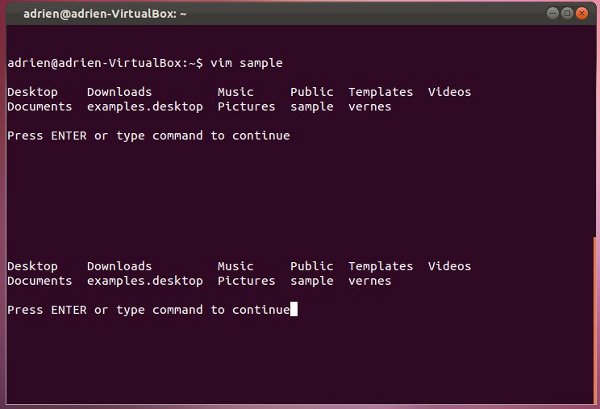
Conclusión
Creo que ahora tiene todas las herramientas que necesita para comenzar a usar Vim. Puede ir aún más lejos instalando los diversos complementos, editando el archivo .vimrc o incluso usando el tutor interactivo escribiendo el comando vimtutor.
Si tiene otros comandos que le gustaría compartir sobre Vim, háganoslo saber en los comentarios.
Credito de imagen: El proyecto paralelo de esta noche
