Chkdsk ha sido una de esas pequeñas herramientas integradas en casi todas las versiones de Windows que ayuda a corregir los errores del sistema de archivos NTFS, la corrupción de los metadatos del sistema de archivos o los errores del disco duro. Antes de Windows Vista y Windows 7, chkdsk no había cambiado mucho.
En Windows Vista y 7, se realizaron importantes mejoras de velocidad para permitir que chkdsk se ejecutara más rápido, pero chkdsk aún dependía de la cantidad de archivos almacenados en un volumen.
Debido a este diseño inherente, chkdsk puede tardar varias horas en completar el escaneo de una unidad grande que contiene muchos archivos. Afortunadamente, en Windows 8 y Windows 10, chkdsk se ha rediseñado por completo.
Lo que es aún mejor es que se han agregado varias otras características adicionales a Windows 8/10 para detectar y reparar errores del sistema de archivos para que nunca tenga que ejecutar chkdsk nuevamente.
En este artículo, le contaré sobre los cambios en chkdsk en Windows 8/10 y las herramientas adicionales de salud del sistema de archivos que se han agregado. Con Windows 8/10, muchos errores ahora se corregirán automáticamente al ejecutar Windows, lo que anteriormente requería ejecutar chkdsk después de reiniciar.
Windows 10 – Chkdsk y estado del sistema de archivos
En primer lugar, noté de inmediato la cantidad de opciones nuevas incluidas con chkdsk en Windows 10 en lugar de Windows 7. Aquí hay una captura de pantalla de la lista de configuraciones para chkdsk en Windows 7:

Aquí está la lista de configuraciones para chkdsk en Windows 10:
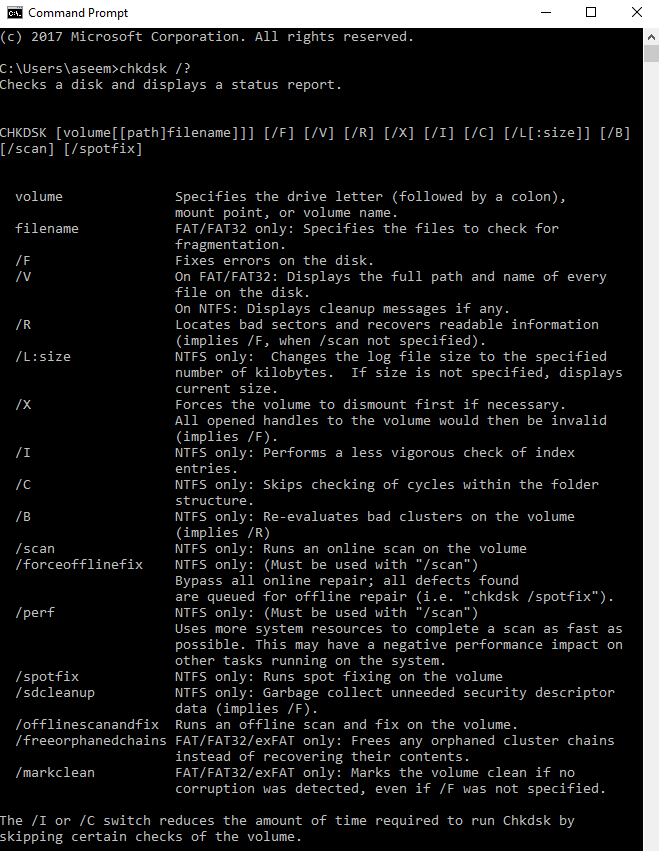
Como puede ver después de / B, hay alrededor de 8 nuevos parámetros adicionales. Los veré con más detalle en un momento. Comencemos por entrar en los detalles de cómo funciona el nuevo modelo de salud en Windows 8/10.
Para empezar, probablemente recuerde cómo una unidad se marcó como saludable o no (sucia). Este ya no es el caso. Ahora hay un conjunto completo de pasos o estados para el estado del sistema de archivos:

Repasemos estos. El primero es Sano. Simplemente significa que: el sistema está sano y no hay ningún problema. Después de eso hay algo llamado Autocuración en línea, que no se representa como un paso, sino que se produce entre Sano y Se requiere verificación al azar.
Autoreparación en línea es una característica de NTFS introducida en Windows Vista que permite que el sistema de archivos se repare a sí mismo mientras aún está en línea (lo que significa que Windows aún puede estar ejecutándose). En Windows 8/10, se ha aumentado la cantidad de problemas que se pueden resolver automáticamente.
Después de la autocuración, se debe verificar la corrupción. Esto se debe a que algunos daños están relacionados con la memoria y no con el disco. Para detectar esto, Windows 8/10 agregó un nuevo servicio llamado Servicio de verificación al azar.
El servicio solo está habilitado para el sistema de archivos y verificará si la corrupción es realmente una corrupción del disco o no. Si es así, pasamos al siguiente paso: Se requiere análisis en línea.
Windows 8/10 tiene tareas de mantenimiento integradas que se ejecutan todos los días. Windows buscará estos daños verificados y los conectará al sistema para corregirlos. Nuevamente, todo esto se hace mientras el sistema está en línea. El siguiente paso es Solución única. Aquí es donde chkdsk en Windows 8/10 es completamente diferente.
Spot Fix es una nueva configuración que verifica la unidad y soluciona cualquier problema en segundos. El tiempo necesario para ejecutar chkdsk usando spotfix se basa en la cantidad de corrupciones en lugar de la cantidad de archivos como en versiones anteriores de Windows. Esto significa que todo se arregla en segundos. Aquí hay un gráfico que muestra el tiempo usando chkdsk / f vs el nuevo chkdsk / spotfix.

Como puede ver, puede esperar 6 horas ejecutando chkdsk de la manera anterior o 2 segundos ejecutándolo de la nueva manera. ¡Impresionante! Ahora, para ser claros, una solución significa que debe reiniciar el sistema para solucionar el problema.
En Windows 8/10, hay dos formas de ejecutar manualmente un chkdsk en su sistema. En primer lugar, puede ir a Computadora, hacer clic en la unidad y luego hacer clic en Propiedades.
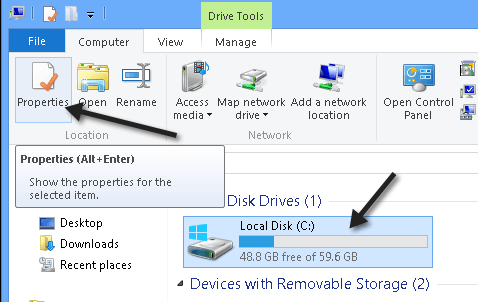
Haga clic en Herramientas luego haga clic en Controlar.

La mayoría de los errores se pueden corregir sin reiniciar, pero si se necesita una solución única, se le pedirá que reinicie. Nuevamente, recuerde, ¡solo le tomará unos segundos arreglarlo! La otra forma es el símbolo del sistema, que viste antes. Las nuevas opciones son:
– /análisis – ejecutar un escaneo en línea, lo que significa que arreglará cualquier cosa que se pueda arreglar sin reiniciar.
– / forceofflinefix – debe usarse con / scan y es básicamente lo mismo que ejecutar / spotfix
– / perf – Puede hacer que el escaneo en línea sea aún más rápido usando esta configuración. Esto consumirá más recursos y ralentizará otras tareas.
– / spotfix – Nueva función de corrección de puntos mágicos de Chkdsk que corrige errores en segundos en lugar de horas
– / offlinescanandfix – Ejecuta un escaneo sin conexión y corrige
– / freeorphanedchains – Esto solo se aplica a los sistemas FAT / FAT32 y exFAT. Esto liberará las cadenas de grupos huérfanos en lugar de recuperarlas.
– / markclean – Marcará el volumen limpio sin que se detecte ningún daño.
Cuando ejecute / spotfix o / offlinescanandfix en el volumen actualmente en uso, se le pedirá que programe el análisis la próxima vez que se reinicie el sistema.

Puede verificar si una unidad está programada para ser escaneada escribiendo chkntfs c: o cualquier volumen que desee comprobar.

En general, el nuevo chkdsk de Windows 8/10 presenta grandes mejoras y los nuevos estados de salud del sistema de archivos hacen que la detección, verificación y reparación de archivos corruptos sea rápida y fácil. ¡Disfrutar! Crédito y fuente de la imagen: Crear un blog de Windows 8.
