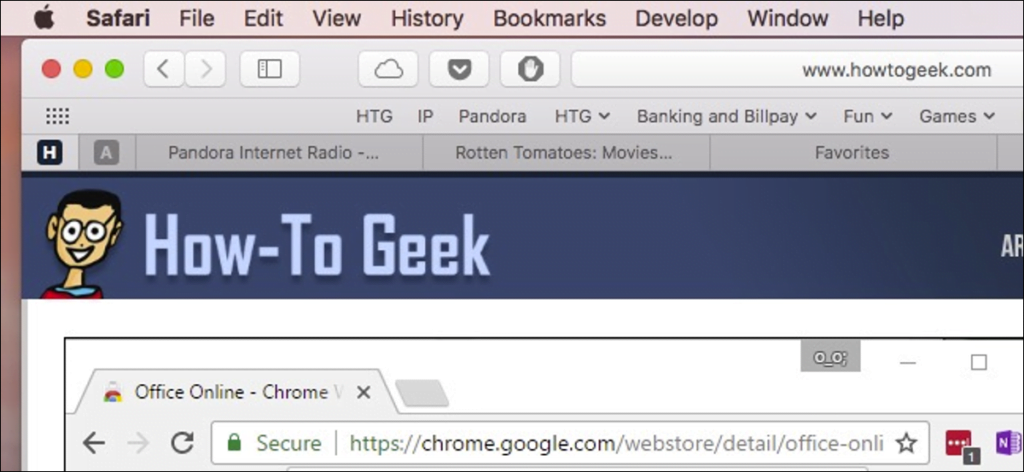¡Pestañas, gloriosas pestañas! Todos los navegadores web los tienen ahora, incluidos Safari de manzana. De hecho, las pestañas han sido parte de Safari desde el principio, pero son mucho más complejas de lo que piensas. Permítanos guiarlo y mostrarle todo lo que necesita saber para convertirse en un maestro de pestañas de Safari.
Cómo abrir, fijar y cerrar pestañas
Los conceptos básicos de la pestaña Safari son bastante fáciles de entender y son similares a Google Chrome en muchos aspectos.
Para crear una nueva pestaña, haga clic en el pequeño signo + en el borde derecho de la barra de pestañas o presione Comando + T en su teclado.
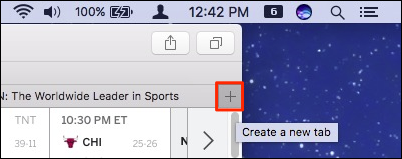
Para cerrar una pestaña, haga clic en la X en el lado izquierdo de la pestaña o use el método abreviado de teclado Comando + W.
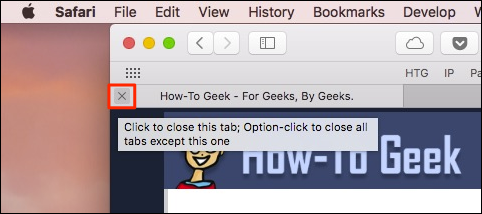
Parece bastante fácil, pero hay mucho más que puedes hacer.
Cuando hay varias pestañas abiertas, arrástrelas a lo largo de la barra de pestañas para reorganizarlas, o arrastre una pestaña fuera de la ventana de Safari para abrirla en su propia instancia.
Si desea fusionar ventanas separadas en una, haga clic en el menú Ventana y luego en «Fusionar todas las ventanas».
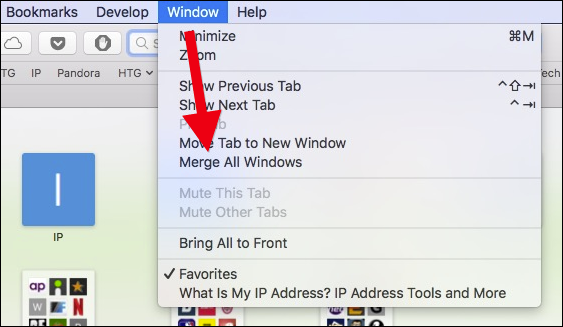
Haga clic derecho en cualquier pestaña y observe las opciones. No hay muchos, pero son importantes. Puede cerrar la pestaña activa o mover la pestaña activa a una nueva ventana, como si la hubiera arrastrado fuera de la barra de pestañas.
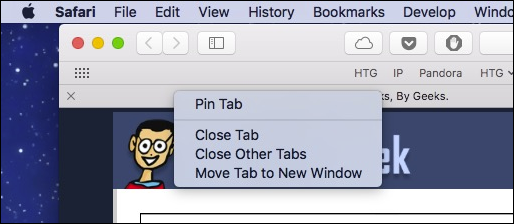
Si tiene varias pestañas abiertas y no desea cerrarlas individualmente, haga clic con el botón derecho y seleccione «Cerrar otras pestañas». Si cierra accidentalmente una pestaña que desea mantener, puede presionar Comando + Mayús + T en su teclado para recuperarla. (También puede presionar Comando + Z para hacer esto, como si estuviera «deshaciendo» su acción anterior, aunque esto es un poco más limitado).
Hablando de pestañas abiertas, puedes ver todas las tuyas organizadas en una cuadrícula conveniente haciendo clic en el botón «Mostrar todas las pestañas» en la esquina superior derecha, o presionando Comando + Shift + en tu teclado.
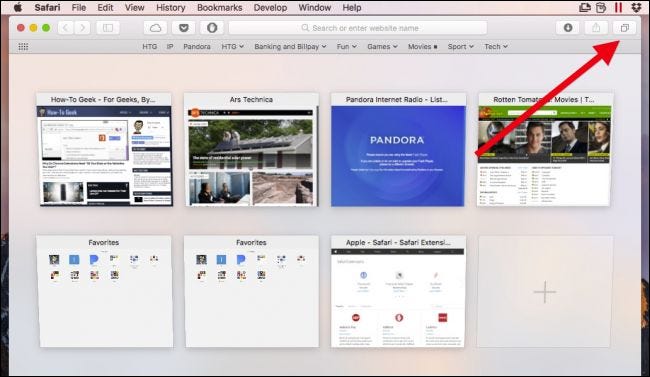
Hacer clic con el botón derecho en una pestaña también le permitirá fijar pestañas. Cuando fija pestañas, crea pestañas más pequeñas que persisten en el lado izquierdo de la barra de pestañas.
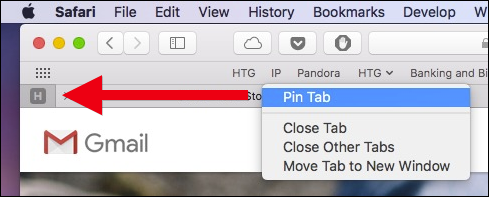
Las pestañas ancladas permanecerán allí incluso si cierras y vuelves a abrir Safari, a menos que cierres o desancches específicamente las pestañas. Esto es excelente para mantener abiertas las pestañas que usa todo el tiempo, como su correo electrónico o How-To Geek.
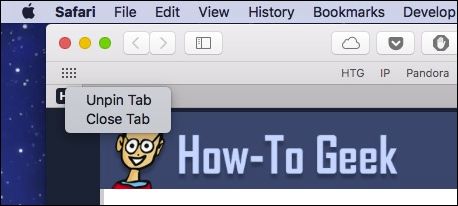
Para silenciar una pestaña ruidosa, haga clic en el icono de altavoz en la pestaña. Para desactivar todas las pestañas, haga clic en el icono de altavoz azul en la barra de direcciones.
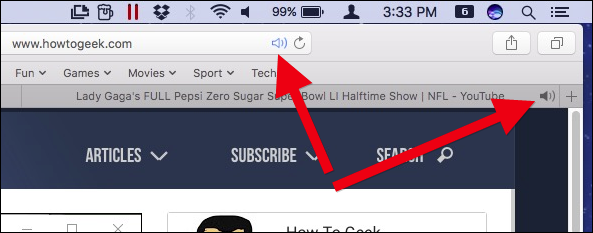
Safari tiene algunos otros trucos de pestañas bajo la manga. Haz clic derecho en cualquier carpeta de marcadores y elige «Abrir en pestañas nuevas» para abrir rápidamente cualquier cosa en esa carpeta. Si selecciona «Reemplazar pestañas automáticamente», cada vez que haga clic en esta carpeta, todo lo que contenga se abrirá en la barra de pestañas.
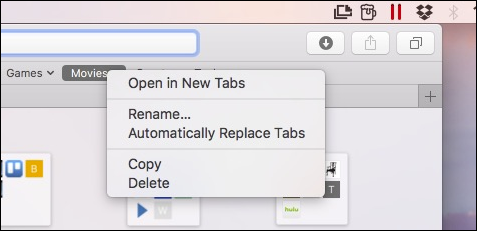
Puede saber cuándo está seleccionada esta opción porque aparecerá un pequeño cuadrado junto al nombre de la carpeta.
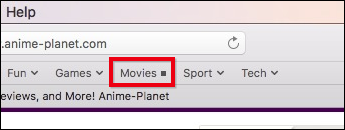
Para restaurar la carpeta a su funcionamiento normal, vuelva a hacer clic derecho sobre ella y desmarque la opción.
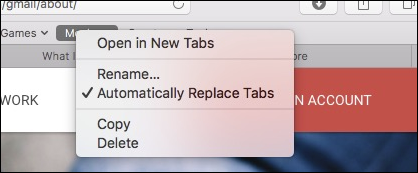
Finalmente, si desea ocultar temporalmente la barra de pestañas, haga clic en el menú Ver, luego seleccione «Ocultar barra de pestañas».
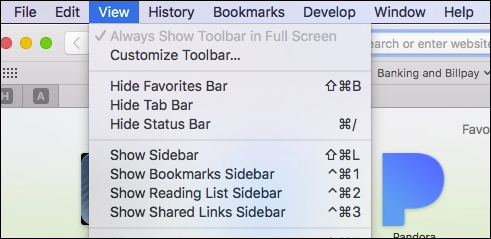
La barra de pestañas permanecerá oculta hasta que cree una nueva pestaña, después de lo cual deberá ocultarla nuevamente desde el menú Ver.
Atajos de teclado relacionados con pestañas que debes conocer
Safari viene con muchos atajos de teclado útiles, algunos de los cuales ya han sido cubiertos, para navegar y manipular pestañas. Aquí tienes una lista útil:
- Abrir una nueva pestaña: Comando + T
- Cerrar pestaña: Comando + W
- Ir a la siguiente pestaña: Ctrl + Tab o Comando + Mayús +]
- Ir a la pestaña anterior: Ctrl + Mayús + Tabulador o Comando + Mayús +[[[[
- Mostrar todas las pestañas: Comando + Mayús +
- Abra un sitio web en una pestaña nueva: Comando + Haga clic en un enlace o marcador, o Comando + Retorno desde el campo de búsqueda inteligente
- Abrir un sitio web en una nueva pestaña y activarlo: Comando + Mayús + clic en un enlace
- Abrir un sitio web en una nueva ventana: Comando + Opción + Clic en un enlace
- Abrir un sitio web en una nueva ventana y activarlo: Comando + Opción + Mayús + Clic en un enlace
- Seleccione una de las primeras nueve pestañas: Comando + 1 a Comando + 9
- Cerrar todas las pestañas excepto una: Opción + clic en el botón cerrar (X) en la pestaña que desea mantener abierta
- Vuelva a abrir las últimas pestañas o ventanas: Comando + Mayús + T
Cómo elegir lo que aparece cuando Safari se inicia o abre una nueva pestaña
Si desea cambiar el comportamiento de las pestañas de Safari, abra Preferencias desde el menú de Safari o presione Comando + en su teclado.
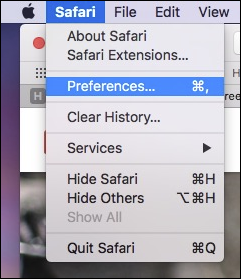
En Preferencias generales, puede configurar Safari para abrir nuevas pestañas en su página Favoritos, Sitios principales, Página de inicio, una página en blanco o la misma página. Por ejemplo, si abrió How-To Geek, se abrirán nuevas pestañas con How-To Geek.
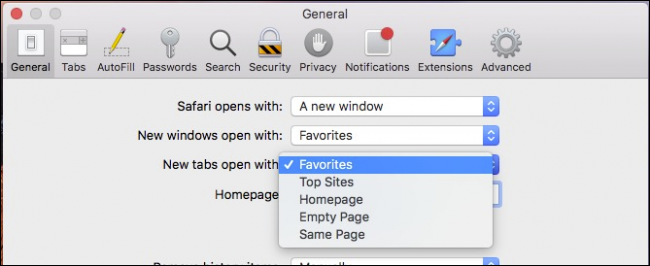
En las preferencias de pestañas, puede elegir cuándo se abren nuevas páginas en pestañas en lugar de en ventanas:
- Nunca: si se supone que un enlace se abre en una nueva ventana, se abrirá en una nueva ventana.
- Automáticamente: los enlaces destinados a abrirse en nuevas ventanas se abrirán en nuevas pestañas.
- Siempre: los enlaces destinados a abrirse en nuevas ventanas, incluso aquellos codificados para abrirse en sus propias ventanas separadas y formateadas especialmente, se abrirán en pestañas.
A continuación se muestran opciones para modificar el comportamiento de las nuevas pestañas:
- Activar o desactivar Comando + Clic para abrir enlaces en una nueva pestaña.
- Si hace clic en un enlace y abre una nueva ventana o pestaña, se activará (normalmente se abren en segundo plano).
- Activa o desactiva el interruptor de pestaña de Comando + 1 a Comando + 9.
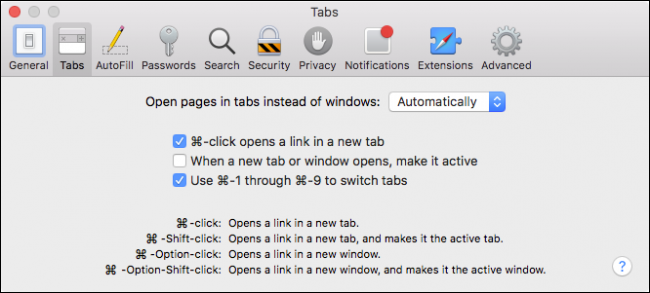
Deshabilitar Comando + Clic también deshabilitará todos los demás accesos directos relacionados y sus modificadores, que se describen en la parte inferior de las preferencias de la pestaña.
Aprovecha al máximo tus pestañas con extensiones
Si bien las pestañas de Safari ya están bastante llenas, siempre podrían hacer más, por lo que es posible que desee descubrir algunas extensiones de pestañas.
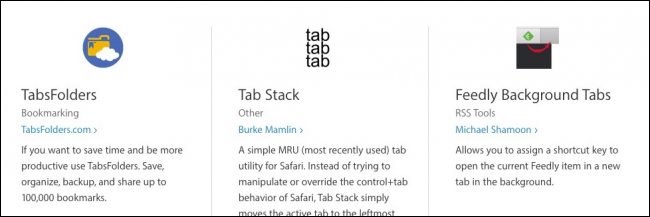
Hay extensiones de pestañas para grabar una sesión de tabulación completa, agregue emoji a los títulos de sus pestañas favoritasy una mejor manera de seguir pestañas cerradas recientemente, y muchos otros. Lo más probable es que encuentre algo realmente útil.
Como puede ver, las pestañas en Safari son mucho más de lo que encuentra a primera vista. Son realmente fáciles de aprender y memorizar algunos atajos de teclado puede facilitar las tareas repetitivas. ¡Ahora estás en camino de convertirte en un maestro de pestañas de Safari!