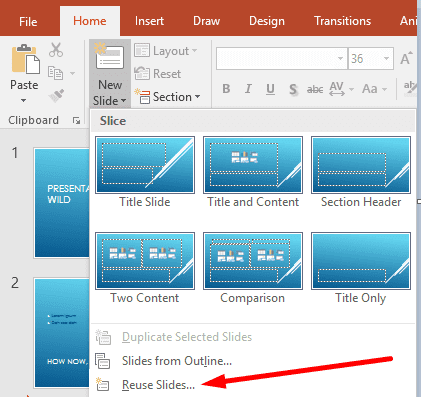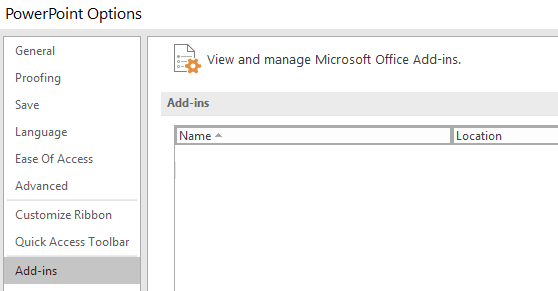Si algunas diapositivas de su presentación de diapositivas de PowerPoint quedan en blanco, esto puede indicar que hay un problema con sus animaciones o controladores de pantalla.
No tener nada que mostrar a tu audiencia excepto un fondo vacío puede ser muy frustrante, especialmente si dedicas decenas de horas a esta presentación. Veamos cómo puedes resolver el problema.
Solución de problemas de diapositivas de PowerPoint en blanco
En primer lugar:
- Asegúrese de que la diapositiva en blanco no sea una simple transición a la siguiente diapositiva. Está bien tener una diapositiva en blanco hasta que se ejecute la primera animación en la siguiente diapositiva.
- Asegúrese de no asignar animaciones de salida a objetos en diapositivas problemáticas. Desactiva todas las animaciones solo para asegurarte.
- Obtenga las últimas actualizaciones para Office y Windows 10/Mac OS y compruebe si el problema persiste.
1. Mueve el contenido a una nueva diapositiva.
Agregue una nueva diapositiva y copie el texto y los objetos de la diapositiva problemática a la nueva diapositiva. Copia y pega los elementos uno por uno.
Compruebe si el problema se ha resuelto y retire la diapositiva que no funcionaba correctamente.
Esto no es una solución en sí misma, pero es una solución alternativa que al menos debería ayudarle a solucionar el problema. Si algunos objetos de la primera diapositiva están dañados, moverlos a una nueva diapositiva debería resolver el problema.
2. Reutilizar diapositivas
PowerPoint tiene una función muy útil que permite a los usuarios agregar diapositivas de una presentación antigua a una nueva.
Si no desea copiar y pegar manualmente los objetos de las diapositivas problemáticas como se sugiere en la primera solución, simplemente puede usar el Reutilizar diapositivas opción. También puedes conservar el diseño original, si lo deseas.
- Abrir una nueva presentación
- Agregue una nueva diapositiva y haga clic en el espacio entre la primera y la segunda diapositiva. Aquí es donde agregará las diapositivas problemáticas o la presentación completa.
- Ir a Hogarhaga clic en Nuevo tobogány seleccione Reutilizar diapositivas

- Seleccionar Abrir un archivo de PowerPoint luego abra la presentación que contiene la diapositiva en blanco
- Si desea conservar el diseño, seleccione Coserva el formato original
- En el Reutilizar diapositivas sección, seleccione la diapositiva problemática si desea agregar solo una diapositiva o haga clic derecho en una diapositiva y seleccione Insertar todas las diapositivas para agregar la presentación completa.
Compruebe si el problema de la diapositiva en blanco desapareció.
3. Desactivar fuentes
Si experimenta este problema en Mac, intente deshabilitar todas las fuentes fuera de la carpeta Biblioteca. Algunos usuarios confirmaron que al desactivar las fuentes que no pertenecían a la biblioteca, las diapositivas en blanco volvían a ser visibles.
4. Desinstalar versiones antiguas de Office
Si, por casualidad, tiene dos versiones de Office instaladas en su computadora, elimine la versión anterior.
Tener dos versiones de Office en su computadora a veces puede causar problemas de conflicto de software que provocan varios problemas, incluidas diapositivas en blanco.
5. Deshabilite los complementos
Si usa complementos, desactívelos todos:
- Ir hacia Depósito → Posibilidades → Suplementos


- Seleccione y deshabilite todos sus complementos
- Reinicie PowerPoint y compruebe si obtiene el mismo comportamiento inusual.
6. Oficina de reparación
Si algunos archivos de Office o PowerPoint están dañados, puedes solucionar el problema de la diapositiva en blanco reparando Office.
- Abrelo Panel de control → ir a Programas → Desinstalar un programa
- Seleccione Office o Microsoft 365 y haga clic Cambiar
- Primero, seleccione el Reparación rápida opción y la que no resuelve el problema, seleccione la opción Reparación en línea opción.
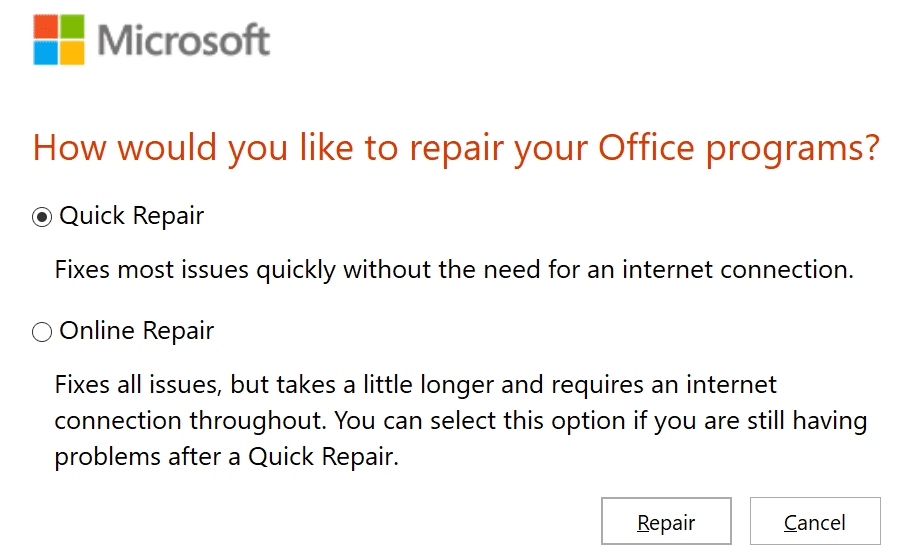
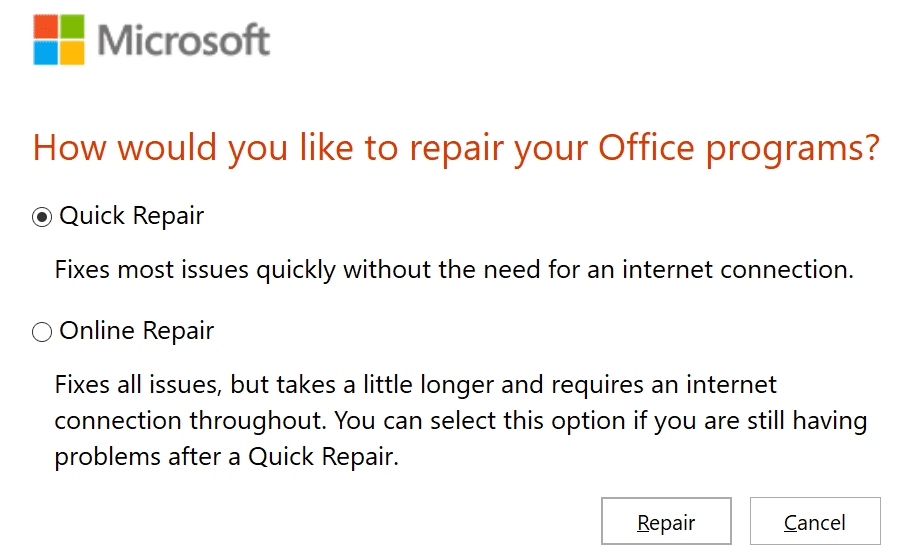
7. Actualice sus controladores de pantalla
Si sus controladores de pantalla están desactualizados, es posible que PowerPoint no pueda representar sus diapositivas correctamente. Asegúrese de estar ejecutando las últimas versiones del controlador de pantalla.
- Abrelo Administrador de dispositivosseleccionar y expandir Controladores de pantalla
- Haga clic derecho en su controlador de pantalla y seleccione Actualizar controlador


- Si eso no funciona, seleccione Desinstalar dispositivo y reinicia tu computadora
- Su dispositivo descargará automáticamente la última versión del controlador de pantalla.
¿Conseguiste solucionar el problema de las diapositivas de PowerPoint en blanco? Háganos saber qué solución funcionó para usted.