No se asuste si la cámara de su Mac deja de funcionar repentinamente durante una videollamada o si ve el error «No hay cámara conectada» o «No hay cámara disponible» cuando inicia una aplicación. Los problemas de la cámara en la Mac suelen ser menores y sus soluciones pueden ser tan simples como apagar y encender la computadora. Si tiene problemas con la cámara Mac que no funciona y usa la cámara integrada, pruebe una de estas soluciones rápidas para que vuelva a funcionar.
¿Otra aplicación está usando la cámara?
Una cosa que es bastante fácil de olvidar es que la cámara generalmente solo puede ser utilizada por una aplicación o programa en su Mac en un momento dado. Verifique si las aplicaciones basadas en la cámara como Skype, FaceTime, Photo Booth u otra aplicación se están ejecutando en primer plano o en segundo plano y cierre las que no esté usando en ese momento.
Puede verificar el Monitor de actividad (Comando + Espacio, escriba «monitor de actividad») para ver si una de esas aplicaciones se está ejecutando en segundo plano. Si es así, ciérrelo directamente desde el Monitor de actividad.
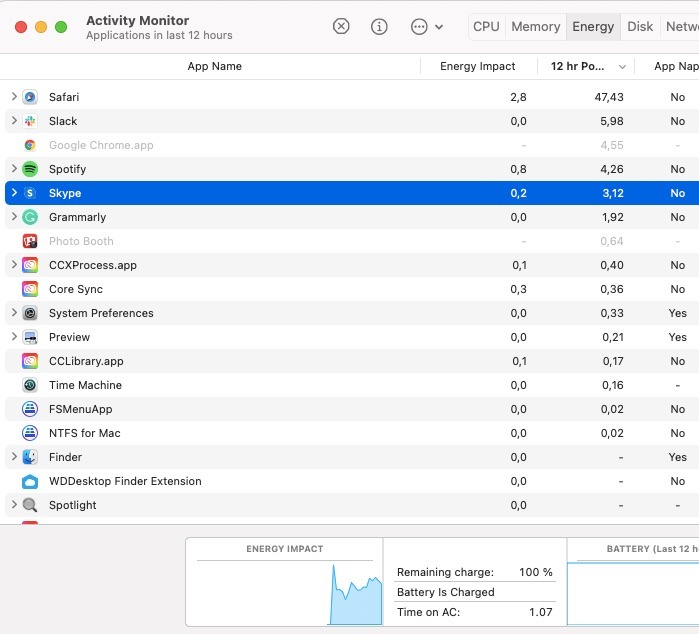
Para cerrar una aplicación en el Monitor de actividad, haga clic en ella en la lista, luego haga clic en el botón de estilo de señal de alto «x» en la parte superior izquierda.
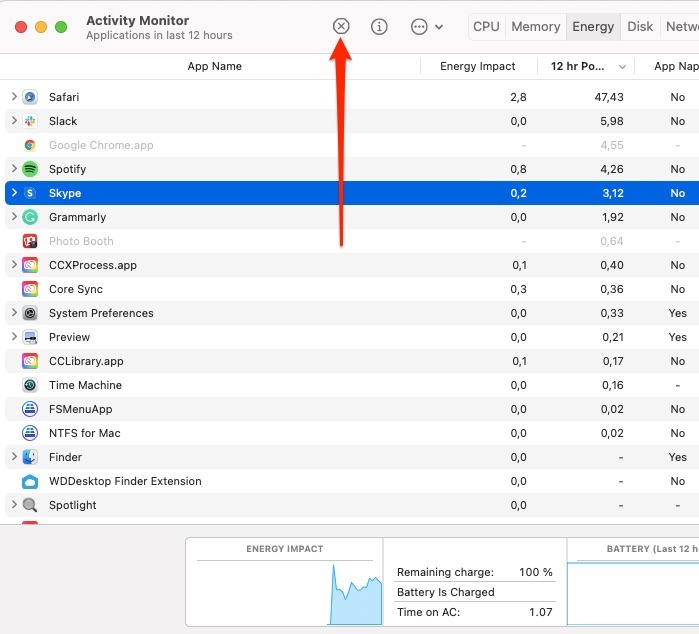
Forzar salida de VDCAssistant y AppleCameraAssistant
Si necesita usar su cámara de inmediato o no puede dedicar mucho tiempo a solucionar el problema, intente reiniciar los procesos relacionados con la cámara como «VDCAssistant» y «AppleCameraAssistant» en la aplicación Terminal. Estos son programas que se ejecutan en segundo plano cada vez que usa la cámara integrada de su Mac. Las complicaciones con estos procesos pueden afectar a cualquier cantidad de aplicaciones que puedan acceder a la cámara, como FaceTime, iMovie, Messages y Skype.
Para forzar el cierre de VDCAssistant y AppleCameraAssistant:
1. Cierra cualquier aplicación que tenga acceso a tu cámara.
2. Haga clic en el icono de búsqueda de Spotlight, busque Terminal y presione Entrar para iniciarlo.
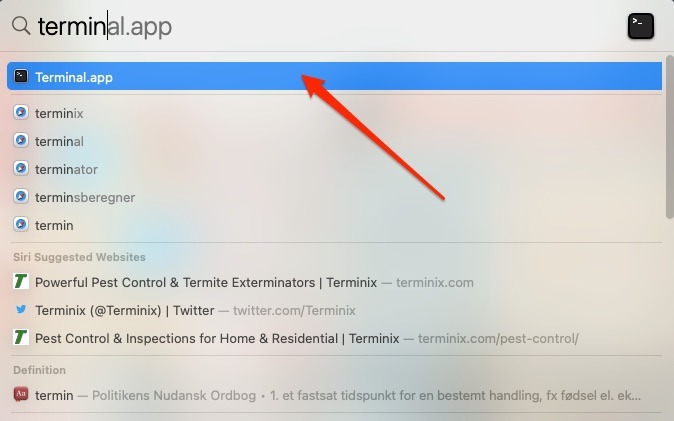
3. Tipo:
sudo killall VDCAssistant
y presione Entrar. Si se le solicita, escriba su contraseña y presione Entrar.
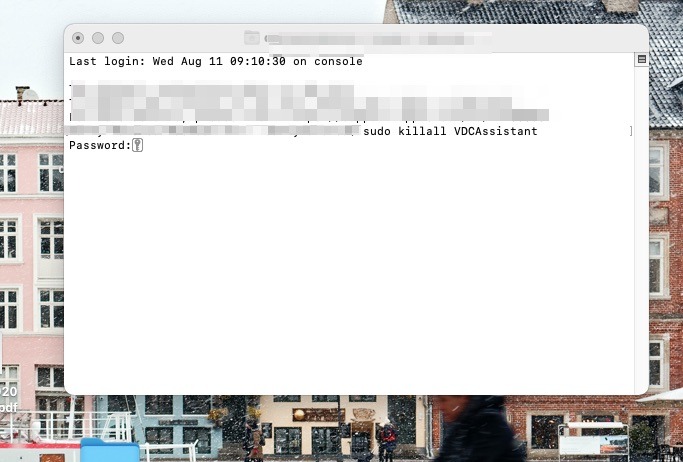
4. Tipo:
sudo killall AppleCameraAssistant
y presione Entrar.
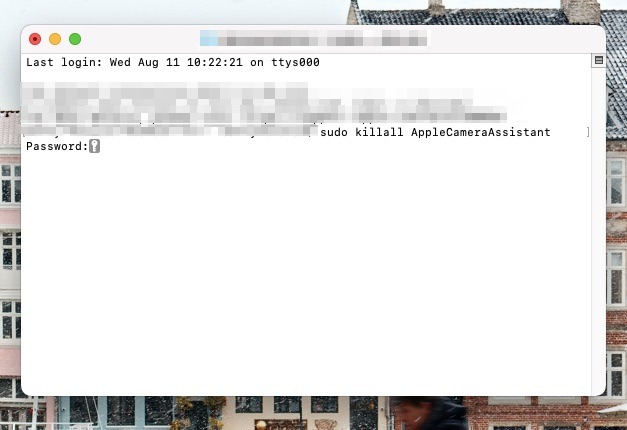
Una vez que haya detenido ambos procesos, inicie una aplicación que use la cámara integrada y vea si el problema de la cámara que no funciona está resuelto.
Ajuste la configuración de su cámara
No hay una sección de cámara en Preferencias del sistema, por lo que no puede cambiar la configuración de la cámara directamente. Sin embargo, la mayoría de las aplicaciones que usan la cámara integrada tienen configuraciones de cámara ajustables. FaceTime y Skype te permiten especificar qué cámara quieres usar para las videollamadas, así que asegúrate de seleccionar la cámara integrada.
Para ajustar la configuración de la cámara en la aplicación:
1. Abra la aplicación en cuestión. En este caso, estamos usando Skype.
2. En la barra de herramientas de su Mac, haga clic en el nombre de la aplicación. Debería ver una opción de «Configuración de audio y video…» o algo similar. Si no puede ver esto, intente con «Preferencias…»
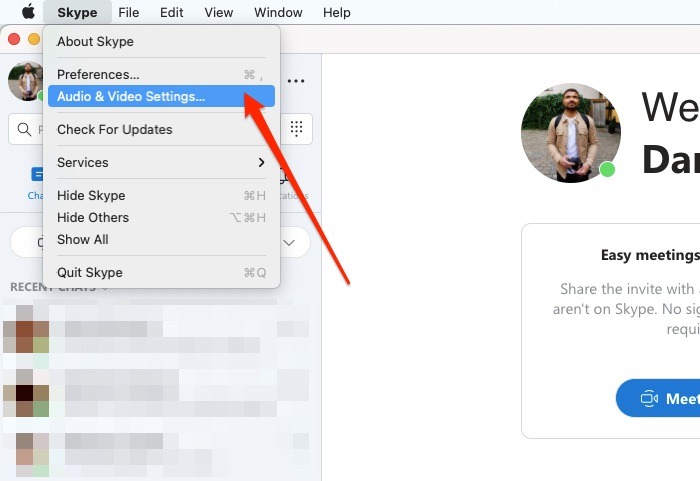
3. En su configuración, podrá elegir la cámara que desea usar. Seleccione su cámara incorporada, que verá titulada como «Cámara FaceTime HD» o algo similar.
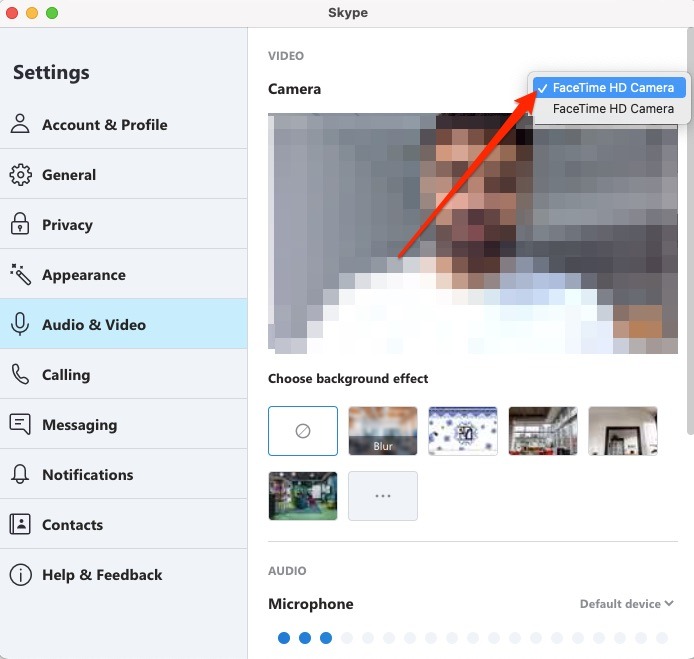
Reinicie su computadora
Otra forma rápida de resolver los problemas de cámara que no funciona es reiniciar tu Mac. Asegúrese de apagar completamente su Mac en lugar de elegir la opción Reiniciar.
Reiniciar su computadora cerrará su sesión y apagará temporalmente su Mac, pero dejará intacta la RAM. Por otro lado, apagar su Mac borrará la memoria RAM y finalizará todos los procesos, incluidos los que podrían estar interfiriendo con su cámara.
Actualice su software
Si la cámara de su Mac no funciona con una aplicación específica de edición de fotos o videoconferencia, es posible que no sea compatible con esa aplicación. Por ejemplo, no puede realizar videollamadas con la aplicación de Skype si usted o la persona con la que se comunica tiene una versión obsoleta de Skype. Si desea realizar videollamadas, ambas partes deben actualizar la aplicación a la última versión.
Para actualizar una aplicación en tu Mac:
1. Abra la aplicación en su computadora.
2. Haga clic en el nombre de la aplicación en la parte superior de la pantalla y use el menú desplegable para seleccionar «Buscar actualizaciones».
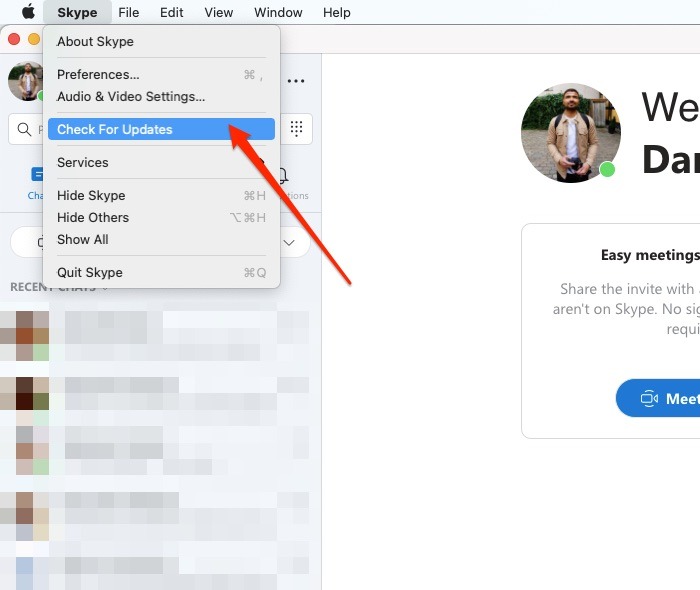
3. Si necesita actualizar su aplicación, verá una opción para hacerlo en la siguiente pantalla. Toque cualquier opción que le permita actualizar su aplicación e ingrese su contraseña si es necesario.
La misma filosofía se aplica a su sistema operativo. Si tiene problemas con la cámara, vea si hay una actualización de seguridad disponible para su Mac. Apple incluye correcciones de errores importantes en cada versión de compilación, por lo que es importante que actualice su software a la última versión disponible. Lo más probable es que hayan identificado el error de su cámara y lo hayan resuelto en la actualización más reciente.
Para actualizar el software del sistema operativo de su Mac, vaya al logotipo de Apple en la parte superior izquierda y luego siga estos pasos:
1. Seleccione «Preferencias del sistema…»
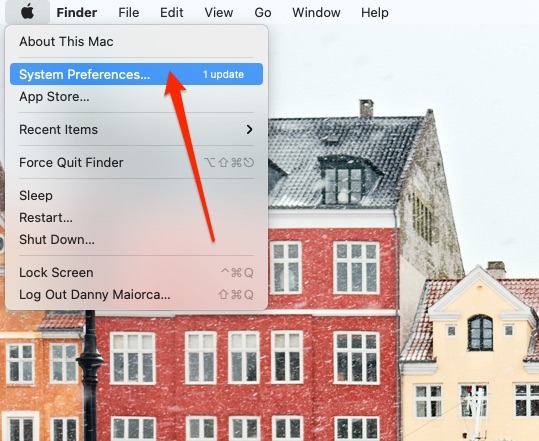
2. Elija «Actualización de software».
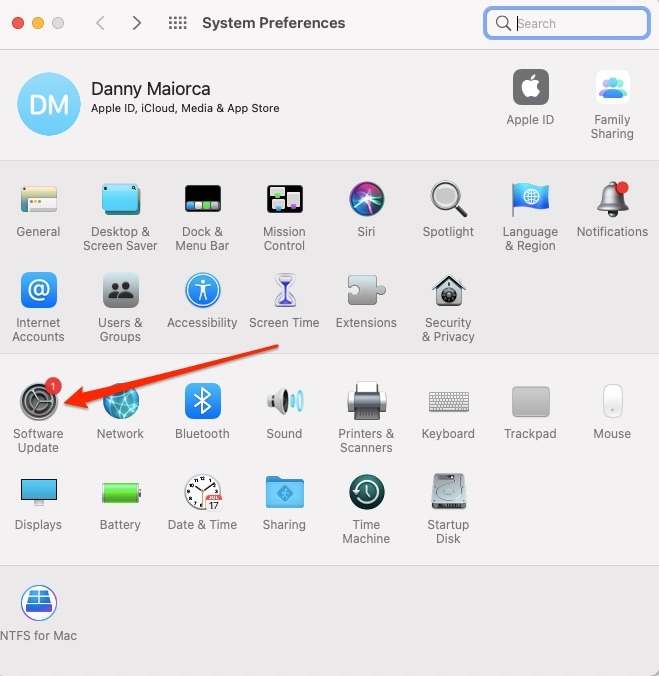
3. Si necesita descargar una actualización, verá un botón que dice «Actualizar ahora». Toca esto.

Una vez que su computadora se haya actualizado, intente usar su cámara nuevamente para ver si solucionó el problema. Si no lo ha hecho, considere reiniciar su Mac para que los cambios surtan efecto.
Da permiso a las aplicaciones para usar tu cámara
En algunos casos, es posible que su cámara no esté disponible porque no le ha dado permiso a la aplicación para usarla. Si sospecha que este es el caso, deberá ingresar a la configuración de su Mac y cambiar esto.
Para dar permiso a las aplicaciones para usar su cámara:
1. Vaya al logotipo de Apple en la esquina superior izquierda de su pantalla y haga clic en él para mostrar el menú desplegable.
2. Seleccione «Preferencias del sistema…»
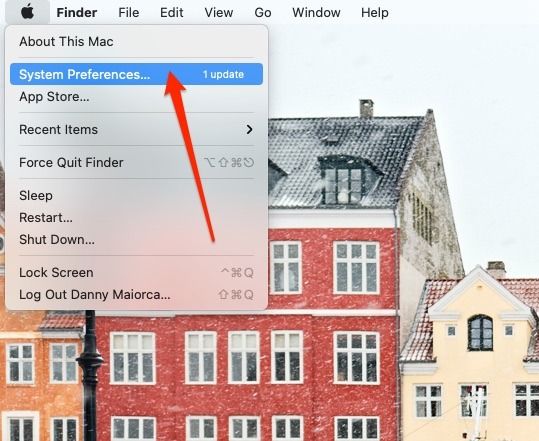
3. En las Preferencias del sistema de su Mac, vaya a «Seguridad y privacidad».
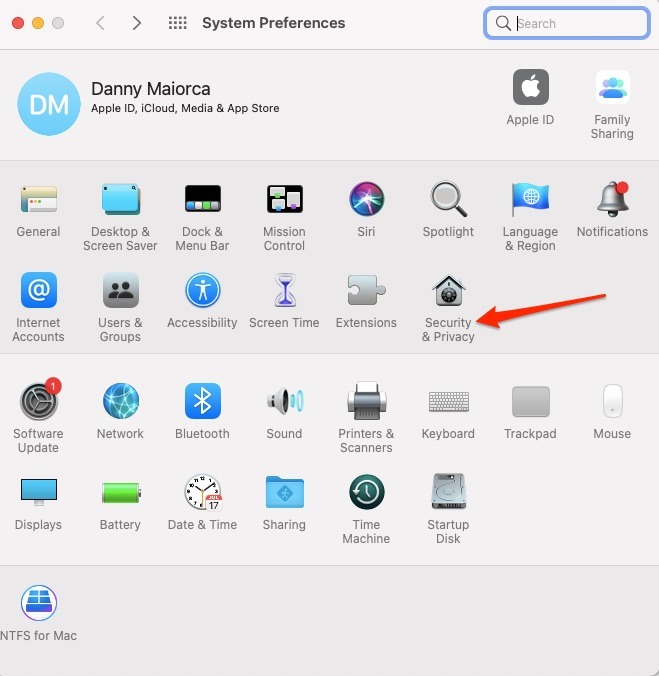
4. Seleccione «Cámara» de la lista de opciones en el lado izquierdo de su pantalla.
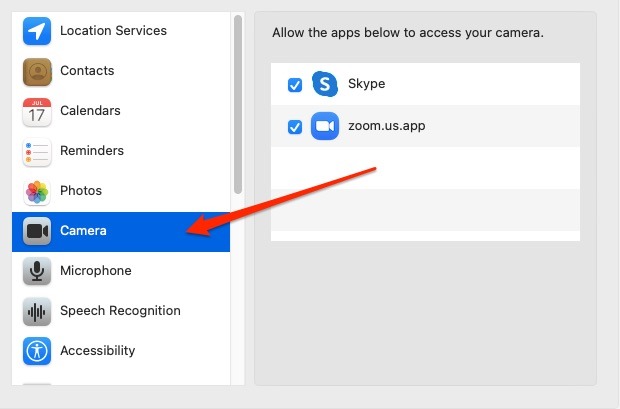
5. Para realizar cambios, haga clic en el candado en la parte inferior de la ventana e ingrese su contraseña.
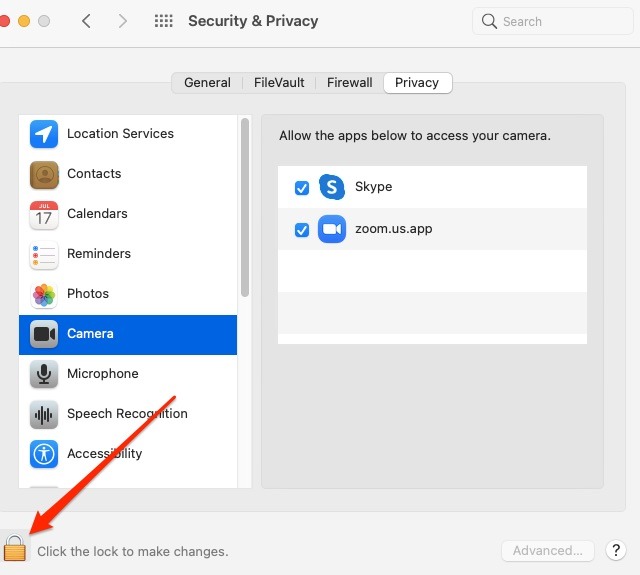
6. Marque la aplicación a la que desea dar permiso para usar su cámara.
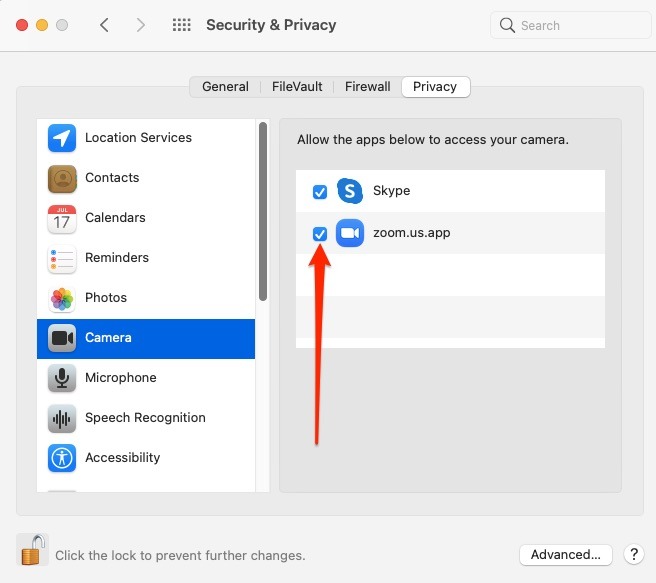
Preguntas frecuentes
1. ¿Cómo tomo una foto con la cámara de mi Mac?
Para tomar una foto con la cámara de tu Mac, deberás abrir la aplicación Photo Booth. Puede hacerlo escribiendo «fotomatón» en la barra de búsqueda.
2. ¿Puedo ajustar la cámara en mi Mac?
No. La única forma de ajustar la altura es inclinando la pantalla hacia arriba o hacia abajo o ajustando la altura de la silla o el escritorio. Tampoco puede acercar o alejar la imagen con la cámara de su Mac.
3. ¿Puedo conectar cámaras web externas a mi Mac?
¡Sí! Puede conectar cámaras web externas a su Mac y encontrará cámaras disponibles a diferentes precios.
4. ¿Cómo sé si la cámara de mi Mac está en uso?
Cuando la cámara de tu Mac esté lista para usar, verás una luz verde junto a la cámara.
Terminando
En el mundo actual de más personas que trabajan y estudian de forma remota, usar la cámara de su Mac para reuniones y ponerse al día es más importante que nunca. Si descubrió que su cámara no funciona con Skype y Zoom, no se preocupe: cambiar la configuración es sencillo.
Sería una gran coincidencia si mientras estás leyendo estas mismas palabras derramaras agua sobre tu Macbook, pero siempre es bueno estar preparado en caso de que eso suceda. También tenemos un pequeño truco para mantener las ventanas siempre visibles en macOS.
