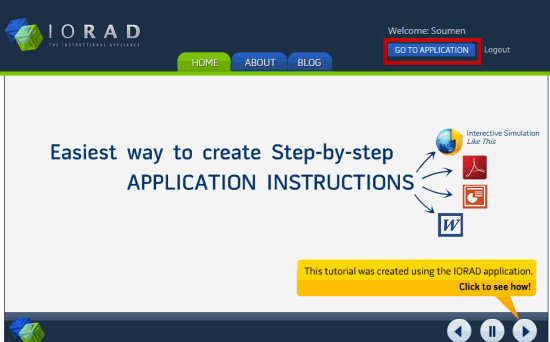Si eres un geek y entiendes las cosas detrás de la informática, es probable que tus amigos siempre te hagan preguntas relacionadas con la informática. Algunas de las preguntas pueden ser complicadas y las instrucciones de su correo electrónico pueden parecer demasiado complicadas para el usuario promedio.
Ejemplo: suponga que su amigo ha estropeado la configuración de red de Windows y no puede conectarse a Internet. Necesita su ayuda, pero no puede entender las instrucciones textuales, los artículos y el procedimiento paso a paso que se debe realizar.
En tales situaciones, debe ir a su casa para resolver el problema o puede grabar un video de pantalla paso a paso, explicando cómo solucionar el problema. Ahí es cuando necesita herramientas de grabación de pantalla y una de las más fáciles que existen es IORAD.
IORAD hace que sea muy fácil crear instrucciones paso a paso sobre casi cualquier cosa. Si ha desarrollado una aplicación y desea crear una demostración visual, explicando cómo usar el producto entre otras funciones, IORAD es una herramienta que vale la pena revisar.
Cómo crear instrucciones de aplicación paso a paso usando IORAD
1. Primero, diríjase al sitio web de IORAD y regístrese para obtener una cuenta gratuita.
2. Una vez que esté dentro, presione el botón «Ir a la aplicación», como se muestra a continuación:
![]()
3. Dependiendo de la configuración de su navegador y del firewall de Windows, es posible que reciba un aviso como «No se pudo verificar la firma digital de la aplicación». Elija «Confiar siempre en el contenido de este editor» y presione el botón «Ejecutar».
![]()
4. Esto abrirá la ventana de la aplicación del proyecto IORAD en una nueva pestaña del navegador. Verá la siguiente interfaz:
![]()
Introduzca un nombre y una descripción del proyecto que va a crear. Esto será útil cuando desee editar o buscar la misma grabación en un momento posterior.
4. Una vez que presione el botón «Crear», se abrirá el editor de la aplicación, que se parece a lo siguiente:
![]()
5. Está listo para la sesión de grabación de pantalla. Para comenzar a grabar, presione el botón «Capturar» a la izquierda y la aplicación le preguntará si desea grabar toda la pantalla o solo una parte de ella.
![]()
Hay otro menú desplegable que enumerará todas las aplicaciones actualmente abiertas. Seleccione la aplicación que desea grabar y presione el botón «Iniciar captura».
6. Tan pronto como presione el botón «Iniciar captura», IORAD cargará la misma ventana de aplicación en su cuadro de grabación. Presione el botón «Grabar» y la aplicación registrará una instantánea completa de la ventana de la aplicación que definió en el menú desplegable «Ventana» anterior.
![]()
Cuando haya terminado de grabar la primera pantalla, presione el botón «Listo» y se cargará una instantánea en el editor de la aplicación IORAD. Ahora puede agregar otras instrucciones, por ejemplo, resaltar una sección con una flecha, agregar textos personalizados, etiquetas, agregar textos dinámicos, etc. Así es como se ve la interfaz:
![]()
7. Este es solo el primer paso de su grabación de pantalla. Para agregar más pasos, simplemente presione el botón «Capturar» nuevamente y la aplicación registrará la ventana de la aplicación que elija y la abrirá en el mismo editor.
Una vez que haya editado y agregado instrucciones personalizadas a la segunda instantánea, se vinculará con la instantánea anterior. El mismo procedimiento continúa con cualquier cantidad de diapositivas que se requieran para su tutorial.
8. Cuando haya terminado todo el procedimiento de grabación de pantalla, presione el botón «Implementar» para guardar su proyecto. Eso es todo, su grabación de pantalla está lista para ser vista por cualquier persona.
![]()
Ahora tienes tres opciones:
- Comparte el enlace directo de la grabación con quien quieras.
- Incruste la grabación en su blog o sitio web.
- Descargue una versión en PDF, .DOCX o PPT de la grabación en su computadora.
Por lo tanto, IORAD hace que sea realmente fácil crear un registro de uso de aplicaciones paso a paso y permite compartir fácilmente. De acuerdo, hay aplicaciones de grabación de pantalla como Camtasia Studio, ScreenToaster, etc., pero nuevamente, deberá cargar el video en YouTube y luego compartir el video con su amigo.
Otro problema con los videos es que no se pueden agregar tantos efectos tan fácilmente y los videos no se pueden editar en un momento posterior.
Además de brindar soporte técnico, IORAD también se puede utilizar para una variedad de otros propósitos. Si tienes un blog y quieres mostrar las secciones más importantes del sitio web a tus visitantes, sería una buena idea crear un recorrido de captura de pantalla utilizando IORAD e incruste la presentación en la página «acerca de» de su blog.
La compañía es bastante nueva y promete agregar más funciones y mejoras en los próximos días. Prueba IORAD y cuéntanos tus ideas en la sección de comentarios.