Blender es un maravilloso programa 3D, y no olvidemos que es gratis como el aire. Esto podría llevarlo a creer que, debido a que es gratis, no vale mucho la pena. La verdad es que se compara muy bien con el mejor software 3D en muchas áreas, como en términos de modelado y calidad de renderizado, y también puede hacer cosas que algunos no pueden.
En este artículo, le mostraremos la función de seguimiento de cámara en Blender y le sugeriremos algunas formas en que puede usarla para efectos visuales.
El camino correcto
Dónde Licuadora hace su dinero no está en el software sino en manuales y tutoriales. Es un buen modelo comercial, pero significa que la mayoría de los usuarios pierden las características y el poder del software.
El seguimiento de la cámara es una aplicación de gama alta, o al menos solía serlo. La capacidad de cargar una secuencia de video y analizarla a través de detalles de seguimiento en la imagen y luego convertir esos datos rastreados en movimientos en una cámara virtual 3D era una característica en muchos paquetes de software premium. Ahora ha llegado al punto en que todos los que tienen una cámara de video y una computadora quieren usar una pantalla verde y un seguimiento de la cámara para agregar efectos visuales a sus videos. Ya no es un juego de ricos.
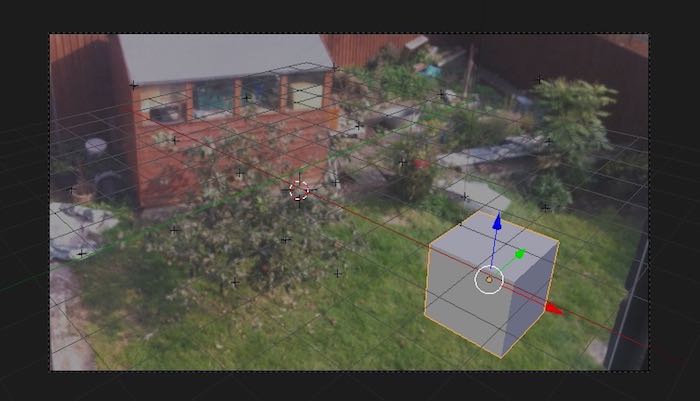
Sin embargo, hacerlo correctamente es un arte y una ciencia y no para los pusilánimes. No es automático de ninguna manera; debe tener un buen material de origen y debe saber cómo mejorar los datos que obtiene para que los efectos sean más fluidos.
Usar imágenes individuales
El primer paso es convertir tu video en una secuencia de imágenes. Este no es un paso esencial, pero la experiencia nos dice que las pistas hechas a partir de secuencias de imágenes individuales son más confiables que las hechas a partir de videos. Esto puede deberse a que a veces los videos están comprimidos y llenos de artefactos de compresión, y convertirlos en imágenes fijas calma un poco esto.

Si su material de origen aún no son imágenes individuales, puede crear una carpeta de imágenes usando QuickTime 7 o Streamclip MPEG.
Cargue su metraje
Abra Blender y use el menú superior para ir a la vista «Seguimiento de movimiento».
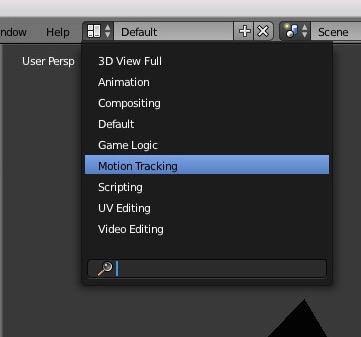
Abra el metraje con el botón «Abrir» en la parte inferior de la pantalla.
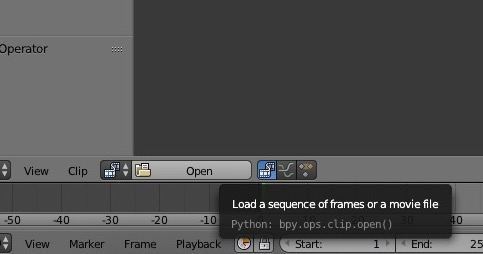
Es una buena idea, especialmente si su metraje contiene mucha rotación y otros movimientos que no son simplemente de lado a lado o de arriba a abajo, seleccionar la cámara de origen en el menú desplegable del lado derecho. Esto establece la distancia focal de la lente y el tamaño del sensor, que es información útil que el programa necesita para sus cálculos.
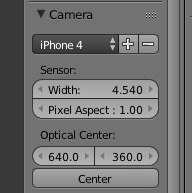
Si olvida hacer eso, es posible que la pista de pasos esté bien, pero es mejor configurarla si puede.
Rastrearlos
Haga clic en el botón «Detectar características» en la pestaña Seguimiento.
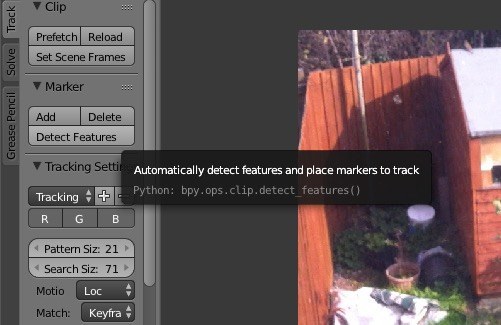
Se agregará una serie de marcadores a su pantalla, indicando puntos de alto contraste en el video que se pueden rastrear.
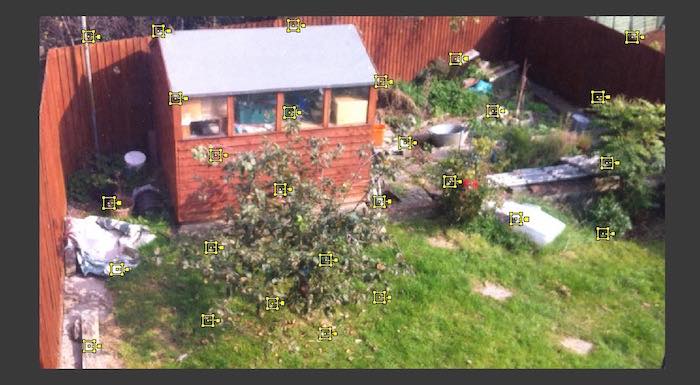
Hay un par de configuraciones donde puede restringir el área de búsqueda y el tamaño de la búsqueda. Estos pueden ser críticos, y puede modificarlos si necesita agregar un poco más de precisión a la pista. Obviamente, el tamaño del área de búsqueda puede afectar el tiempo de procesamiento.
Una vez que esté todo listo, verifique que todos los marcadores estén seleccionados y que el cursor de reproducción esté al comienzo del video, y puede comenzar a rastrear. Haga clic para seguir adelante usando el botón de reproducción más abajo en el panel de seguimiento, y el programa comenzará a rastrear los detalles de la imagen debajo de los marcadores durante la duración del video.

Puede establecer la duración del video y el segmento que se rastreará en la parte inferior de los campos desde y hasta mediante los controles de transporte. La pista puede tardar un poco en completarse.
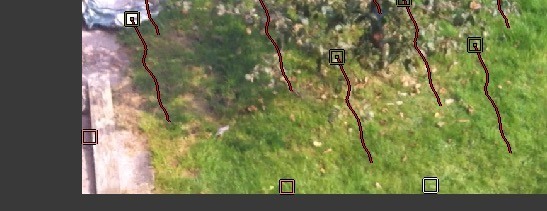
Durante la pista, algunos marcadores se desconectarán. Se apagan, pierden sus manijas y la herramienta de rotación, y tienen la apariencia de un cuadrado simple. Una vez que llegue al final, puede eliminar cualquier marcador fallido. Selecciónelos con el botón derecho (usando «Shift» si desea seleccionar más de uno), y luego elimínelos con la tecla «Delete», confirmando eliminar con un clic del mouse.
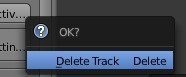
Finalmente una solución
Una vez que haya rastreado los marcadores, puede producir una solución de cámara. Seleccione todos los marcadores que desea resolver y haga clic en el botón «Resolver movimiento de cámara» en la pestaña Resolver. Si hay menos de ocho marcadores, la resolución de la cámara no se ejecutará.
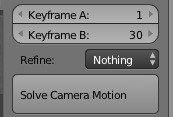
Una vez que se haya completado la solución, verá una indicación de la cantidad de errores en la parte inferior de la pantalla. Un alto porcentaje de errores significa que la pista se tambaleará y cualquier activo que se vincule a la pista no se bloqueará en el fondo.
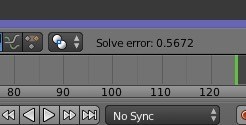
Puede limpiar los marcadores utilizando el menú «Limpiar» (ábralo haciendo clic en el triángulo) y buscando los marcadores que informaron el porcentaje de error. Escriba la cantidad de error y luego elija «seleccionar» en el menú desplegable si aún no está seleccionado. Asegúrese de que todos los marcadores estén deseleccionados usando la tecla de alternancia A. Luego presione buscar, y los marcadores propensos a errores se seleccionarán y se pueden eliminar como se indicó anteriormente.
Vuelva a ejecutar la solución. Cuanto más pequeño pueda obtener el margen de error, más estrecha será su pista.
Finalmente, haga clic en el botón «Establecer como fondo» y en el botón «Configurar escena de seguimiento», que tomará los datos que ha creado y los colocará en una escena con el video como fondo.
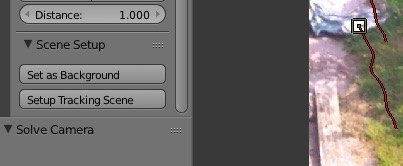
Regrese a su vista predeterminada y debería ver la cámara con el movimiento rastreado ya instalado y puntos nulos que representan los marcadores atornillados en la cuadrícula que representa su escena. Ahora puede agregar objetos a la escena y renderizarlos.
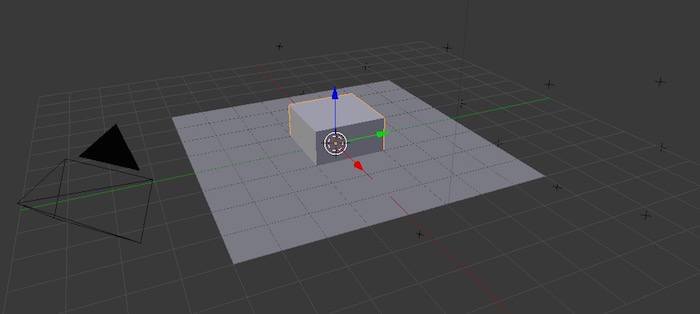
Puntas
A menudo, la pista que obtiene será trepidante y no «bloqueada», esto puede deberse a varias razones. Principalmente tiene que ver con su video fuente. No solo la calidad del video, sino la nitidez, la velocidad y la duración. Asegúrese de rastrear solo material de archivo de alta calidad para obtener un buen seguimiento. También puede seleccionar un video borroso en la etapa de seguimiento para que su pista sea más suelta.
Asegúrate de eliminar todas las pistas malas y aquellas llenas de un alto porcentaje de errores.
Crear objetos bien iluminados y texturizados para componer una escena de la vida real está fuera del alcance de este tutorial, pero lo cubriremos en otro momento.
Si te ha gustado este tutorial, háznoslo saber en los comentarios.
