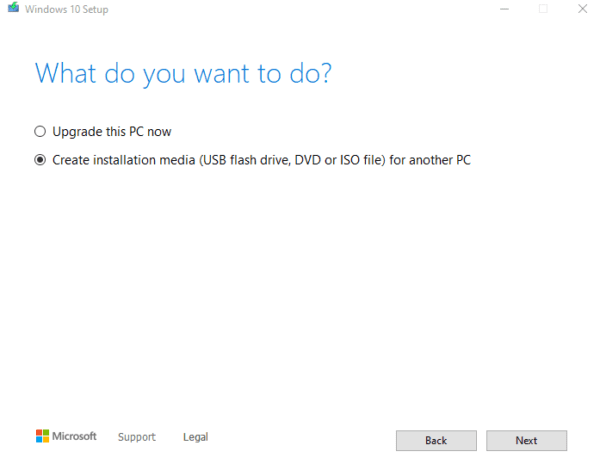Cualquiera que haya instalado Windows conoce la dificultad de pasar por el proceso de instalación, sólo para tener que esperar a que también se descarguen y apliquen docenas de actualizaciones, a menudo después de varios reinicios.
Slipstreaming es un proceso en el que descarga el archivo de instalación de Windows y las actualizaciones que necesita, luego crea su propio disco de instalación de Windows con todas las actualizaciones ya incluidas. De esta manera, el proceso de instalación es rápido y eficiente, y no es necesario esperar actualizaciones.
Slipstreaming no necesariamente beneficia a todos, y el proceso de identificar exactamente qué actualizaciones incluir puede ser complejo. Si es un usuario doméstico y solo desea instalar Windows en una computadora nueva, este proceso probablemente no sea para usted.
Es probable que esto lleve más tiempo y sea más complejo y riesgoso que actualizar su nueva instalación de Windows de la forma normal y realizar actualizaciones. Sin embargo, si se encuentra en una situación en la que necesita instalar Windows en una gran cantidad de dispositivos, la integración puede resultar beneficiosa al ahorrar tiempo y reducir la cantidad total de datos para descargar, sin mencionar la preparación temprana de los dispositivos. .
descargando la iso
Para integrar una instalación de Windows, lo primero que necesita es un archivo de instalación de Windows, en forma de imagen de disco «iso». La mejor manera de obtener una ISO de Windows es descargarla a través de la herramienta de creación de medios oficial, disponible en Microsoft. aquí.
Consejo: nunca confíes en fuentes ISO de terceros: lo más probable es que contengan espías o malware.
La herramienta de creación de medios es una aplicación independiente que no requiere instalación. Simplemente ejecute el archivo exe una vez descargado haciendo doble clic en él. Una vez iniciado, deberá aceptar un acuerdo de licencia para continuar.
La siguiente pantalla le dará la opción entre actualizar la PC actual o crear medios de instalación. Seleccione «Crear medios de instalación (unidad USB, DVD o archivo ISO) para otra PC», luego haga clic en Siguiente.
Seleccione «Crear medios de instalación» y haga clic en «Siguiente».
La siguiente pantalla sirve para configurar el idioma, edición y arquitectura de Windows que instalará la iso que vas a generar. Idioma configura el idioma de visualización de Windows del sistema final. La edición define qué versión de Windows se debe instalar. Sin embargo, esta opción sólo puede mostrar «Windows 10», o una selección de Home, Pro, etc.
La arquitectura define el tipo de procesador para el que se debe configurar Windows. Debe configurarse en 64 bits, a menos que sepa que su procesador sólo admite la arquitectura anterior de 32 bits (lo cual es relativamente poco probable).
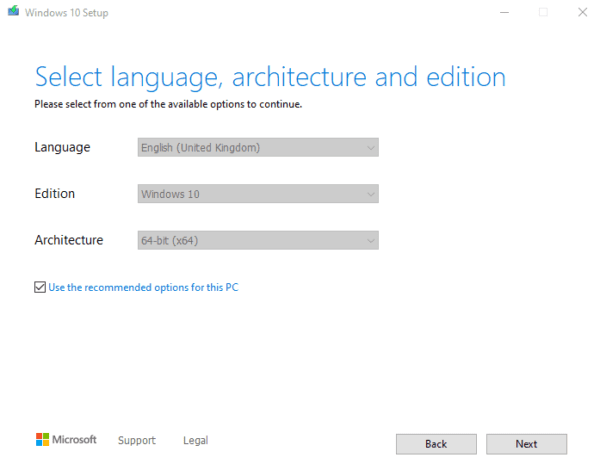
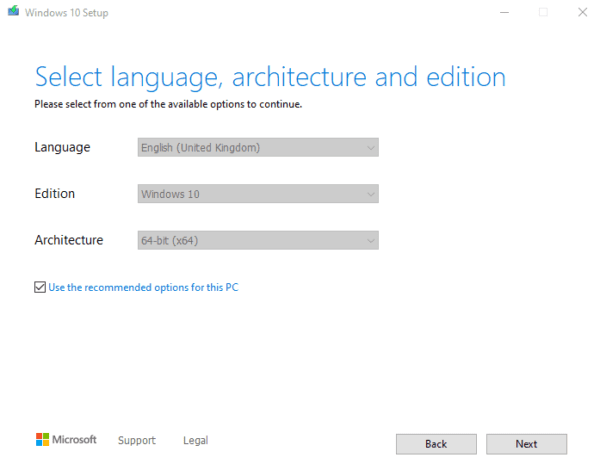 Configure el idioma, la edición y la arquitectura de Windows.
Configure el idioma, la edición y la arquitectura de Windows.
La siguiente pantalla le preguntará qué medio desea utilizar. Sus opciones son una unidad USB y un archivo ISO. Seleccione «Archivo ISO», haga clic en Siguiente, luego seleccione dónde desea descargar la imagen del disco ISO de Windows 10.
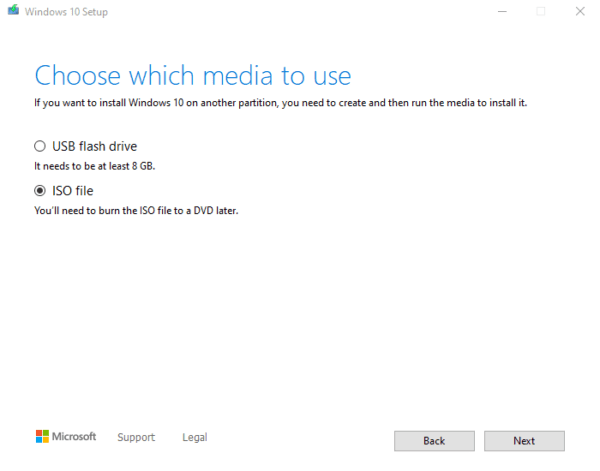
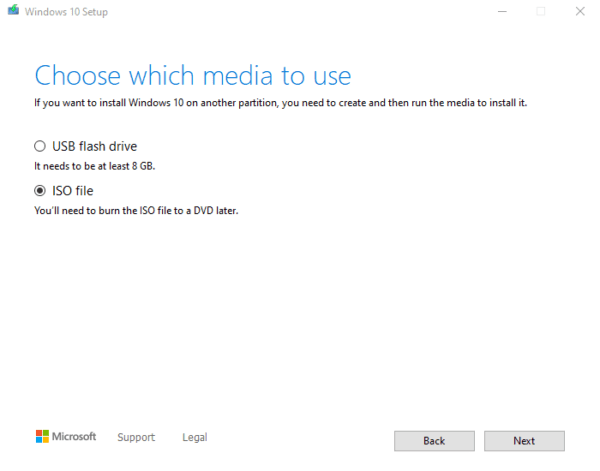 Seleccione «Archivo ISO», luego haga clic en Siguiente para descargar la ISO de Windows.
Seleccione «Archivo ISO», luego haga clic en Siguiente para descargar la ISO de Windows.
Una vez que se complete la descarga, puede hacer clic en la ruta del archivo a la ISO para abrir el Explorador de Windows y navegar hasta el directorio correcto, luego hacer clic en «Finalizar».
Cambiar ISO
Una vez descargada la ISO, el siguiente paso es modificarla para incluir las actualizaciones de Windows deseadas. La herramienta que necesitará para hacer esto se llama «NTLite» y está disponible de forma gratuita en Nitesoft. aquí.
Una vez que descargue NTLite, deberá instalarlo haciendo doble clic en el archivo ejecutable. El primer paso en la instalación es aceptar el acuerdo de licencia. Luego debe seleccionar una ubicación de instalación y, finalmente, si desea o no un acceso directo en el escritorio.
Consejo: No debes instalar NTLite en «modo portátil», ya que esto hará que sea más difícil desinstalarlo correctamente más adelante.
Una vez que el instalador haya finalizado, haga clic en «Finalizar» con la casilla «Iniciar NTLite» marcada para iniciar NTLite. Lo primero que verá en el programa es una ventana emergente de licencia. Si tienes o necesitas una licencia paga, debes activarla aquí. Si no está utilizando NTLite con fines comerciales, puede seleccionar la licencia gratuita y luego hacer clic en «Aceptar» para comenzar.
Para poder importar una imagen a NTLite, debe extraer los archivos de la unidad ISO. Para hacer esto, haga doble clic en el archivo iso en el Explorador de archivos. Luego montará el archivo y lo tratará como si fuera un DVD físico.
Luego necesitas copiar todos los archivos de la ISO a un nuevo directorio en tu disco duro. De esta manera, puedes editar esta copia y aún tener una buena versión a la que volver si cometes un error y quieres empezar de nuevo.
De vuelta en NTLite, haga clic en «Agregar» en la esquina superior izquierda y seleccione «Directorio de imágenes» en la lista desplegable. En la nueva ventana emergente, seleccione la carpeta donde copió el contenido de la ISO. Luego, haga clic en «Seleccionar carpeta» en la parte inferior derecha para importarla.
Si la carpeta se importó correctamente, ahora debería ver una lista de ediciones de Windows en «Historial de imágenes».
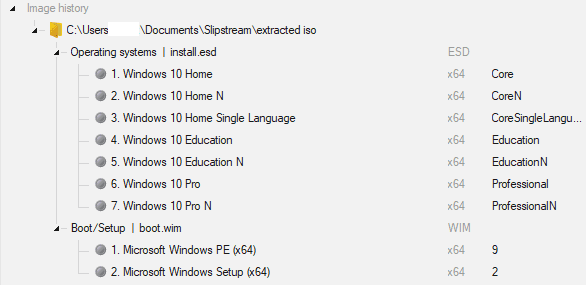
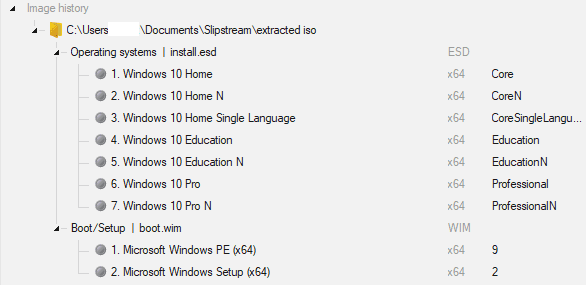 Su «Historial de imágenes» debería verse así si su imagen se importó correctamente.
Su «Historial de imágenes» debería verse así si su imagen se importó correctamente.
Ahora necesitas cargar una de las ediciones para poder editarla. Seleccione la edición de Windows que desea cambiar; probablemente debería ser «Inicio» o «Inicio N».
Consejo: Las ediciones “N” de Windows son idénticas a sus homónimas que no son “N”, la única diferencia es que carecen de funciones de reproducción multimedia como Windows Media Player. Si no sabes qué edición elegir, ¡opta por la versión estándar!
Cuando sepa qué edición de Windows desea cambiar, haga clic derecho sobre ella y seleccione «Cargar». Es posible que vea un cuadro de diálogo que le preguntará si desea convertir el archivo «install.esd» al «Formato WIM estándar».
Si es así, haga clic en «Aceptar» para continuar.
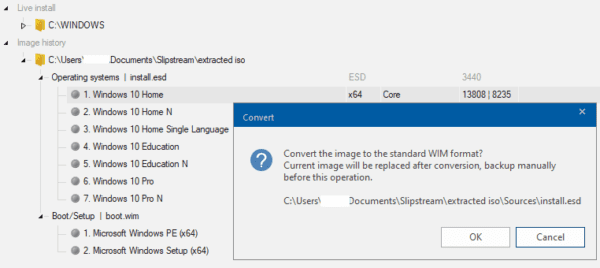
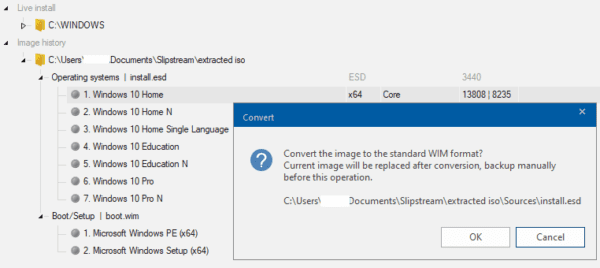 Cargue una edición de Windows para poder editarla.
Cargue una edición de Windows para poder editarla.
Consejo: Una de las posibles fuentes aparece en «Instalación en vivo», NO la use a menos que esté absolutamente confiado que sabes lo que estás haciendo. Esta fuente es su instalación actual de Windows. Si realiza cambios incorrectos, podría causar inestabilidad o corrupción en el sistema.
Una vez que la imagen se haya cargado correctamente, pasará de la sección «Historial de imágenes» a la sección «Imágenes editadas» y el punto gris al lado se volverá verde.
Luego debe cambiar a la pestaña «Actualizaciones» a través del menú de la izquierda. Para agregar actualizaciones a la ISO, haga clic en «Agregar» en la esquina superior izquierda, luego seleccione «Últimas actualizaciones en línea» de la lista desplegable.
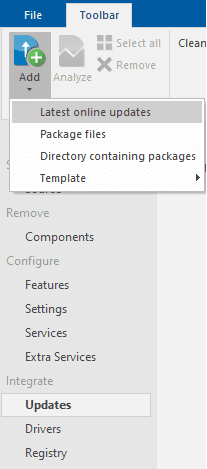
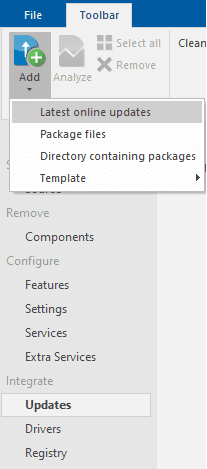 Seleccione «Últimas actualizaciones en línea» después de hacer clic en «Agregar».
Seleccione «Últimas actualizaciones en línea» después de hacer clic en «Agregar».
En la nueva ventana «Descargar actualizaciones», seleccione la versión de Windows para la que desea aplicar actualizaciones de la lista desplegable en la parte superior derecha de la página. La versión de compilación que debe utilizar es probablemente la número más alto o el segundo más alto.
Sólo tenga en cuenta que es posible que la versión más alta sea una versión beta previa al lanzamiento; si ese es el caso, no debe seleccionarla. Debe buscar la última versión de compilación disponible cuando realice el proceso para asegurarse de que sea una compilación en vivo y no una vista previa.
Consejo: siempre debes instalar la última versión en vivo. Es mejor evitar las versiones preliminares a menos que desee participar activamente en las pruebas beta, ya que puede haber problemas de estabilidad y otros problemas que afecten el rendimiento.
Una vez que haya seleccionado la versión de compilación adecuada para sus necesidades, asegúrese de que todas las actualizaciones tengan sus casillas marcadas y haga clic en «Cola».
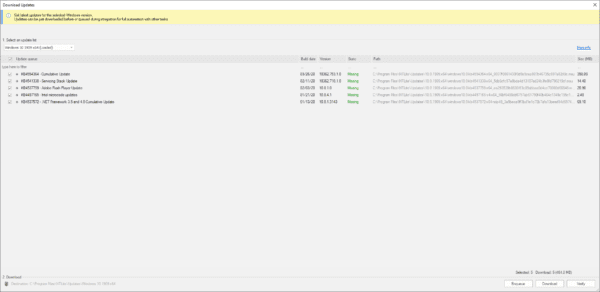
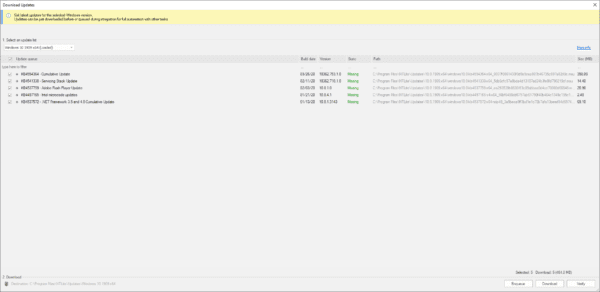 Seleccione todas las actualizaciones para aplicar y luego haga clic en «Cola».
Seleccione todas las actualizaciones para aplicar y luego haga clic en «Cola».
Consejo: NTLite puede realizar muchos otros cambios en Windows Installer que están fuera del alcance de esta guía. Sin embargo, tenga cuidado con estas opciones, porque es posible eliminar accidentalmente características críticas de Windows, como las funciones de red utilizadas para acceder a Internet.
El último paso es aplicar los cambios. Utilice el menú de la izquierda para cambiar a la pestaña «Aplicar». Desde aquí, asegúrese de que «Guardar imagen» o «Guardar imagen y recortar ediciones» esté seleccionado en «Modo guardar». A continuación, seleccione «Crear ISO» en «Opciones». Deberá seleccionar un nombre de archivo y una ubicación para guardarlo en la primera ventana emergente y luego aplicar una etiqueta en la segunda.
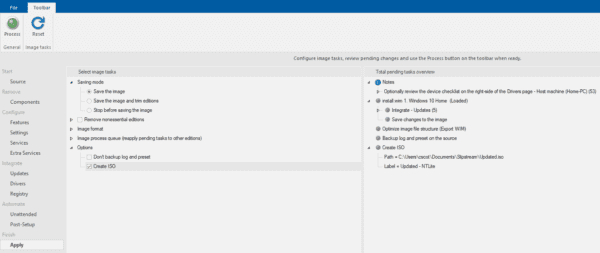
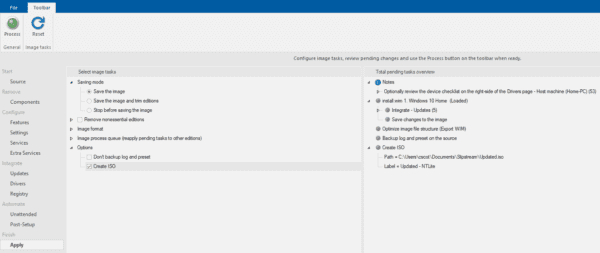 Asegúrese de guardar la imagen y crear una ISO.
Asegúrese de guardar la imagen y crear una ISO.
Una vez que se haya asegurado de que estas configuraciones estén habilitadas, puede hacer clic en «Procesar» en la esquina superior izquierda. Si la Protección en tiempo real de Windows Defender está habilitada, verá un mensaje de advertencia que esto puede ralentizar el proceso. Haga clic en «No» para dejar su antivirus ejecutándose, luego haga clic en «Sí» para «Comenzar a aplicar los cambios pendientes».
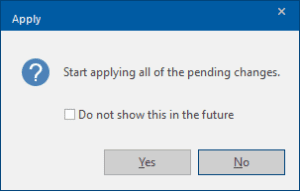
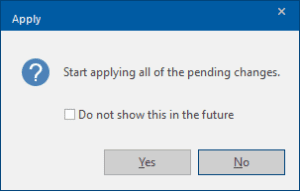 Aplique cambios sin desactivar su antivirus.
Aplique cambios sin desactivar su antivirus.
Una vez que se complete el proceso, todos los pasos tendrán el estado «Completado».
Su nueva ISO ya está lista para usar, todo lo que necesita hacer es copiarla a una memoria USB. La transferencia puede tardar algún tiempo ya que la ISO será de varios gigabytes.
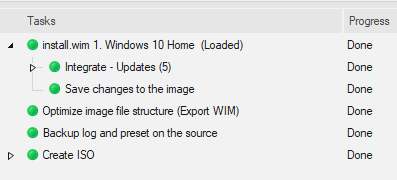
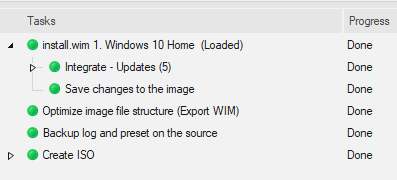 Cuando se completen todas las tareas, copie su nueva ISO a una unidad USB.
Cuando se completen todas las tareas, copie su nueva ISO a una unidad USB.
Para usar USB para instalar su versión integrada de Windows, debe conectar el USB antes de encender la computadora. Mientras inicia la computadora, debe seleccionar la unidad USB como dispositivo de inicio. En algunas computadoras esto puede suceder automáticamente, en otras es posible que se le solicite o tenga que presionar una tecla para abrir el menú. Una vez en Windows Installer, simplemente siga las instrucciones para instalar Windows.
Puedes usar USB tantas veces como quieras para instalarlo en múltiples dispositivos.