Keepass es uno de los administradores de contraseñas más completos que existen, es completamente gratuito y de código abierto y se puede usar en varias plataformas. A diferencia de otros administradores de contraseñas patentados que vienen con integración de navegador y sincronización incorporada, Keepass no tiene ninguna de estas opciones, lo que significa que debe crear su propio sistema para sincronizar su base de datos de Keepass e integrarse con su navegador.
Este artículo le mostrará cómo sincronizar su archivo de base de datos en varios dispositivos y cómo configurar Keepass en Google Chrome y Vivaldi. Aunque usaré Google Chrome para este tutorial, el proceso es exactamente el mismo para el navegador Vivaldi.
Sincronización de su archivo de base de datos Keepass entre dispositivos
Como mencioné anteriormente, Keepass no brinda la opción de sincronizar su archivo de base de datos (que termina en .kdb o .kdbx) en varios dispositivos, por lo que debe hacerlo usted mismo.
La forma más fácil es colocar su archivo de base de datos en una carpeta de almacenamiento en la nube, como Google Drive o Dropbox, para que los cambios en el archivo se puedan sincronizar en todos sus dispositivos tan pronto como se realicen, y simplemente puede abrir el archivo directamente desde el sistema de archivos
Tenga en cuenta que si su cuenta de almacenamiento en la nube se ve comprometida, todas sus contraseñas pueden estar en riesgo, especialmente si no usa una contraseña maestra segura. Si desea sincronizar su archivo de base de datos en la nube, intente crear una contraseña maestra muy segura que cifre sus contraseñas de forma segura y las haga difíciles de descifrar.
Integrar Keepass en el navegador
La integración de Keepass en Google Chrome y Vivaldi es posible gracias a las extensiones del navegador. Hay varios disponibles, pero el que uso y recomiendo es el Integración CKP Keepass extensión que proporciona acceso de solo lectura a su archivo de base de datos Keepass, haciéndolo disponible para su uso en la página de inicio de sesión de los sitios web que visita.
Lo que esto significa es que no puede crear nuevas contraseñas con esta extensión; tiene que usar la aplicación Keepass para eso, pero se puede acceder a todas sus contraseñas ya existentes con CKP.
Instalación de CKP
Para instalar la extensión CKP Keepass, debe visitar el página de la aplicación en Chrome Webstore y haga clic en el botón «Agregar a Chrome» en el lado derecho.
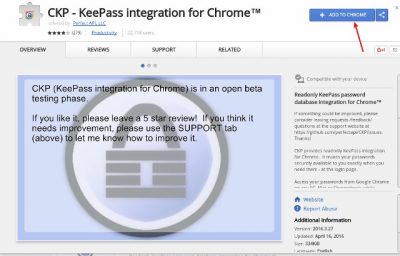
Una vez que la extensión esté instalada, se mostrará en la barra de direcciones junto con sus otras extensiones (si las hay). Deberá completar la configuración única para poder usar Keepass en su navegador.
Configuración y autenticación
Configurar la extensión es sencillo. Simplemente haga clic en el icono de CKP en la barra de direcciones y accederá a la página Configuración, o puede ingresar chrome://extensions/ en su navegador (los usuarios de Vivaldi deben ingresar vivaldi://extensions/), navegue hasta la extensión CKP y haga clic en «opciones» para ver la configuración de la extensión.
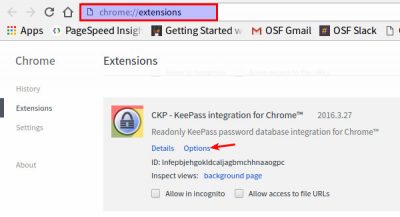
Una vez que esté en la página de Configuración, haga clic en la pestaña «Bases de datos de Keeppass». Aquí, deberá conectar su archivo de base de datos a la extensión a través de su almacenamiento en la nube. Solo hay tres opciones disponibles: Google Drive, Dropbox y Onedrive. Si usa cualquier otro, no tiene suerte aquí.
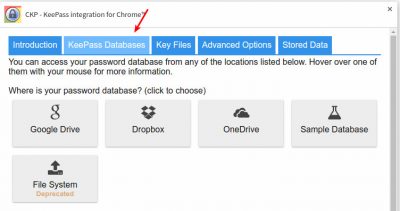
También hay una opción para cargar desde su sistema de archivos, pero CKP ya no es compatible con esta función porque los archivos de la base de datos almacenados de esta manera no se actualizarán y deberá volver a cargar el archivo cada vez que realice cambios en su base de datos, lo que podría ser muy tedioso.
Suponiendo que utilice cualquiera de las tres opciones de almacenamiento en la nube admitidas, puede hacer clic en su opción preferida para agregar su archivo de base de datos desde allí. Se le pedirá que inicie sesión y autentique la solicitud de CKP para leer sus archivos de almacenamiento en la nube. Acepte esto y tendrá su archivo de base de datos Keepass disponible para su uso.
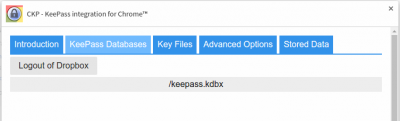
Adición de un archivo de clave (opcional)
Si su base de datos Keepass requiere un archivo clave para la autenticación, deberá navegar a la pestaña «Archivos clave» para cargarlo desde su sistema de archivos.
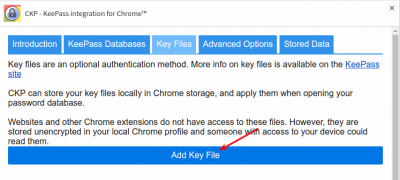
Usando CKP
CKP detecta automáticamente las páginas de inicio de sesión de los sitios web y le permite recuperar su contraseña de la base de datos a la que se conectó en el paso anterior.
Para hacer esto, debe hacer clic en el icono en la barra de direcciones (o usar el atajo «Ctrl + Shift + Espacio») y seleccionar la base de datos que contiene sus contraseñas. Luego deberá ingresar su contraseña maestra para desbloquear la base de datos.
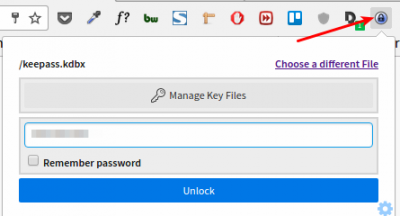
Una vez que su archivo de base de datos esté desbloqueado, puede copiar la contraseña de la extensión presionando el enlace «copiar» y pegándolo en el campo de contraseña manualmente, o puede autenticar a CKP para que complete automáticamente los campos si lo desea.
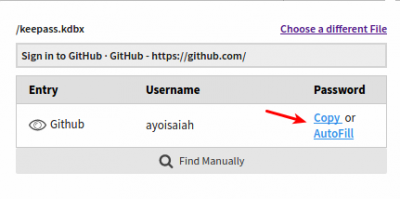
Dependiendo de la forma en que esté configurada su base de datos de contraseñas, es posible que se le presente el sitio exacto en el que se encuentra como la primera opción para copiar, pero si ese no es el caso, tendrá que buscar la entrada manualmente.
Línea de fondo
Como puede ver, configurar Keepass en su navegador no es tan difícil y es muy gratificante porque ya no tiene que abrir la aplicación Keepass para acceder a su información de inicio de sesión cada vez.
Háganos saber si este tutorial lo ayuda en la sección de comentarios a continuación.
