¿Busca una forma de instalar y ejecutar OS X en un disco duro externo? Esto puede resultar útil por varias razones. En primer lugar, le permite ejecutar otra copia de OS X sin la necesidad de una computadora Mac adicional.
Además, dado que puede ejecutar una copia completa de OS X en la unidad externa, se puede utilizar para solucionar problemas en otras Mac o como una especie de OS X virtual. espacio en tu Mac. Al usar una unidad externa, puede ahorrar espacio en su Mac, aunque puede ser un poco más lento si usa USB 2.0.
En este artículo, lo guiaré a través de los requisitos y pasos para instalar OS X en un disco duro externo.
Formatee el disco duro externo
Lo primero que debe hacer es formatear correctamente el disco duro externo. El formato de archivo debe registrarse en Mac OS X y debe utilizar el mapa de particiones GUID. Para hacer esto, abra Utilidad de disco y conecte el reproductor a su Mac.

Bajo Externo en el menú de la izquierda, haga clic en su disco duro externo y luego haga clic en el Borrar botón. Asegúrese de hacer una copia de seguridad de todos los datos antes de borrar la unidad. Al hacer clic en Borrar, aparece un cuadro de diálogo en el que puede configurar algunas opciones.
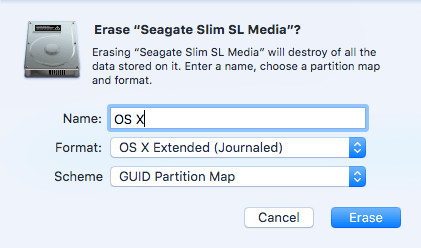
Dale a tu lector un nombre, elige OS X Extended (con registro) para Formato y Partición GUID Map para Esquema. Solo debe tomar uno o dos minutos para que la unidad se borre y se vuelva a formatear. Su unidad ahora está lista para OS X.
Instalar OS X
Hay dos formas de instalar OS X en su disco duro externo: reinstalando OS X desde la pantalla de reparación en las utilidades de OS X o descargando OS X de la App Store y ejecutando el instalador. Le mostraré ambos métodos en caso de que uno no funcione para usted.
La forma más sencilla es descargar OS X de la App Store. Una vez que abra la App Store, verá un enlace a la derecha para la última versión de OS X (El Capitán en el momento de escribir este artículo).
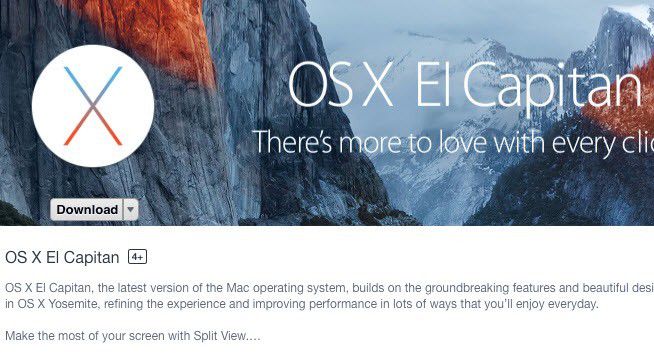
Continúe y haga clic en el Descargar para comenzar a descargar el instalador. Tenga en cuenta que si ya ha instalado esta versión de OS X, aparecerá un mensaje emergente preguntándole si aún desea continuar o no. Hacer clic seguir.
Una vez que se haya descargado, simplemente haga doble clic en el instalador, que se ubicará en el Aplicaciones carpetas.
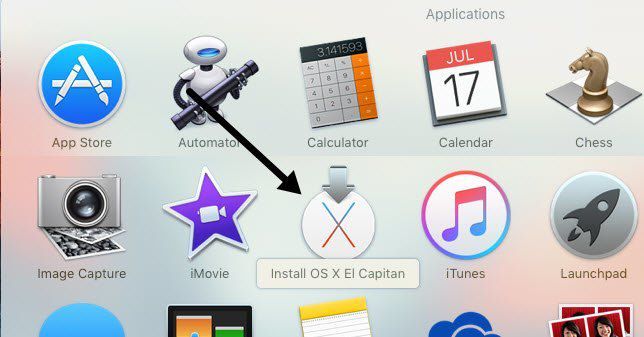
Siga haciendo clic después del acuerdo de licencia, etc., hasta que llegue a la pantalla que le pregunta en qué disco instalar OS X. De forma predeterminada, está configurado en MacBook.
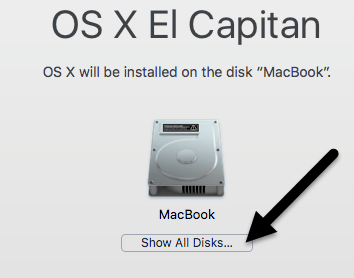
Clickea en el Mostrar todos los discos y verá un icono para los diferentes discos y particiones en la Mac. Llamé a mi disco duro externo OS X y aparece en el medio.
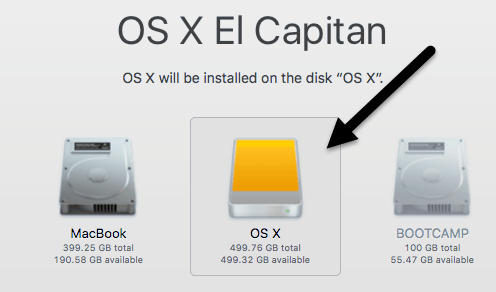
También puede saber que es un disco duro externo porque usa el icono con el disco duro naranja. Haga clic en seguir luego siga las instrucciones para completar la instalación. Tenga en cuenta que su computadora puede reiniciarse durante la instalación y no tiene que hacer nada. OS X continuará instalándose automáticamente en el disco duro externo en lugar de arrancar con su versión interna de OS X.
Al final de este artículo, le mostraré cómo arrancar desde el disco duro externo, así que salte hacia abajo si terminó usando el método de la App Store. Tenga en cuenta que, de forma predeterminada, la Mac comenzará a arrancar directamente desde el disco duro externo hasta que lo cambie.
El segundo método para instalar OS X es reiniciar la Mac y mantener presionada la tecla COMANDO + R llaves. Esto cargará la recuperación de OS X.
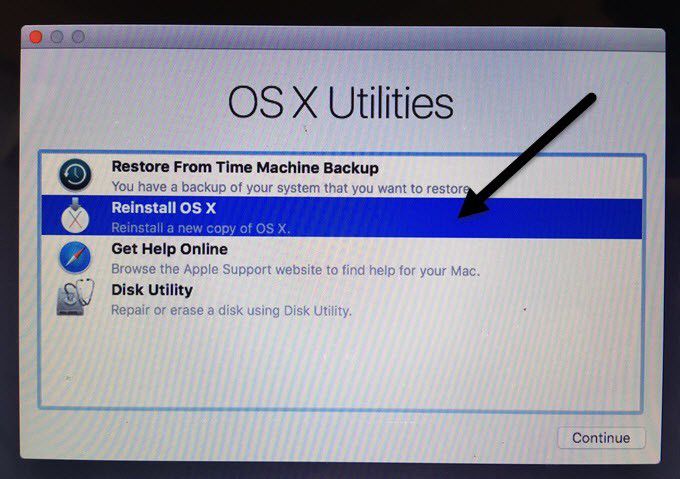
Aparecerá la pantalla de utilidades de OS X y aquí desea hacer clic Reinstale OS X. Nuevamente, pasará por algunas pantallas básicas, pero cuando llegue a la pantalla del disco duro, haga clic en Mostrar todos los discos de nuevo.
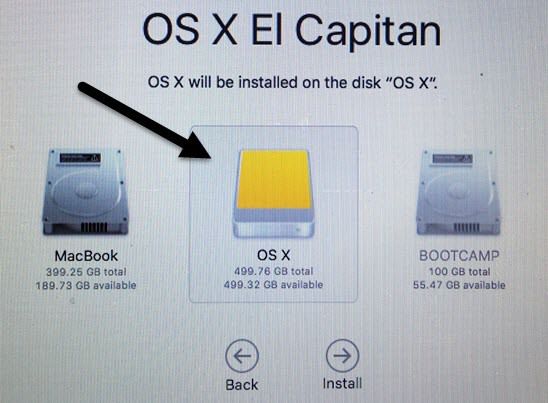
Con este método, deberá iniciar sesión con su ID y contraseña de Apple para que todo el instalador de OS X pueda descargarse en los servidores de Apple. Independientemente del método que elija, instalar OS X en su disco duro externo llevará entre 15 y 30 minutos y más.
Durante la instalación de OS X, su computadora se reiniciará varias veces. Tenga en cuenta que cuando finalmente se inicia en OS X, esta es la versión que se ejecuta en su disco externo. Para cambiar entre unidad interna y externa, debe reiniciar su computadora y mantener la OPCIÓN llave.
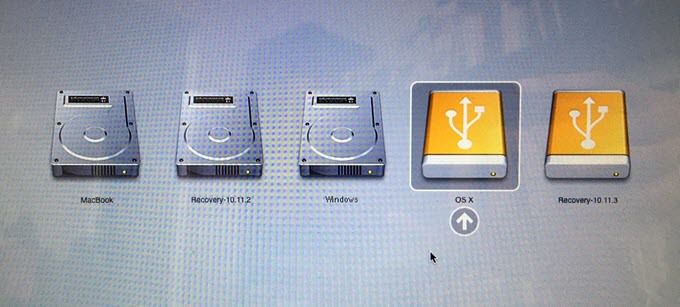
Al hacer esto, debería ver al menos cuatro iconos. En mi caso, tengo cinco porque Windows se instala usando Boot Camp. En resumen, el gris MacBook y Recuperación 10.11.2 los iconos son para mi OS X interno y naranja OS X y Recuperación 10.11.3 son para la versión instalada en mi disco externo.
Use las teclas de flecha para seleccionar la unidad desde donde arrancar, luego presione Entrar. Si tiene una Mac más nueva y una memoria USB que admita USB 3.0, todo debería funcionar bastante rápido. En general, es un proceso bastante sencillo y me tomó menos de una hora hacer que todo funcionara. Si tiene alguna pregunta, no dude en comentarla. ¡Disfrutar!