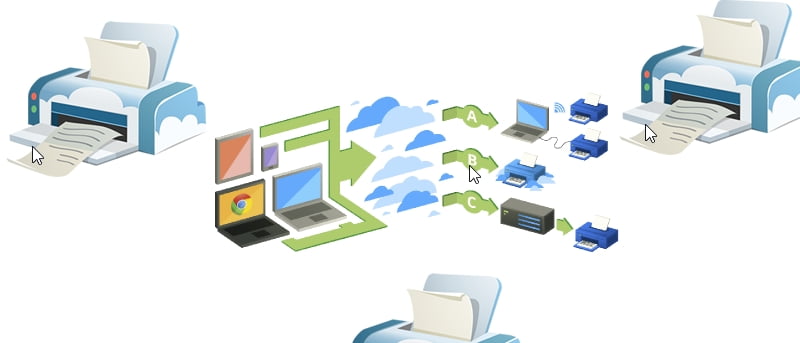Cuando está en casa, es fácil presionar la opción de impresión para generar una copia impresa de cualquier documento que necesite conservar, pero cuando está fuera de casa, las cosas son un poco diferentes. Si está en una cafetería con su computadora portátil y quiere imprimir algo, no hay mucho que pueda hacer, excepto esperar hasta llegar a casa.
¿O qué tal si desea imprimir desde una computadora que no tiene una impresora conectada o no tiene los controladores para compartirla en su red doméstica? ¿Cómo se pueden imprimir archivos de forma remota? Aquí es donde Google Cloud Print puede ayudarte.
Ha habido una aplicación para Android y una extensión de cromo disponible desde hace un tiempo, los cuales hacen posible imprimir en la impresora de su hogar desde cualquier lugar con una conexión a Internet.
El nombre muy similar Impresora en la nube de Google es un controlador de Windows que brinda la misma opción a casi cualquier aplicación de Windows.
Hay un par de herramientas que necesitará para imprimir archivos de forma remota: el servicio Cloud Print y el controlador, y también necesitará una copia de Chrome instalada. Comience visitando el Página del servicio de impresión en la nube de Googley haga clic en el botón azul de descarga.
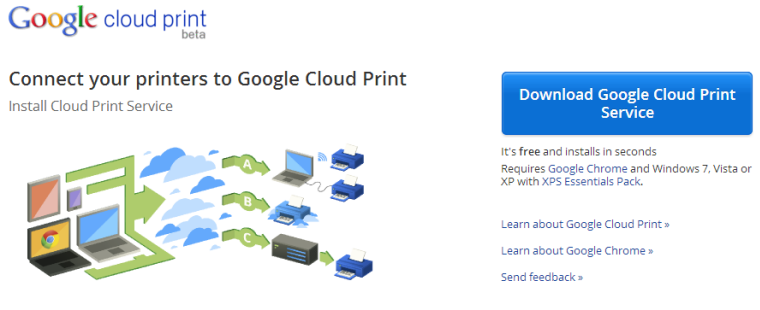
Haga clic en el botón «Aceptar e instalar» y luego haga clic en «Sí» si aparece un cuadro de diálogo Control de cuentas de usuario. Cuando se complete la instalación, haga clic en «Cerrar».
Ahora necesita vincular el servicio a su cuenta de Google. Abra el menú o la pantalla Inicio (según la versión de Windows que esté usando) e inicie Google Cloud Print Service.
En el cuadro de diálogo que aparece, ingrese la contraseña que usa para iniciar sesión en su cuenta de Windows, NO su cuenta de Google, y haga clic en «Registrarse».
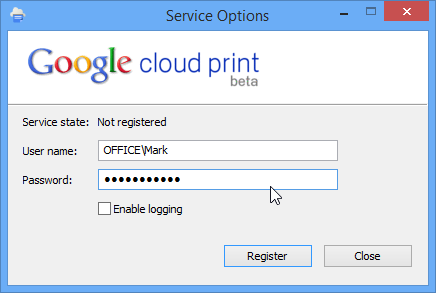
Siempre que tenga instalado Google Chrome, el navegador web se cargará automáticamente y le pedirá que inicie sesión en su cuenta de Google. Una vez hecho esto, puede vincular cualquier impresora que haya conectado a su computadora a su cuenta de Google Cloud Print; simplemente marque las casillas junto a las que desea usar y haga clic en «Agregar impresora (s)».
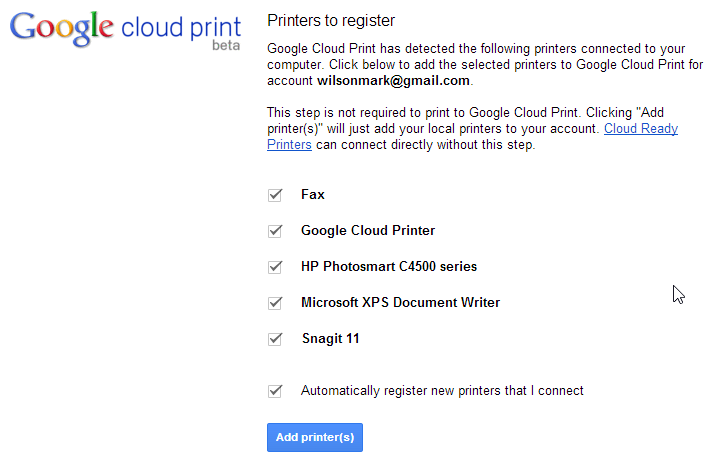
Ahora necesita instalar el controlador de impresión en la nube. Haz una visita a la Impresora en la nube de Google sitio web y haga clic en el botón de descarga a la derecha de la página.
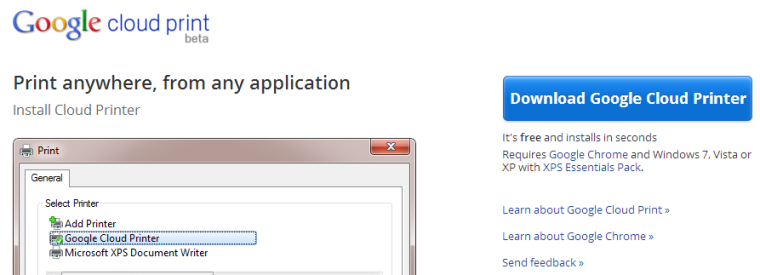
Haga clic en el botón «Aceptar e instalar» y luego haga clic en «Sí» si aparece un cuadro de diálogo Control de cuentas de usuario.
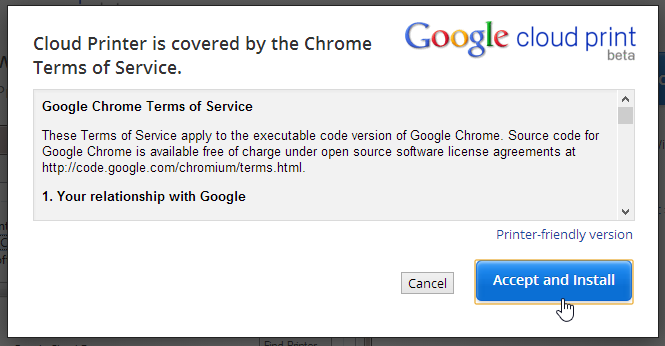
La instalación del controlador no lleva prácticamente tiempo y se muestra un mensaje de felicitación adecuado cuando se completa el proceso. Haga clic en «Cerrar» y estará listo para continuar.
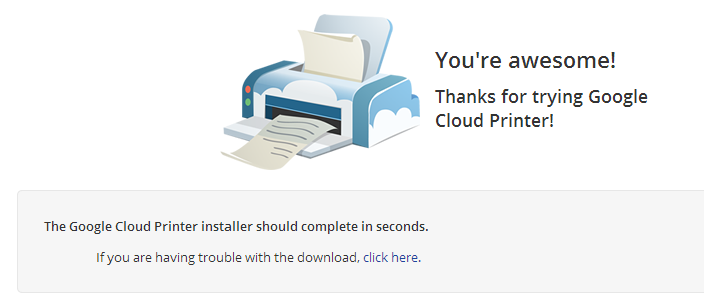
Cuando desee imprimir un archivo, acceda al cuadro de diálogo Imprimir como lo haría normalmente. Notará que hay una nueva entrada de «Google Cloud Printer» que puede seleccionar.
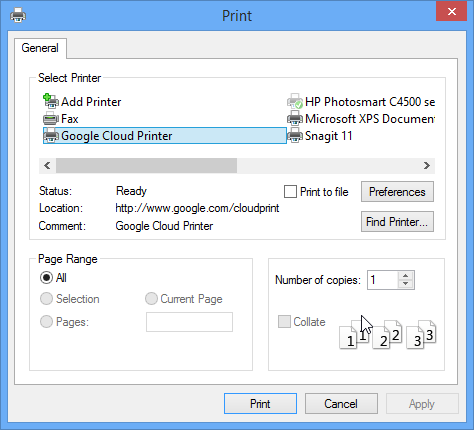
Cuando seleccione la opción para imprimir, aparecerá una ventana de Chrome que se puede usar para seleccionar cuál de sus impresoras le gustaría usar.

Cuando haya seleccionado una impresora, podrá elegir la configuración que le gustaría usar; es muy parecido a imprimir normalmente.
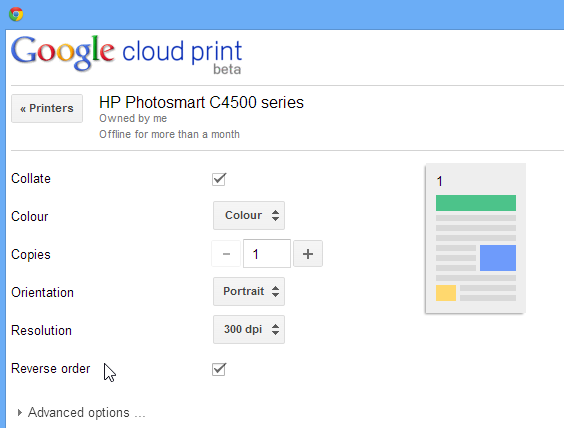
Presione el botón «Imprimir» y su documento se enviará a la impresora elegida.
Ultimas palabras
Los usuarios de Mac e iOS siempre han disfrutado de los beneficios de AirPrint. A medida que madura la tecnología Cloud Print de Google, ahora puede imprimir archivos de forma remota, independientemente de los dispositivos y el sistema operativo que esté utilizando.