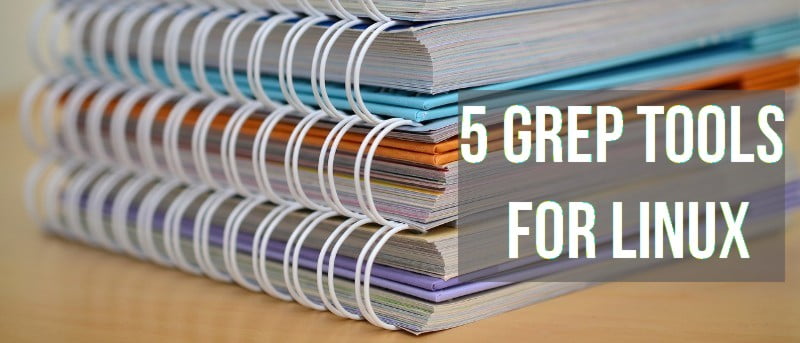Como todos los usuarios de Linux seguramente saben, grep es una herramienta de línea de comandos confiable para la búsqueda de archivos en profundidad. Aún así, muchos principiantes lo evitan porque no les gusta el terminal. Las aplicaciones presentadas en este artículo no son exactamente alternativas a grep porque en algunos escenarios de uso, grep es verdaderamente irremplazable. En cambio, llamémoslas actualizaciones visuales para grep porque amplían la funcionalidad de grep y la envuelven en una interfaz gráfica completa.
1. Regexer
Regexer es una práctica herramienta de búsqueda de archivos que te permite editar archivos directamente desde su interfaz. Puede buscar archivos y carpetas por nombre y mirar dentro de archivos basados en texto (incluidos archivos HTML y XML). El lado izquierdo de la ventana le permite seleccionar la carpeta y el patrón de destino (coloque * para todos los archivos o *.txt solo para archivos de texto). Regexxer puede realizar búsquedas recursivas en subcarpetas de cualquier carpeta seleccionada e incluir archivos ocultos en los resultados.
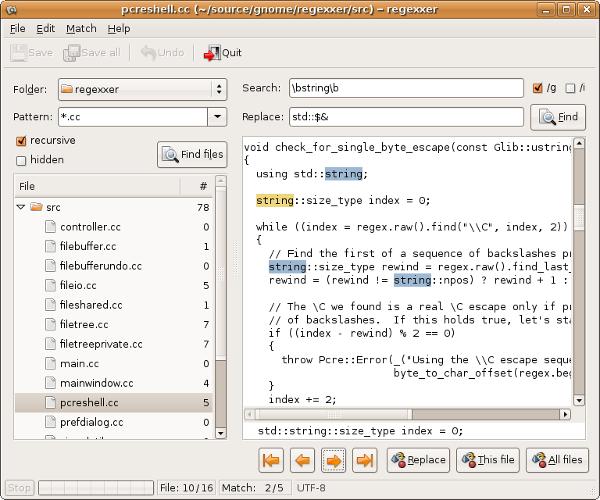
El lado derecho de la ventana le permite realizar «buscar y reemplazar» en un archivo seleccionado. Aquí puede reemplazar solo una instancia de una frase encontrada o todas automáticamente. También puede reemplazar la frase seleccionada en todos los archivos encontrados, lo que es útil para la edición por lotes.
2. Buscar mono
En mis tiempos buscarmonkey fue muy popular En algún momento, el desarrollo de la versión de Linux cesó y ahora el sitio web ofrece nuevas descargas solo para Windows. Aún así, la versión anterior se puede instalar desde los repositorios de casi todas las distribuciones de Linux. Quizás sorprendentemente, funciona muy bien y es realmente rápido. Puede usar Searchmonkey para buscar archivos y carpetas por nombre, o para revisar su contenido y buscar frases usando expresiones regulares.
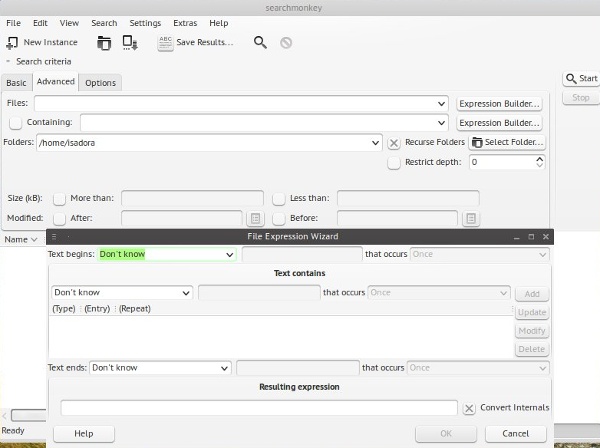
Searchmonkey lo ayuda a crear consultas complejas con el Asistente de expresión de archivos (que se activa al hacer clic en el botón Generador de expresiones) y una opción llamada Expresión regular de prueba (en el menú Extras). Puede buscar archivos de forma recursiva y puede establecer la profundidad de búsqueda (cuántas subcarpetas debe buscar) y filtrar archivos por tamaño y fecha. En la pestaña «Opciones», puede limitar la cantidad de archivos en los resultados y elegir cuántas líneas de contexto desea ver.
3. Recuperador de documentos
En lugar de buscar directamente en su sistema de archivos, DocFetcher le pedirá que cree un índice y luego busque sus consultas solo en archivos indexados. Ofrece una versión portátil (simplemente descomprímalo y ejecuta el archivo .sh desde la terminal) para sistemas de 32 y 64 bits. Para crear un índice, haga clic derecho en el área «Ámbito de búsqueda» a la izquierda.
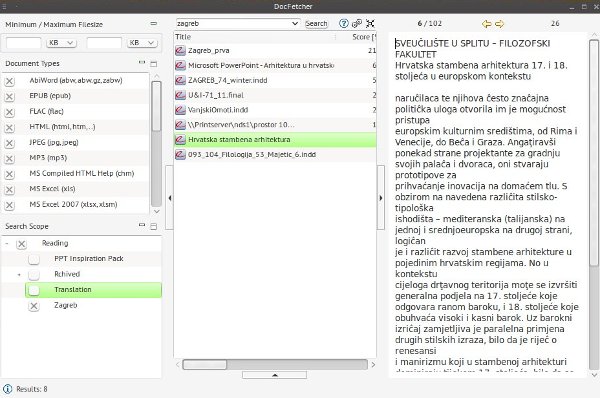
Puede agregar carpetas al índice, pausar la creación del índice y continuarlo más tarde, indexar archivos de almacenamiento (ZIP, TAR) como carpetas y excluir archivos seleccionados del índice con la ayuda de expresiones regulares.
DocFetcher tiene un renderizador HTML incorporado que le permite obtener una vista previa de los archivos HTML completos con formato e imágenes. Ofrece una opción consciente de la privacidad para eliminar el historial de búsqueda y le permite buscar y dentro de archivos usando comodines, operadores booleanos, búsqueda aproximada (encuentra palabras similares), búsqueda de proximidad (qué tan lejos deben estar las palabras entre sí en el texto) y más. DocFetcher admite una cantidad impresionante de formatos, incluidos archivos de Microsoft y Libre Office (DOC, DOCX, ODT, OTP…), PDF y EPUB, HTML y XML, archivos de correo electrónico Outlook PST y metadatos de audio e imagen.
4. Recuperar
Recuperar es un buscador para tu escritorio; algo así como Google, pero para tus archivos y carpetas. Está escrito en Java, por lo que funciona en Linux, OS X y Windows, siempre que tenga Java correctamente instalado y configurado. El archivo de instalación está disponible. en la web del proyectoy simplemente puede extraerlo en una carpeta, abrir esa carpeta en la terminal y ejecutar java -jar regain.jar para iniciar la aplicación. (El archivo “regain.jar” tiene que ser ejecutable). Regain se ejecutará en su navegador web predeterminado.
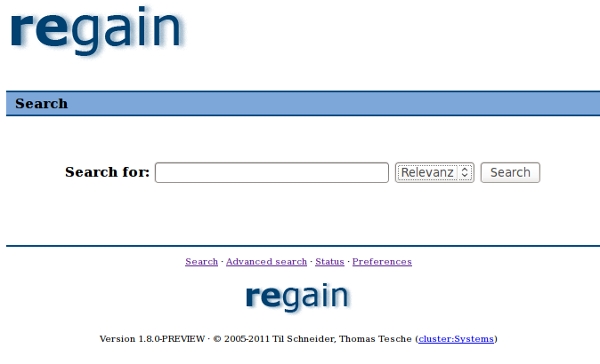
Para buscar sus archivos y carpetas, Regain primero debe rastrear su sistema y crear un índice de búsqueda. En el formulario de «Preferencias», agrega las carpetas que desea indexar. Si no desea incluir determinados archivos en el índice, inclúyalos en la lista negra del archivo «CrawlerConfiguration.xml». Una vez que comience a usar Regain, buscará en el índice en lugar de escanear todo el disco duro. Esto ahorra recursos del sistema y hace que la búsqueda sea más rápida.
5. PDFgrep
De todas las herramientas en esta lista, PDFgrep es el más similar al grep original, pero también es «el extraño», porque es una herramienta de línea de comandos. Varias distribuciones ofrecen PDFgrep en sus repositorios, pero se debe compilar la versión más reciente (actualmente 1.3.2).
Mientras que grep genera el número de línea en el que aparece la cadena de búsqueda, PDFgrep le mostrará el número de página, lo que es más útil para los archivos PDF, ya que tendemos a leerlos como libros, no a analizarlos línea por línea. PDFgrep solo funciona en archivos PDF. Deben convertirse de texto o OCR, no solo imágenes escaneadas.
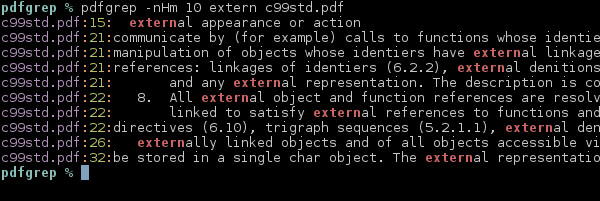
Para buscar una palabra en un archivo PDF, escriba:
pdfgrep word filename.pdf
Para ignorar el caso, use la opción -i:
pdfgrep -i word filename.pdf
Esto encontrará «Palabra», «palabra», «PALABRA» y otras combinaciones posibles. Si está buscando una frase, escríbala entre comillas. Algunas opciones útiles son:
-n: genera el número de página para cada coincidencia-c: imprime solo el número de coincidencias en un archivo-pmuestra el número de coincidencias por página-C NUMBER: imprime el número seleccionado de caracteres alrededor de cada coincidencia para el contexto. En lugar de un número, puede escribir «línea» y PDFgrep imprimirá la línea completa.
PDFgrep puede buscar recursivamente en todas las subcarpetas de una carpeta activa y examinar varios archivos PDF. También admite expresiones regulares y las opciones se pueden combinar:
pdfgrep -nH "Linux world" file1.pdf file2.pdf /home/user/Desktop/newfile.pdf
Esto imprimiría el número de página y el nombre de archivo para cada coincidencia (debido a la -H opción).
¿Qué herramientas y comandos de Linux utiliza para buscar archivos? Comparte tus favoritos en los comentarios a continuación.