Copiar claves de registro de un dispositivo a otro es una forma eficaz de configurar rápidamente los ajustes de Windows en una computadora nueva en su hogar u oficina. Copiar manualmente las claves de registro llevaría una eternidad y conllevaría un alto riesgo de errores; este es un método mejor. Exportar e importar claves de registro a través del símbolo del sistema proporciona una ruta eficiente para garantizar que las entradas de su registro se copien correctamente. Entonces, ¿cómo importar y exportar claves de registro mediante la línea de comandos?
Para quienes no estén familiarizados con él, el Registro de Windows es una base de datos que almacena una gran cantidad de opciones de configuración para Windows y otro software instalado en la computadora. La configuración se guarda en el registro como claves de registro. Este es tanto el nombre del parámetro como el valor del parámetro, si corresponde.
El registro está dividido en cinco árboles que contienen configuraciones para diferentes casos de uso, cada uno de los cuales es su propia RootKey. Una RootKey es «HKCU» o «HKEY_Current_User». La clave raíz de HKCU se utiliza para configuraciones que se aplican específicamente al usuario que ha iniciado sesión actualmente. Cada RootKey tiene varias subclaves, que a su vez contienen otras subclaves.
El nombre completo de cualquier clave de registro es el nombre de RootKey, seguido de los nombres de cada subclave necesaria para acceder a la clave específica deseada, unidos por una barra invertida. Por ejemplo, la clave de registro «Configuración» es una subclave de «Impresoras», que a su vez es una subclave de RootKey; HKCU. El nombre completo de esta clave de registro es “HKCU\Printers\Settings”.
El primer paso es abrir el símbolo del sistema. Para hacer esto, abra el menú Inicio presionando la tecla de Windows, luego escriba «Símbolo del sistema». No lo ejecutes simplemente, necesitarás iniciarlo con privilegios administrativos. Para hacer esto, haga clic en «Ejecutar como administrador» en el lado derecho del menú Inicio, o haga clic derecho en la aplicación y seleccione «Ejecutar como administrador» en la lista desplegable.
 Inicie el símbolo del sistema como administrador.
Inicie el símbolo del sistema como administrador.
Consejo: si el símbolo del sistema no está presente en su dispositivo, Windows PowerShell funcionará de la misma manera.
Una vez que se abra el símbolo del sistema, escriba el comando “Reg export /? ”, para ver la página de ayuda del comando de exportación del registro. Esta página explica qué hace cada uno de los argumentos, en qué orden deben estar y cuáles son opcionales.
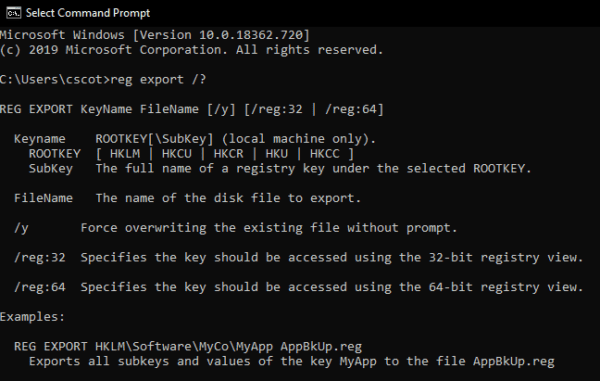
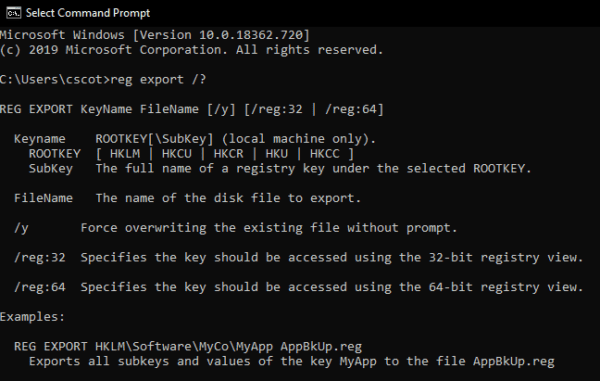 La página de ayuda para el comando “Reg Export”.
La página de ayuda para el comando “Reg Export”.
El argumento Keyname es el nombre de la clave de registro que se va a exportar. Está dividido en dos secciones, RootKey y SubKey. La clave raíz es uno de los cinco árboles de registro. Puede escribirlos en su totalidad, es decir, «HKEY_Current_User», o en su forma abreviada, es decir, «HKCU».
La subclave es la ruta a la subclave que desea exportar. La ruta puede ser a una única subclave específica, hasta una profundidad máxima de 512 niveles, o a una subclave de alto nivel con otras subclaves. También es posible dejar la subclave vacía; esto exportará todo el árbol RootKey, incluidas todas sus subclaves. Si no está seguro de cuál quiere, elegir uno de nivel superior que incluya lo que está buscando es su mejor opción: no suba demasiado o podría terminar con cosas que no desea.
FileName es el nombre del archivo al que desea exportar las claves de registro. Si simplemente proporciona un nombre de archivo sin información de ruta, el archivo se guardará en el directorio actual donde se encuentra el símbolo del sistema. Si inició el símbolo del sistema con permisos administrativos, se abrirá en la carpeta «C:\Windows». \system32″. System32 NO es un buen lugar para guardar un archivo de clave de registro exportado porque contiene componentes confidenciales de Windows; en su lugar, debería considerar usar un directorio de usuario como su escritorio. Inicie la ruta del archivo con “%UserProfile%” mueve la salida directorio a su directorio de usuario, por ejemplo, “%UserProfile%\Desktop” guardará un archivo en su directorio de escritorio.
Consejo: El nombre del archivo siempre debe terminar con la extensión de archivo .reg. Este es el tipo de archivo de configuración de registro reconocido.
Los demás argumentos del comando son menos importantes y completamente opcionales. Por ejemplo, /y sobrescribe automáticamente los archivos con el mismo nombre, si existen. Los argumentos /reg:32 y /reg:64 le permiten especificar si se puede acceder a la clave con la vista de registro de 32 o 64 bits, respectivamente.
Ahora está listo para escribir y ejecutar el comando real. El comando debe ser ‘reg export’ RootKey[\SubKey]»Nombre de archivo'». No se necesitan comillas, simplemente ingrese los nombres de clave que necesita. RootKey y FileName son elementos obligatorios, mientras que la sección SubKey se puede dejar en blanco para exportar la totalidad de RootKey.
![]()
![]() «La operación salió bien».
«La operación salió bien».
Si el comando se completó con éxito, se imprimirá un mensaje en la ventana del símbolo del sistema que indica: “La operación se completó con éxito. » Es posible que el pedido tarde un poco en completarse, por lo que es posible que tengas que esperar a que aparezca la confirmación.
Ahora debería tener un archivo de registro guardado en la ubicación que especificó. Puedes copiarlo a otra computadora para importarlo allí. Una vez en su computadora de destino, puede ver los argumentos del comando escribiendo el comando “Reg Import /? «. Los argumentos del comando de importación son muy similares a los del comando de exportación.
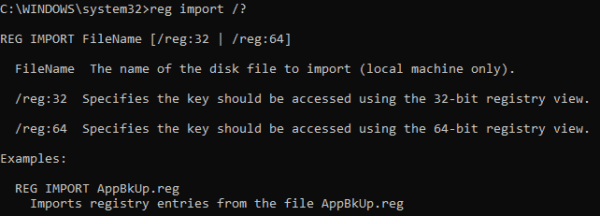
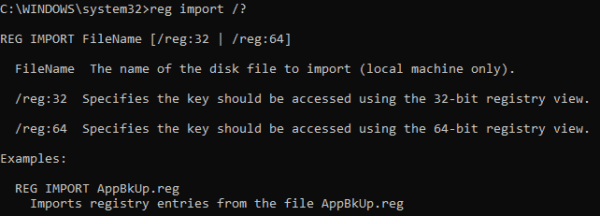 La página de ayuda para el comando «Importar registro».
La página de ayuda para el comando «Importar registro».
Consejo: antes de editar el registro, debe crear un punto de restauración del sistema adecuado. Un punto de restauración proporcionará una configuración de registro «buena» a la que podrá volver si algo sale mal después de la importación.
Para importar el archivo de registro, ejecute el comando «reg import ‘FileName'», donde «FileName» es la ruta del archivo de registro que desea importar. Nuevamente, una vez que el proceso se complete exitosamente, se imprimirá el mensaje “Operación completada exitosamente”.