El primer paso al migrar de Windows a Linux es la creación de medios de instalación o lo que comúnmente se conoce como Linux Live Disk. BalenaEtcher es una nueva herramienta creada precisamente para ese trabajo, esforzándose por ser simple y segura. Veamos cómo puede usarlo para crear un Linux Live USB en Windows.
Este tutorial utilizará balenaEtcher en Windows 10 de 64 bits con la última instalación ISO de Linux Mint. El resultado será una unidad flash USB de arranque que puede usar para instalar Linux Mint.
Descargar e instalar
Haz una visita a sitio de balenaEtcher y haga clic en el botón verde grande y amigable para descargarlo. balenaEtcher está disponible para Windows, macOS y Linux, y hay una versión portátil disponible para Windows. Tenga en cuenta que el sitio detecta automáticamente la versión que considera mejor para su sistema operativo, pero puede cambiarla haciendo clic en la flecha hacia abajo a la derecha del botón.
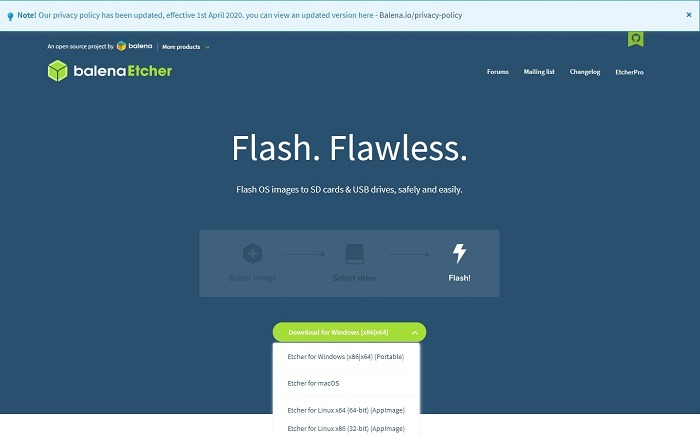
Después de descargar, instale y ejecute la aplicación.
Nota: antes de comenzar a usar balenaEtcher, es mejor que primero descargue el archivo ISO y lo coloque en una carpeta conveniente. No olvide verificar su hash para verificar la integridad del archivo ISO.
Seleccionar fuente
balenaEtcher es probablemente la aplicación más sencilla de su tipo. Presenta el procedimiento de actualizar una ISO de arranque como una serie de pasos lógicos.
El primer paso es seleccionar su fuente. Haga clic en el botón «Flash from file» y seleccione el archivo ISO que descargó anteriormente. También hay una opción «Flash from URL», aunque no se recomienda usarla.
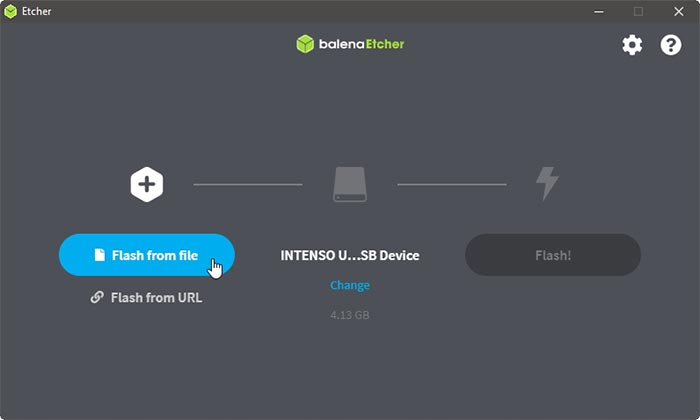
Seleccione un objetivo
balenaEtcher adivina la unidad flash de destino deseada y presenta su elección como segundo paso. Si no adivina correctamente, haga clic en «Cambiar» debajo del dispositivo. Luego, seleccione el correcto de la lista que aparece.
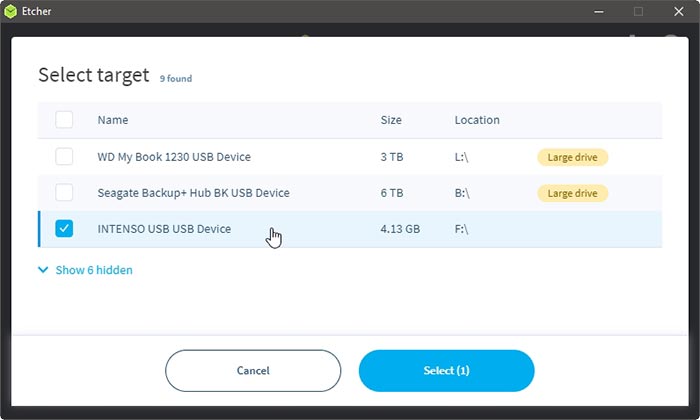
Aquí, también, balenaEtcher habrá adivinado qué dispositivos están conectados internamente a su PC y (intentará) solo presentar medios extraíbles. Si desea ver el resto de sus dispositivos, haga clic en «Mostrar X oculto», donde «X» indica la cantidad de dispositivos en la lista.
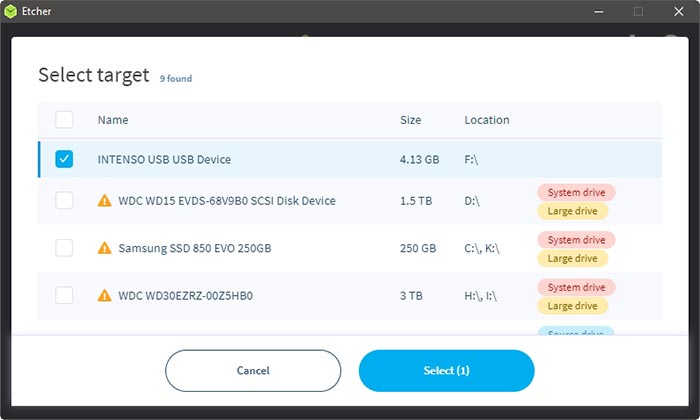
Nota: probamos balenaEtcher en cuatro PC. Siempre adivinó correctamente qué dispositivos son HDD que no se deben tocar y cuáles son unidades flash/posibles objetivos conectados por USB. Dicho esto, asegúrese de seleccionar el dispositivo correcto como objetivo, ya que su contenido se borrará en el siguiente paso.
Flashear la ISO
Este procedimiento no tan complicado concluye con un clic en «Flash», que se presenta como el tercer paso del proceso.
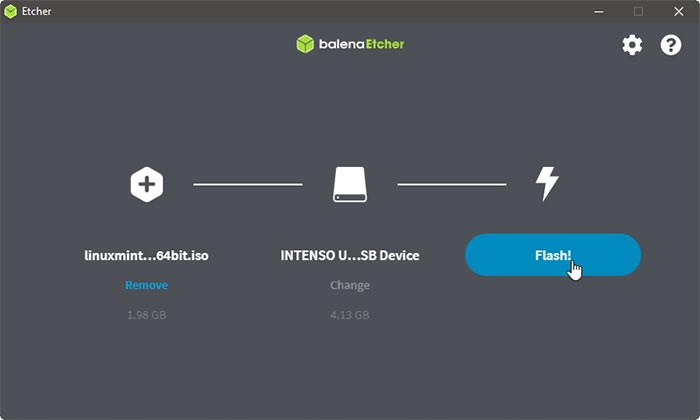
balenaEtcher primero verificará su fuente. Esto puede tomar un momento o dos, según el tamaño de su ISO y la velocidad de la unidad de disco duro, mientras que el programa indica que está «Iniciando…»
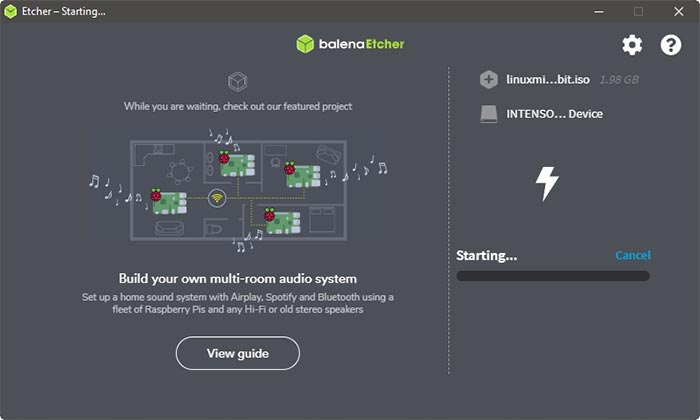
Cuando comience la escritura real en la unidad flash, el programa indicará «Intermitente…» y también presentará un porcentaje de finalización y una barra, así como una ETA. Puede detener el proceso haciendo clic en Cancelar, pero recuerde que esto lo dejará con una unidad medio flasheada que luego tendrá que volver a formatear para usar.
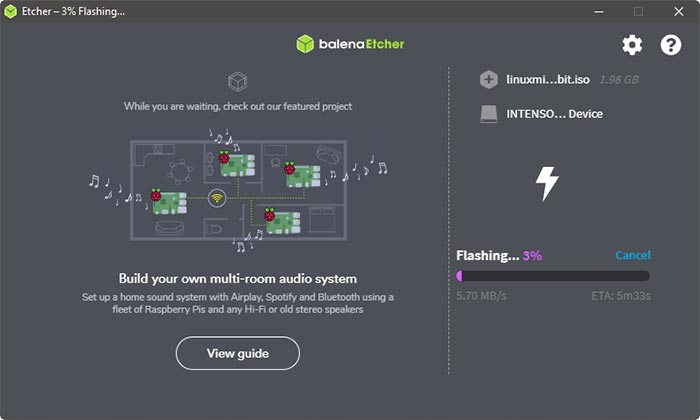
Cuando se complete el proceso, balenaEtcher presentará algunas estadísticas al respecto. Desafortunadamente, para nosotros, estaban semiocultos detrás de un anuncio. Puede cerrar la aplicación y proceder a usar la unidad flash para instalar el sistema operativo que eligió en su computadora. O puede hacer clic en «Flash Another» para repetir el proceso y crear una segunda unidad flash.
Si prefiere un método de línea de comandos para crear un Linux Live USB, puede hacerlo fácilmente desde la terminal. Del mismo modo, también puede crear un USB de Windows Installer en Linux.
