Si desea navegar por Internet y no guardar su historial de búsqueda o navegación localmente en su computadora, el modo incógnito (llamado InPrivate) en IE 11 y Microsoft Edge es una buena opción a considerar.
Tenga en cuenta que habilitar la navegación privada en el navegador solo evita que el navegador almacene su historial y evita que los sitios web almacenen cookies. No lo convierte en anónimo en la web ni impide que los sitios web lo rastreen o sepan quién es usted en línea.
Si está interesado en más pasos que puede seguir para que su navegación sea realmente segura, consulte mi artículo anterior sobre cómo borrar su historial de búsqueda y navegación.
Además, lea hasta el final, ya que hay una gran diferencia entre IE 11 y Edge cuando se trata de cómo puede ser más productivo con el modo de navegación privada.
Navegación InPrivate en IE 11
Es muy fácil activar el modo privado en Internet Explorer 11, que también se incluye en Windows 10, en caso de que no lo sepa. Simplemente haga clic en el ícono de ajustes ubicado en la parte superior derecha de la ventana.
Luego haga clic en seguridad luego haga clic en Navegación privada. Como puede ver en la captura de pantalla a continuación, también puede tocar CTRL + MAYÚS + P en tu teclado, que es mucho más rápido.
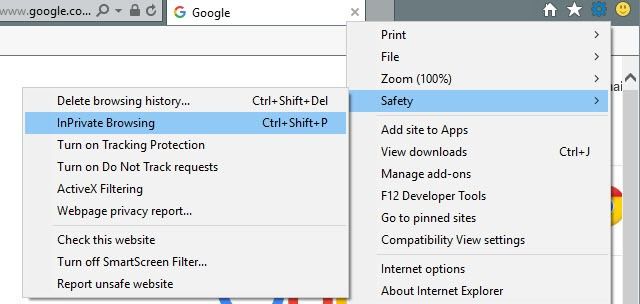
De cualquier manera, aparecerá una nueva ventana de IE y verá el indicador InPrivate a la izquierda de la barra de direcciones.
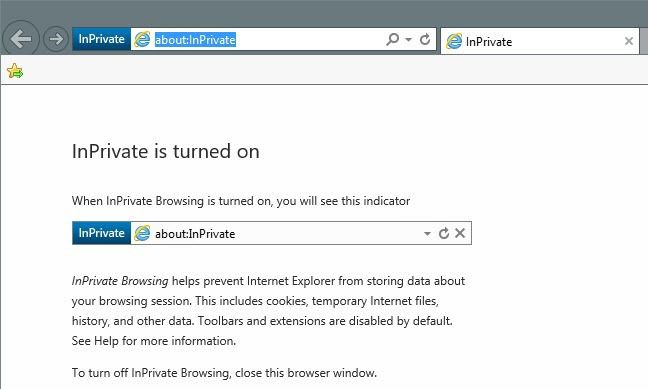
También recibirá un pequeño mensaje que indica lo que IE 11 no almacenará en las sesiones de navegación privada. Esto incluye cookies, archivos temporales, historial de búsqueda, etc. Además, las barras de herramientas y las extensiones también están deshabilitadas, ya que a veces también pueden rastrear o registrar su historial.
Navegación InPrivate en Microsoft Edge
Para los usuarios de Edge, es un clic menos para cambiar al modo de navegación InPrivate. En la parte superior derecha, siga adelante y haga clic en el icono de nuevas opciones que tiene los tres puntos. ¡Este botón parece cambiar a un nuevo ícono en cada versión de Windows!
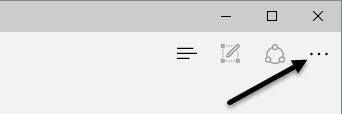
Entonces solo haz clic Nueva ventana de InPrivate y estás listo para irte. Al igual que con IE 11, también puede usar el atajo CTRL + MAYÚS + P.
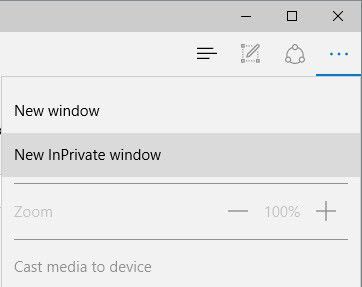
En Edge, el indicador InPrivate está en la parte superior de la ventana del navegador en lugar de junto a la barra de direcciones como en IE 11.
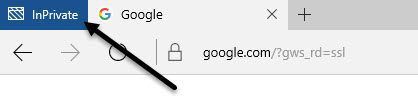
Si navega mucho en modo privado, es posible que desee leer mi artículo sobre cómo habilitar el modo privado de forma predeterminada al abrir su navegador web.
Consulte también mis artículos sobre el uso del modo privado en Google Chrome u Opera y sobre el uso del modo privado en Firefox.
Edge vs IE 11 Pin en la barra de tareas
Además de habilitar el modo privado de forma predeterminada, como mencioné anteriormente, también puede tomar una sesión de IE 11 InPrivate y anclarla a su barra de tareas.
Para ilustrar, abra IE 11 y luego abra una nueva ventana en modo InPrivate. Ahora visite la página que desea cargar cada vez que abra esta ventana de InPrivate. En lugar de tener que crear su propio acceso directo personalizado para iniciar sesión en InPrivate, simplemente tome la pestaña y arrástrela a su barra de tareas.
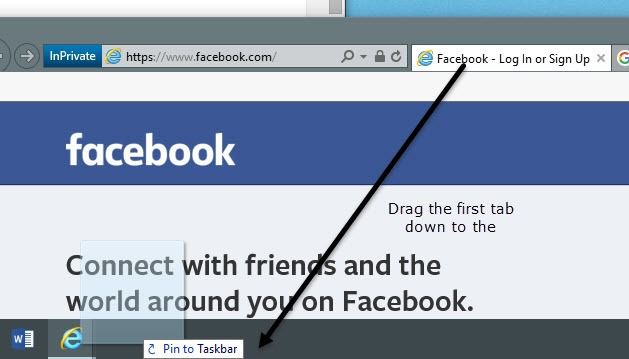
Lo bueno es que incluso usará el ícono favorito del sitio en su barra de tareas. En mi ejemplo, fui a Facebook en modo privado y luego arrastré su pestaña a mi barra de tareas.
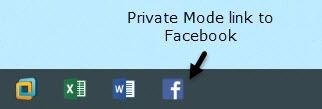
Ahora, cuando hago clic en este elemento en mi barra de tareas, me ponen instantáneamente en modo privado y se cargará ese sitio específico. Desafortunadamente, esta función aún no está disponible en Microsoft Edge. Si intenta arrastrar una pestaña a la barra de tareas, no sucede nada.
El modo InPrivate funciona exactamente igual en IE 11 y Edge, pero Edge es el navegador predeterminado en Windows 10. Si encuentra conveniente la opción de fijación de la barra de tareas, puede usar IE 11 en este extremo. Si tiene alguna pregunta, no dude en publicar un comentario. ¡Disfrutar!
