Hay muchas aplicaciones en PlayStore que puede usar para grabar la pantalla de su teléfono inteligente. Aún así, dejar su información y la actividad de la pantalla abierta a una aplicación de terceros podría no ser lo más reconfortante. Esto aumenta sus riesgos de seguridad. Afortunadamente para los usuarios de Android 10, hay una función de grabación de pantalla incorporada en la que puede confiar.
Si es un usuario de LG o Samsung, puede grabar fácilmente su pantalla a través de la interfaz de usuario personalizada de su dispositivo. La activación de la grabación de pantalla se puede realizar desde la comodidad de la pantalla de inicio.
Sin embargo, otros propietarios de marcas de teléfonos inteligentes tienen que trabajar un poco. No es tan complicado, pero necesita tener una PC para ejecutar algunos comandos ADB. Si no está familiarizado con ADB o Shell / Terminal en general, no se preocupe, lo guiaremos en cada paso.
Habilitar la grabación de pantalla para teléfonos Samsung y LG
- Abre el Ajustes rápidos menú deslizando el dedo desde la parte superior de la pantalla.
- Selecciona el Grabador de pantalla opción. Si no puede encontrar la opción, expanda por completo Configuración rápida deslizando hacia abajo nuevamente. Desliza el dedo hacia la izquierda para ver otra página de opciones.
- Debería aparecer una cuenta regresiva tan pronto como toque la opción. Una vez que el contador llegue a cero, se realizará la grabación de la pantalla.
- Para los teléfonos Samsung, es posible que se le pregunte si desea grabar audio o no. Puede elegir incluir solo audio interno y / o la entrada de micrófono del teléfono, o no incluir audio en absoluto.
¡Eso es, lo más simple posible! Si su dispositivo no es Samsung o LG, prepare una computadora para el siguiente método.
Habilitar la grabación de pantalla para otros teléfonos (con ADB)
Si eres un ávido usuario de Android, es posible que ya sepas que Google inicialmente planeó que la función de grabación de pantalla estuviera disponible para todos los teléfonos con Android 10, pero finalmente decidió no hacerlo. En realidad, sin embargo, la grabación de la pantalla todavía está técnicamente en el teléfono, simplemente oculta. Afortunadamente, puede recuperarlo rápidamente utilizando la herramienta ADB siempre útil.
Es posible que este método no sea viable para todos los dispositivos con Android 10. Resulta que algunos fabricantes de equipos originales han eliminado el Captura de pantalla Opción del menú de encendido, a la que se accede presionando prolongadamente el botón de encendido. La opción Captura de pantalla es esencial para habilitar la grabación de pantalla con ADB. Si su teléfono no tiene la opción de captura de pantalla en el menú de encendido, es posible que deba esperar a que Android 11 estable obtenga la función.
Configurar ADB
Si ya está familiarizado con ADB y lo tiene instalado en su PC, puede omitir esta sección completa. Si no es así, lea la siguiente guía para configurar las cosas.
Si coloca la carpeta ADB en el escritorio, el comando cd apropiado podría ser similar al siguiente: cd / Users / YourName / Desktop / platform-tools
- Encenderlo Opciones de desarrollador desde la aplicación Configuración.
- Si está haciendo esto por primera vez, abra el Configuraciones de la aplicación -> Información del software -> luego presione el Número de compilación varias veces. Desea ver el mensaje «Ahora es un desarrollador».
- Entonces deberías ver la opción para activar Opciones de desarrollador en la configuración.
- Una vez que las opciones de desarrollador estén habilitadas, habilite Depuración USB.
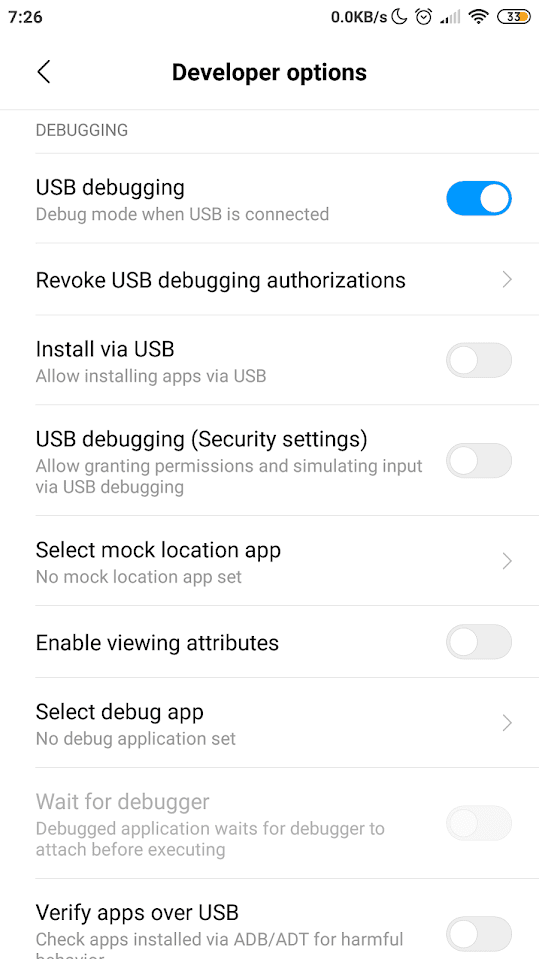
- Usando su PC, descargue el archivo ZIP ADB. Aquí está el enlace de descarga para las ventanas, Mac, y Linux.
- Una vez descargado el archivo, extraiga su contenido en un directorio de fácil acceso. También puede colocarlo en su escritorio.
- Abra Shell o Terminal en la carpeta ADB (normalmente esto se llama «herramientas de plataforma»).
- Para los usuarios de Windows, esto se puede hacer fácilmente manteniendo presionado Tecla Shift + botón derecho del ratón en la carpeta ADB y seleccione Abrir la ventana de PowerShell / Command aquí.
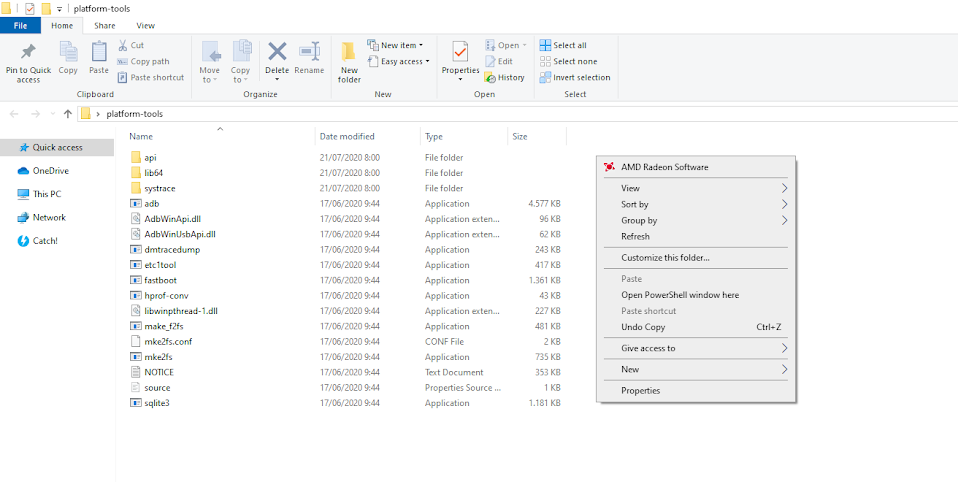
- Para usuarios de Linux y Mac, debe usar el comando cd (cambiar directorio). Abierto Terminal, luego escriba cd / ruta / a / su / carpeta
- Para los usuarios de Windows, esto se puede hacer fácilmente manteniendo presionado Tecla Shift + botón derecho del ratón en la carpeta ADB y seleccione Abrir la ventana de PowerShell / Command aquí.
- Conecte su teléfono a la PC mediante un cable USB.
- Sobre Cáscara o entonces Terminal, escriba adb devices (o ./adb devices en Mac o Linux) y luego presione Entrar.
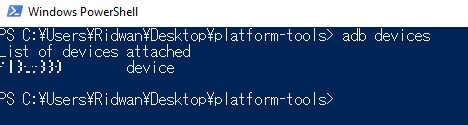
- Verifique su teléfono para ver si aparece un mensaje de autenticación solicitando autorización, presione Aceptar / Permitir. Vuelva a ejecutar adb devices para asegurarse de que la conexión sea exitosa. En este caso, debería ver el número de serie de su dispositivo en el terminal.
ADB ahora está instalado de forma segura en su PC.
Use ADB para habilitar la grabación de pantalla oculta
Asegúrese de que la conexión USB de su teléfono y su computadora aún esté intacta. Entonces necesitas:
- Escriba este comando en el Shell / Terminal en su carpeta ADB (reemplace adb con ./adb para Mac y Linux): adb shell settings set global settings_screenrecord_long_press true
- Una vez que se haya ejecutado el comando, en su teléfono, mantenga presionado el botón de encendido hasta que aparezca el menú de energía.
- Luego debería ver el menú de encendido que incluye opciones como Apagar, Reiniciar, etc.
- Mantenga pulsado el Captura de pantalla opción hasta que vea otro menú.
- Luego presione el Iniciar la grabación botón.
- Puede aparecer una advertencia indicándole que el programa puede exponer información confidencial, presione Empezar ahora.
¡Hecho! Ahora ha grabado con éxito su pantalla en modo nativo. Puede detener, pausar o cancelar la grabación desde la barra de notificaciones.
resumen
La configuración para habilitar la grabación de pantalla nativa usando ADB puede ser útil en algunas situaciones. Aún así, dado que Google finalmente eliminó la función, no puede esperar una experiencia elegante al usarla. De cualquier manera, considérelo una «beta» del próximo servicio disponible para la versión estable de Android 11.