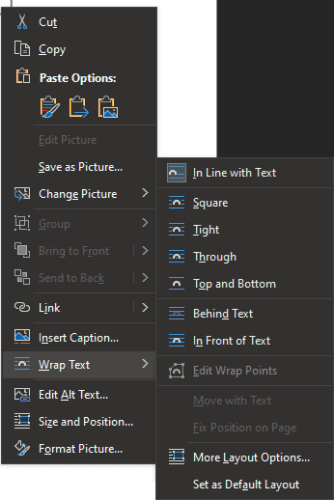Cuando agrega imágenes a un documento de Word, debe elegir cómo desea que interactúen con el texto del documento. De forma predeterminada, las imágenes están «alineadas con el texto», lo que significa que se considera que la imagen está colocada en una ubicación específica en una línea de texto. Dependiendo del tamaño de la imagen, esto puede terminar pareciendo bastante incómodo y desperdiciando mucho espacio. Esto se debe a que el texto solo puede estar arriba, abajo o en la misma línea que la parte inferior de la imagen; de lo contrario, no puede haber texto al lado.
Para cambiar el ajuste de palabras para una imagen específica, haga clic con el botón derecho, haga clic o pase el mouse sobre «Ajustar texto» en el menú desplegable y luego seleccione la opción de ajuste de palabras que prefiera para esa imagen.
Sugerencia: puede ver cómo el texto se ajustará alrededor de la imagen con solo pasar el mouse sobre cada una de las opciones. El efecto recorrerá el documento, aunque esto dependerá principalmente de si ya hay texto para envolver la imagen.
Para configurar los ajustes de ajuste de palabras, haga clic con el botón derecho en una imagen, seleccione «Ajustar texto» y luego seleccione una opción de ajuste.
Las opciones de ajuste de palabras son: «En línea con el texto», «Cuadrado», «Ajustado», «A lo ancho», «Arriba y abajo», «Detrás del texto» y «Delante del texto». «En línea con el texto» es la configuración predeterminada y, como se describió anteriormente, coloca la imagen en un punto específico en una línea específica.
“Cuadrado” permite que el texto se ajuste completamente a la imagen, arriba, abajo, izquierda y derecha. “Apretado” es muy similar a “Cuadrado” para imágenes rectangulares, sin embargo, para imágenes en otras formas, “Apretado” ajustará el texto siguiendo la forma de la imagen.
«Arriba y abajo» permite ajustar el texto por encima y por debajo de la imagen, pero no puede aparecer texto en ninguno de los lados. “Detrás del texto” superpone el texto sobre la imagen, por el contrario “Delante del texto” superpone la imagen sobre el texto, oscureciéndolo.
«Through» es similar a «Tight». Sin embargo, si también usa la función «Editar puntadas de ajuste» en el mismo menú, puede colocar el texto en un espacio en blanco dentro de una imagen.
Sugerencia: «Editar puntos de ajuste» le permite especificar el contorno de la imagen en el que debe ajustarse el texto. Solo está disponible para ciertos tipos de ajuste de palabras.
Si prefiere un cierto tipo de ajuste de palabras y desea establecerlo como predeterminado, puede hacerlo haciendo clic en «Establecer como diseño predeterminado» en la parte inferior del mismo menú.