¿Ir a hacer clic en un programa en la barra de tareas de Windows y darse cuenta de que falta? A veces, la barra de tareas desaparecerá y no verá nada en la parte inferior de la pantalla y otras veces solo queda el botón Inicio, pero todo lo demás desaparecerá.
Entonces, ¿cómo recuperas tu barra de tareas? Bueno, hay varias formas de restaurar la barra de tareas, pero también es una buena idea saber qué puede hacer que la barra de tareas desaparezca.
En mi experiencia, hay cuatro razones principales por las que su barra de tareas podría desaparecer:
1. The taskbar is set to auto-hide and is not visible 2. The explorer.exe process has crashed and the taskbar is completely gone 3. The display resolution or main display changed and caused the taskbar to go off the screen
Repasemos cada una de las posibles soluciones comenzando con los elementos simples.
Método 1: mostrar la barra de tareas
Si su barra de tareas está oculta, debería mostrarse automáticamente cuando mueva el mouse hasta la parte inferior de la pantalla. Sin embargo, si algo sale mal y ya no funciona, puede desactivar la ocultación automática.
Para hacer esto, normalmente tendrás que hacer clic derecho en tu barra de tareas, pero como falta, tenemos que pasar por el Panel de Control y hacer clic en Barra de tareas y navegación.

Esto abrirá el cuadro de diálogo de propiedades de la barra de tareas donde desea continuar y desmarque la casilla. Ocultar automáticamente la barra de tareas caja.
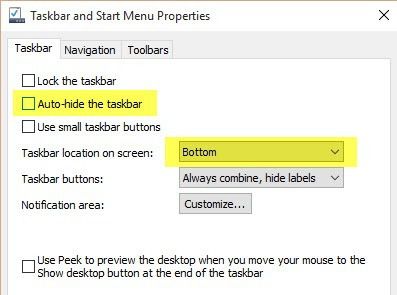
Por si acaso, también debe verificar para asegurarse de que la barra de tareas esté ubicada en la parte inferior de la pantalla. Si está oculto automáticamente y a la izquierda o derecha de la pantalla, es posible que no lo hayas notado.
Método 2: cambiar la vista
Si conecta regularmente su computadora a monitores externos o estaciones de acoplamiento, su problema podría estar relacionado con esto. En Windows, puede simplemente presionar el botón Tecla de Windows + P o vaya al Panel de control, haga clic en Monitor luego haga clic en Ajustar resolución o Cambiar la configuración de la pantalla.
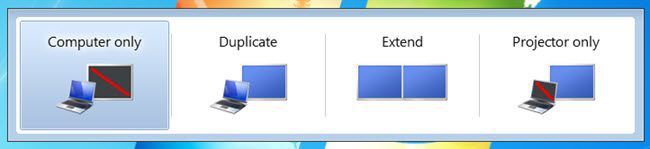
En Windows 7, aparece un cuadro de diálogo emergente con algunas opciones como Solo computadora, Duplicar, Extender, etc. Quieres asegurarte de que esté configurado en Solo computadora.
En Windows 8 y Windows 10, obtienes prácticamente las mismas opciones en la barra lateral que aparece en el lado derecho de la pantalla.
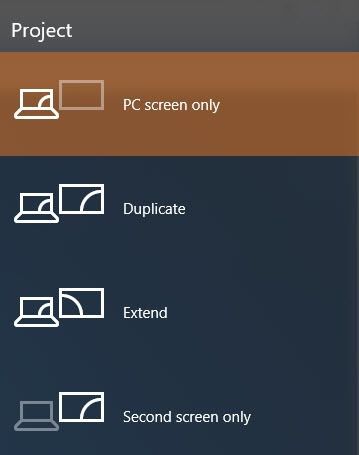
Para Windows 10, desea elegir Solo pantalla de PC de la lista. Con suerte, si el problema de la barra de tareas estaba relacionado con mostrar la presentación, esto debería solucionarlo.
Método 3: reinicie Explorer.exe
Este es probablemente el único método que resolverá el problema para la mayoría de las personas. Explorer.exe es el proceso que controla el escritorio y la barra de tareas. También puede notar que además de faltar la barra de tareas, ¡también faltan los íconos de su escritorio!
Dado que ambos se ejecutan bajo explorer.exe, ambos desaparecen al mismo tiempo. Para resolver este problema, debe abrir el administrador de tareas en Windows.
Consulte mi artículo anterior sobre 8 consejos sobre el uso del Administrador de tareas para conocer las diferentes formas de abrir el Administrador de tareas en Windows. Una vez que lo haya abierto, haga clic en Depositar y entonces Realizar una nueva tarea o Nueva tarea (ejecución).
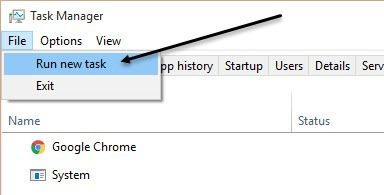
En el cuadro, continúe y escriba explorer.exe y presione Entrar. Esto reiniciará el proceso de rastreo y, con suerte, volverá a la barra de tareas. Si ves una nueva ventana emergente del Explorador de Windows, significa que el proceso explorer.exe ya estaba funcionando correctamente.
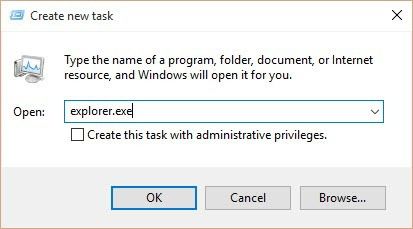
Si ninguna de estas opciones funciona para usted, hay algunos problemas más raros que pueden hacer que la barra de tareas desaparezca. Con suerte, uno de ellos funcionará si nada más ha funcionado.
Otras soluciones
A veces verá este problema cuando vuelva del modo de suspensión. Esto puede deberse a que los controladores de hardware no son compatibles con Windows 7. Es mejor actualizar tantos controladores como sea posible para su computadora, especialmente los controladores de video.
Aunque no recomiendo actualizar su BIOS normalmente, este puede ser un caso en el que pueda solucionar el problema. Si nada de esto funciona, es posible que esté lidiando con algo como un virus o malware. Recomiendo ejecutar un programa antivirus o un programa anti-malware inmediatamente en este momento.
También puede intentar ejecutar el Comprobador de archivos de sistema en Windows en caso de que algún archivo del sistema esté dañado, corrompido o eliminado. Si tiene alguna pregunta, no dude en comentarla. ¡Disfrutar!
