La Sega Genesis (o Mega Drive, como se la conocía aquí en el Reino Unido) es uno de los incondicionales de los juegos de 16 bits. Sí, finalmente fue eclipsado por SNES, pero no puedes pasar por alto su maravilloso catálogo de juegos que incluía las series Sonic, Streets of Rage y Phantasy Star. Afortunadamente, emular todos estos clásicos no es demasiado difícil hoy en día. Aquí le mostramos cómo configurar la emulación Sega Genesis en Retroarch para que pueda jugar sus juegos favoritos tal como los recuerda, ¡o incluso mejor!
Los mejores núcleos de Sega Genesis
una vez que hayas Retroarch descargado e instalado, el primer paso es encontrar los mejores núcleos para jugar a tus juegos de Sega Genesis. Vaya al ícono del Menú principal en el extremo izquierdo, luego haga clic en «Cargar núcleo» y desplácese hacia abajo hasta «Descargar un núcleo».
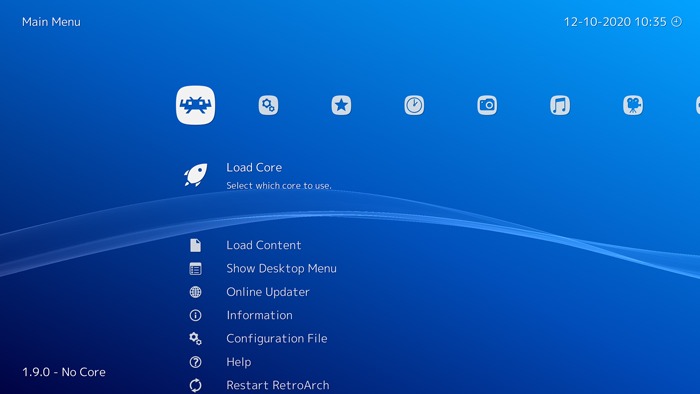
Desplácese hacia abajo hasta la sección Sega. Tendrá algunas opciones de núcleo aquí, por lo que hemos seleccionado un par de los más populares para que pueda elegir el que más le convenga.
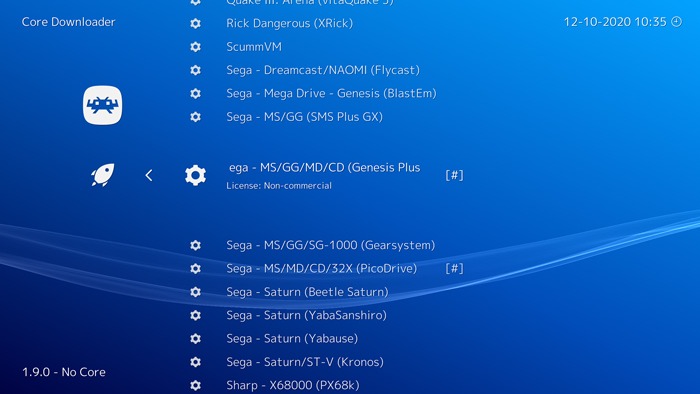
Sega Génesis Plus GX: El mejor y, con mucho, el núcleo de Génesis más popular. No es compatible con el puñado de juegos Sega 32X que existen, pero es justo decir que es una deficiencia bastante específica.
PicoDrive: Un poco peor que GX en términos de opciones y compatibilidad, pero algunas personas prefieren usar este núcleo por su compatibilidad con Sega CD y 32X, así como por el hecho de que funciona con Logros retroque aporta logros al estilo de las consolas modernas a esos grandes juegos antiguos.
Descargue uno o ambos de los núcleos anteriores, luego agregue su biblioteca de juegos de Genesis yendo a «Importar contenido -> Escanear directorio» (o Escanear archivo), luego navegue hasta donde guarda sus ROM de Genesis.
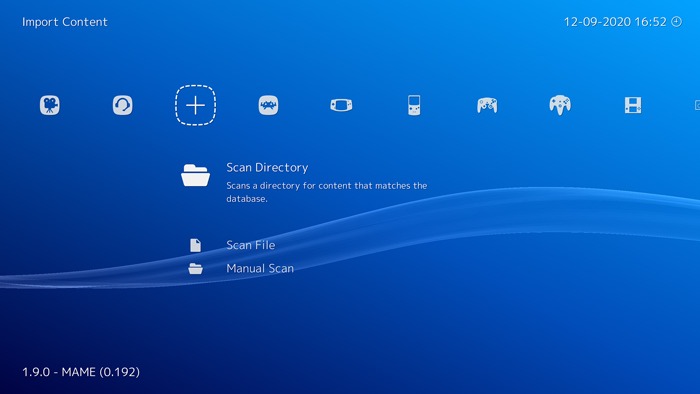
Si tiene curiosidad acerca de la legalidad que rodea a los emuladores de consola y las ROM, consulte nuestro artículo que explica todo lo que necesita saber sobre la legalidad de la emulación.
Una vez que se escanea su directorio, sus juegos deben agregarse a Retroarch. Ahora debería estar visible un ícono en el menú Retroarch con la forma de un controlador Genesis. Ve a él y verás tu lista de juegos.
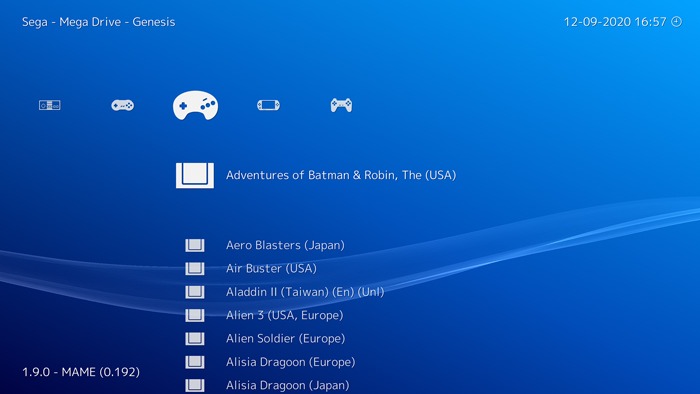
Seleccione cualquier juego, ya que necesita un juego que se ejecute en su núcleo seleccionado para ajustar la configuración del núcleo. Haga clic en Ejecutar, elija el núcleo en el que desea ejecutarlo y, a continuación, Ejecutar de nuevo.
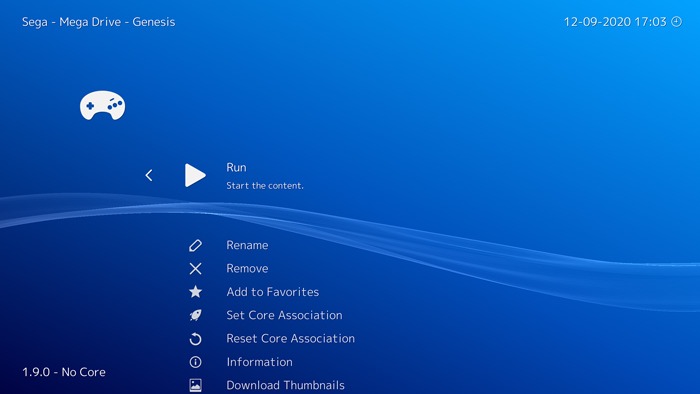
Configuración del controlador
Si ya ha conectado un controlador a su PC, Retroarch generalmente lo detecta automáticamente y asigna los botones de manera lógica. El problema es que las dos filas de tres botones frontales del gamepad Genesis no se asignan tan elegantemente a los cuatro botones frontales de un controlador PS4 o Xbox, y no todos los juegos son consistentes sobre qué botón es «saltar», por ejemplo.
Para reasignar los controles, abra un juego, luego abra el menú Retroarch (F1 de forma predeterminada) y haga clic en «Menú rápido -> Controles». Aquí puedes jugar con los controles hasta que te resulten cómodos.
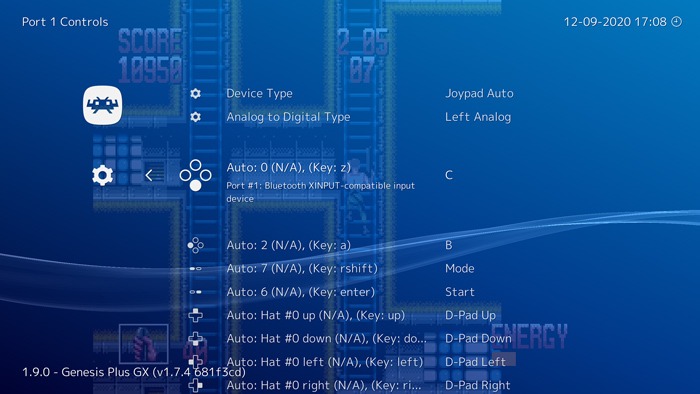
Cuando haya terminado, en el menú Controles puede hacer clic en «Guardar archivo de reasignación del juego» para guardar las asignaciones de su controlador para ese juego individual o «Guardar archivo de reasignación principal», que las aplicará en todo el núcleo.
Nuevamente, Genesis es muy inconsistente con sus controles entre juegos, por lo que probablemente sea mejor guardar los controles juego por juego por ahora. Alternativamente, puede abrir Sonic y mapear sus controles, luego aplicar eso en el núcleo, ya que Sonic es en gran medida la línea de base alrededor de la cual muchos otros juegos de Genesis construyeron sus esquemas de control.
Configuración de gráficos
En el menú Retroarch, vaya a «Configuración -> Video -> Escala» y asegúrese de que la Relación de aspecto sea «Proporcionado por el núcleo». Esto asegurará que sus juegos de Génesis se ejecuten en su formato nativo 4:3.

Luego, abra un juego, luego abra el «Menú Retroarch -> Menú rápido -> Opciones». Aquí puede jugar con varios elementos visuales y sonoros específicos de ese núcleo.

El filtro Blargg NTSC, por ejemplo, es una forma divertida de imitar la saturación y el desenfoque de las pantallas CRT en las que habrías jugado estos juegos en los años 90. Juega con los diferentes filtros y ve si esa nostalgia borrosa te sienta bien.
Configuración de sonido
Para obtener la máxima precisión en la recreación de ese sonido de Génesis, vaya a «Menú rápido -> Opciones», luego cambie lo siguiente:
Mega Drive / Génesis FM: Desnudo (YM2612)
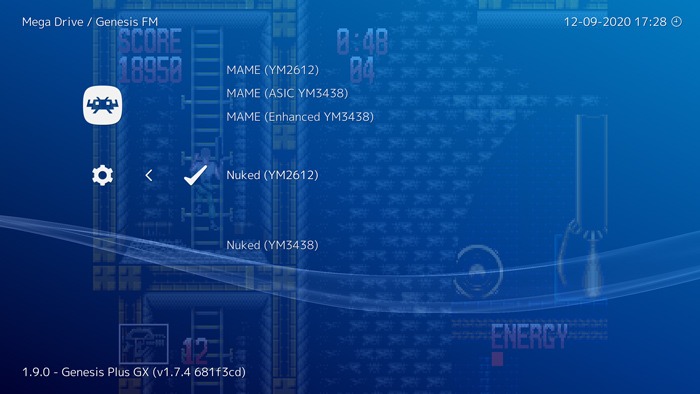
Filtro de sonido: Paso bajo
Filtro de paso bajo: 55%
Eso cubre la emulación de Sega Genesis en Retroarch. Retroarch también existe en Android y hemos escrito una guía que muestra cómo configurar Retroarch en Android. Si Retroarch no funciona correctamente por cualquier motivo, también lo tenemos cubierto con un montón de correcciones.
