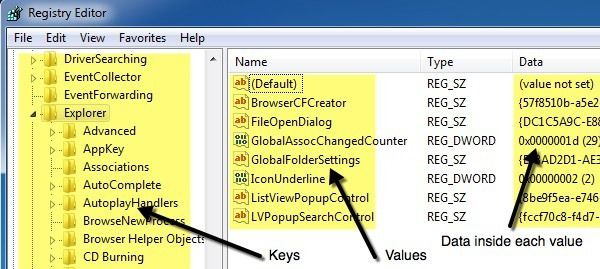Windows almacena prácticamente todo lo que lo hace funcionar en una base de datos jerárquica basada en archivos llamada Registro de Windows. El registro contiene todas las opciones de configuración del sistema operativo, programas, servicios, componentes y casi todo lo que se encuentra en el medio. Todo, desde el tamaño de los iconos hasta el color de la barra de tareas, se almacena allí.
El registro está compuesto por millones de claves y valores. Puede pensar en las claves como carpetas y los valores como datos almacenados en carpetas. En el Editor del Registro, las claves parecen carpetas y los valores contienen la configuración real. Cada clave de registro puede tener más de un valor, al igual que una carpeta puede contener más de un archivo.
Además, los valores pueden almacenar datos de varios tipos, incluidos String, Binary, DWORD, QWORD, etc. Realmente no necesita comprender este nivel de detalle, pero espero que comprenda la estructura del registro.
En términos de hacer una copia de seguridad del registro, realmente tiene dos opciones: hacer una copia de seguridad de partes del registro manualmente a través de la exportación o hacer una copia de seguridad de todo el registro mediante Restaurar sistema. Cuando edita el registro, siempre es una buena idea crear un punto de restauración y luego hacer una copia de seguridad de la sección editada del registro.
Existe una forma de exportar todo el registro, pero esta no es una buena opción por varias razones. En primer lugar, obtendrá un archivo grande que necesita almacenar en algún lugar. En segundo lugar, si solo cambia un parámetro, intentar volver a importar todo el registro más adelante puede sobrescribir muchos otros valores más nuevos que se escribieron en otras partes del registro después de la exportación. De hecho, esto puede generar más problemas y posibles daños. Finalmente, es posible que ni siquiera pueda volver a importar todo el registro, ya que hay muchas claves que Windows utilizará y, por lo tanto, simplemente no se escribirán.
La mejor opción para realizar una copia de seguridad y restaurar todo el registro es utilizar Restaurar sistema. Entonces, cuando realice un cambio, primero cree un punto de restauración y luego haga una copia de seguridad manual de la única sección modificada. Si hay un problema, siempre puede volver a cargar la sección exportada simplemente haciendo doble clic en el archivo .reg en Windows.
Si ya no puede acceder a Windows porque cambiar el registro estropeó algo más serio, puede simplemente iniciar las opciones de recuperación avanzadas y elegir el punto de restauración anterior que creó. Explicaré ambos métodos en detalle a continuación.
Abrir el Editor del registro
Hablemos primero de abrir el editor de registro. En casi todas las versiones recientes de Windows, puede abrir el Editor del Registro haciendo clic en el botón Inicio y escribiendo regedit.

Probablemente ya sepa cómo hacer esto, ya que encontró este artículo mientras intentaba aprender cómo hacer una copia de seguridad del registro. Obviamente, antes de realizar cambios en el registro, siempre debe realizar una copia de seguridad. Ahora pasemos al punto principal de este artículo sobre las diferentes formas de hacer una copia de seguridad del registro de Windows.
Copia de seguridad de partes / secciones del registro
En muchos de mis artículos he mencionado ajustes o sugerencias que requieren cambiar una clave o valor en el registro. Si va a realizar un solo cambio aquí y allá, no es necesario que haga una copia de seguridad de todo el registro.
Suponga que cambia un valor almacenado a la siguiente clave:
HKEY_LOCAL_MACHINE – SOFTWARE – Microsoft – Windows – CurrentVersion – Explorer
Puede hacer clic derecho en Explorador y elige Exportar para hacer una copia de seguridad de toda la clave con todas las subclaves y uno de sus valores.
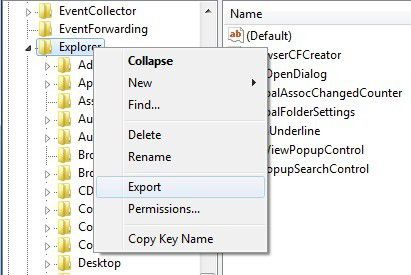
Notará que hay muchas otras subclaves bajo la clave maestra del explorador. De forma predeterminada, solo se exportarán la rama seleccionada, así como las subclaves y los valores. Si desea exportar todo el registro, debe elegir Todo bajo Rango de exportación al guardar el archivo .reg.
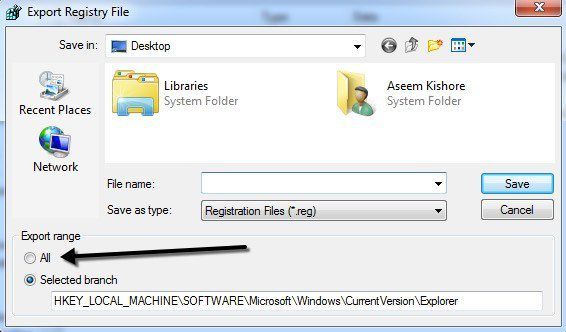
Nuevamente, no recomiendo hacer una copia de seguridad de todo el registro de esta manera, ya que terminará obteniendo un No se puede importar Error al intentar volver a importar el archivo.
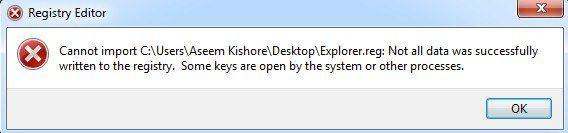
Por lo tanto, limítese a exportar solo las ramas seleccionadas y tendrá más posibilidades de poder volver a importar el archivo de registro más adelante. Ahora hablemos sobre el uso de Restaurar sistema para realizar una copia de seguridad completa del registro.
Haga una copia de seguridad de todo el registro a través de Restaurar sistema
Al usar Restaurar sistema, no experimentará ningún problema con la restauración a un estado anterior, porque Windows maneja todos los problemas bloqueados y en uso por usted. Siempre creará un punto de restauración cuando use Windows y es muy fácil de hacer.
Haga clic en Inicio y escriba Crea un punto de restauración y haga clic en el primer resultado. Serás comprado directamente de Proteccion del sistema pestaña en el Propiedades del sistema diálogo.
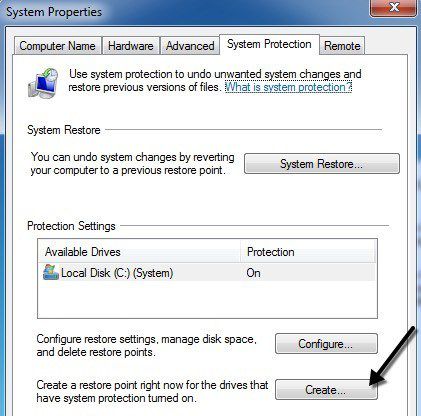
Clickea en el Crear en la parte inferior y aparecerá otro cuadro de diálogo pidiendo una descripción. Pinchalo Crear y se creará el punto de restauración.
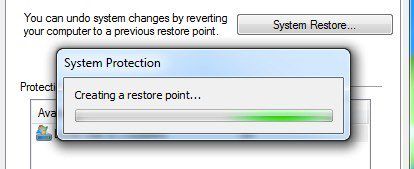
Solo debería tomar unos minutos crear el punto de restauración. Una vez completado, puede restaurar un punto de restauración creado previamente de dos formas: a través del mismo Restauración del sistema cuadro de diálogo en Windows o mediante el Opciones de recuperación avanzadas pantalla. Le mostraré ambos métodos a continuación.
Restaurar el registro a través de Windows
Si aún puede iniciar Windows e iniciar sesión en el sistema, puede intentar restaurar el registro abriendo Restaurar sistema. Haga clic en Inicio y escriba Restaurar sistema y haga clic en el primer resultado.
Cuando aparezca el cuadro de diálogo Restaurar sistema, continúe y haga clic en Siguiente. En la siguiente pantalla, verá una lista de todos los diferentes puntos de restauración actualmente en el sistema.
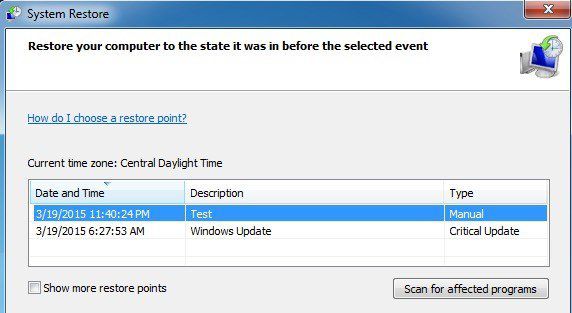
Verá los puntos de restauración creados manualmente, así como los creados automáticamente. Puedes consultar el Mostrar más establecimientos de comida para ver todos los puntos de restauración almacenados en el sistema. Si hace clic en el Buscar los programas correspondientes , le dará una lista de todos los programas que se instalaron después de que se creó el punto de restauración, ya que se eliminarán. También le dirá qué programas se eliminaron después de que se creó el punto de restauración y cuáles se restaurarán.
Haga clic en Próximo y Terminar Y eso es todo. El sistema se restaurará al punto de restauración anterior y debería estar listo para comenzar. Tenga en cuenta que Restaurar sistema no cambia ninguno de sus datos personales mientras cambia el estado del sistema. Solo mira el registro, los programas y los archivos del sistema.
Restaurar el registro a través de opciones de recuperación
Si no puede iniciar sesión en Windows, aún puede usar Restaurar sistema, pero solo a través de Opciones de arranque avanzadas bajo Windows 7 y Opciones de recuperación avanzadas en Windows 8 y Windows 10. El método es ligeramente diferente para los tres sistemas operativos, así que los explicaré todos a continuación.
Recuperación de Windows 7
Para Windows 7, debe reiniciar su computadora y luego presionar la tecla F8 durante el inicio inicial. Esto traerá el Opciones de arranque avanzadas pantalla y la primera opción habrá Repara tu computadora.
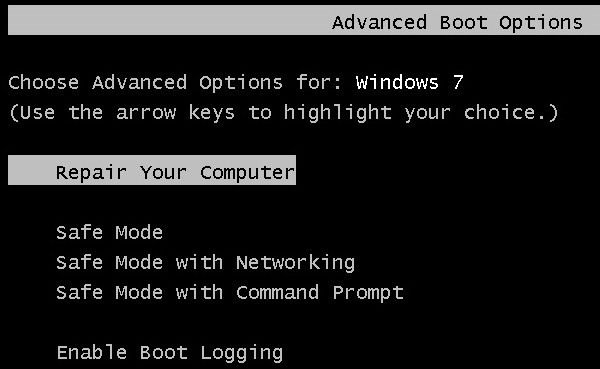
Selecciónelo y presione Entrar. Esto cargará the Opciones de recuperación del sistema dialogo y aqui tendras que elegir Restauración del sistema.
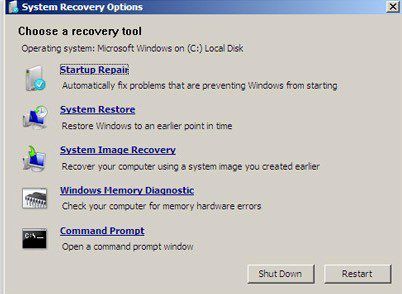
Nuevamente, simplemente elija a qué restauración desea volver y eso es todo. Normalmente, si tiene problemas para cargar Windows, la pantalla Opciones de arranque avanzadas aparecerá automáticamente.
Tenga en cuenta que si no puede cargar las opciones de arranque con F8, es posible que deba utilizar un Disco de reparación del sistema. Puede crear un disco de reparación en cualquier PC con Windows 7 haciendo clic en Inicio e ingresando disco de reparación del sistema.

Inserte un CD o DVD y haga clic en el botón Crear disco botón. Una vez que tenga esta unidad, puede arrancar directamente desde ella para obtener las opciones de recuperación del sistema que se muestran arriba. Lo único que debe asegurarse es que el el orden de arranque tiene la unidad de CD / DVD ROM en primer lugar.

Recuperación de Windows 8
En Windows 8, todo el procedimiento de recuperación y la GUI son completamente diferentes. En lugar de la aburrida interfaz DOS de antes, ahora tiene una interfaz gráfica moderna y sofisticada, que facilita mucho las cosas.
F8 ya no funciona cuando intenta acceder a esta nueva interfaz. Afortunadamente, ya escribí un artículo sobre los diversos métodos que puede utilizar para acceder a la pantalla de opciones de inicio avanzadas de Windows 8. Una vez que llegue a la pantalla principal, haga clic en Solucionar problemas.
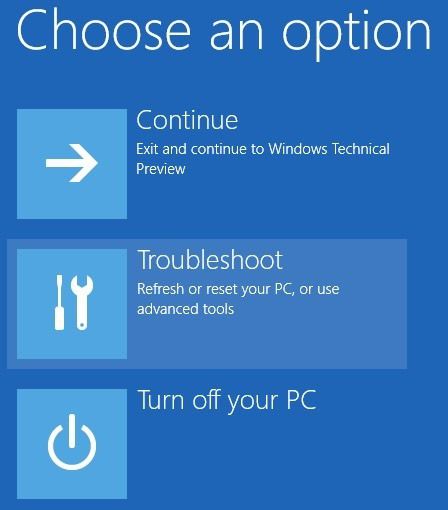
Bajo el Solucionar problemas sección, siga adelante y haga clic en Opciones avanzadas fundamentalmente.

Finalmente, haga clic en Restauración del sistema en la última pantalla y obtendrá el conocido cuadro de diálogo Restaurar sistema para elegir el punto de restauración al que desea volver.
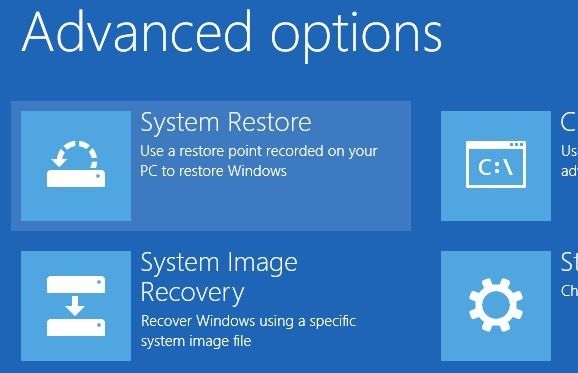
En Windows 8, puede crear un disco de reparación del sistema como en Windows 7 o puede crear una unidad de recuperación USB. Para crear un disco de reparación, haga clic en Inicio y escriba recdisc.exe y para crear el tipo de unidad de recuperación en unidad de recuperación.

Nuevamente, solo necesita crearlos usando otra computadora si no puede cargar las opciones de recuperación en su PC actual.
Recuperación de Windows 10
El procedimiento en Windows 10 es exactamente el mismo una vez que accede a la pantalla de opciones de arranque avanzadas, pero ligeramente diferente en Windows. Dado que el menú Inicio está nuevamente en buena forma en Windows 10, puede hacer clic en él y luego hacer clic en configuraciones.
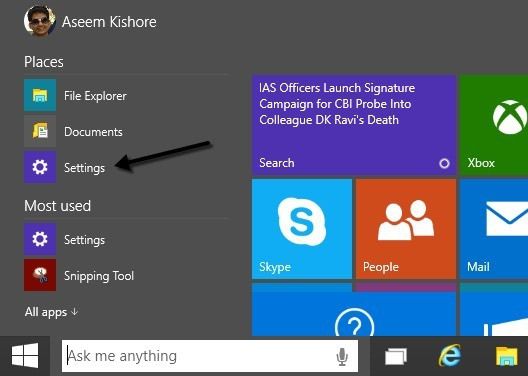
Luego haga clic en Actualización y recuperación en el configuraciones diálogo. Como puede ver, el cuadro de diálogo Configuración en Windows 10 es completamente diferente al de Windows 8.
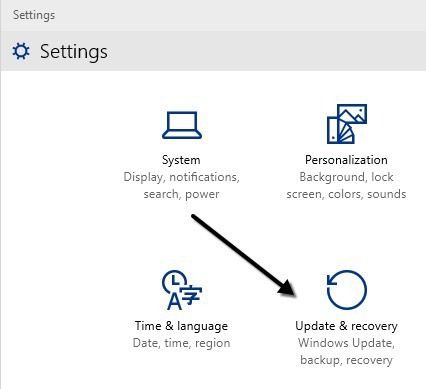
Finalmente, puede hacer clic en el Reiniciar ahora botón debajo Inicio avanzado. Te llevara a lo mismo Escoge una opción pantalla donde harás clic Solucionar problemas.
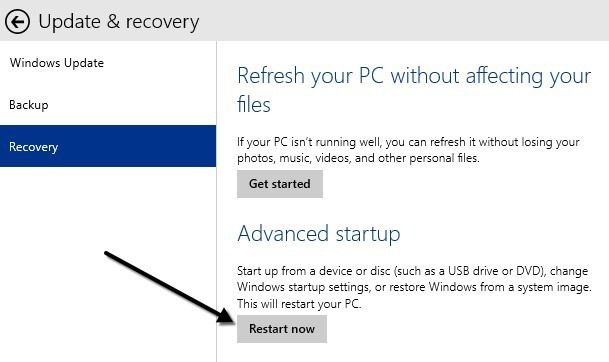
Con suerte, las instrucciones detalladas anteriores le facilitarán la tarea de hacer una copia de seguridad y restaurar su registro en Windows 7, Windows 8 y Windows 10. Si tiene alguna pregunta, no dude en publicar un comentario. ¡Disfrutar!