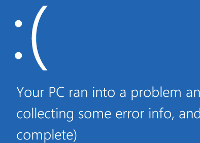Una de las cosas más frustrantes del mundo es levantarse por la mañana y ver que su computadora se niega a arrancar o se reinicia sola. Todavía funcionaba bien la noche anterior, y no tienes ni idea de por qué dejó de funcionar ahora.
En esta guía de solución de problemas de PC, le mostraremos los posibles problemas que podrían ocurrirle a su PC y cómo debe solucionarlos.
1. Tu memoria está dañada

Uno de los problemas más comunes que siempre encuentro al solucionar problemas de una PC es que Windows deja de funcionar inexplicablemente a intervalos aleatorios. La mayoría de las veces, es la memoria RAM la que causa el problema. La forma más fácil de verificar esto es cambiar las tarjetas RAM de su PC por algunas de repuesto y probar para ver si esto funciona o no. Por supuesto, si las tarjetas RAM no son fácilmente accesibles, puede ejecutar prueba de memoria como alternativa. Los fragmentos de memoria corruptos pueden hacer que una computadora actúe de manera extraña, e incluso se bloquee, cada vez que se inicia.
Solución: La única forma de resolver un problema de memoria es reemplazarla con memoria nueva. Lo más probable es que termine reemplazando todas las tarjetas de memoria (generalmente de dos a cuatro).
2. Orden de arranque cambiado
Cuando no puede iniciar su PC, podría deberse a un orden de inicio cambiado en el que el sistema no puede encontrar la partición para ejecutar el gestor de arranque. Esto suele ocurrir cuando la batería CMOS (una pequeña batería redonda que se encuentra en la placa base) se queda sin energía. También podría suceder si usted (u otra persona) accedió al BIOS recientemente y cambió algo accidentalmente. Sabrá que su orden de inicio se cambió si obtiene el error «no se encontró el sistema operativo» al iniciar su computadora, o algo más además de la pantalla de carga de su sistema operativo.
Solución: acceda a su BIOS (presione el botón «F2» o «Del» cuando aparezca la pantalla del BIOS) y reconfigure el orden de arranque. Su orden de arranque debería verse así:
- Unidad de CD/DVD
- Disco duro
- Todo lo demas
Si su configuración ya se ve así y aún no puede iniciarse, verifique su CD ROM y expulse cualquier disco que esté en él, luego reinicie.
3. Cargador de arranque corrupto
Si la solución anterior no funciona, su problema podría deberse a un cargador de arranque dañado.
La solución: Use Super Grub Disk para reparar el gestor de arranque.
4. Problemas de registro (en Windows)
Su Registro de Windows contiene información importante para su sistema y, a menudo, puede causar problemas cuando no se maneja correctamente. Esto sucede cuando una aplicación escribe en una clave que no les pertenece. También pueden ser causados por virus creados para sabotear los recursos de su computadora. Por eso es bueno hacer una copia de seguridad de su registro de vez en cuando. Sabrá que tiene problemas de registro cuando hay errores en el inicio, lo que a menudo lleva a usar su PC en modo seguro.
La solución: Usar CClimpiador y nLimpiador. Eliminarán cosas que realmente no pertenecen al registro. Sin embargo, si un programa escribió sobre algo basado en el sistema, generalmente no se puede reparar sin restaurar una copia de seguridad del registro o reinstalar Windows.
5. El hardware está enviando malas señales
Este es común en sistemas con Windows XP o anterior, pero no es poco común en Vista y sistemas posteriores. Por lo general, los problemas de hardware de esta naturaleza ocurren porque se instaló el controlador incorrecto para una determinada pieza de hardware. Por mucho que Windows intente mitigar los problemas de hardware, sucederán en un momento u otro, independientemente de lo cuidadoso que sea.
Cómo encontrar el problema: Puede ver dónde ocurren los conflictos de hardware accediendo al Administrador de dispositivos. En Windows 7, puede hacer clic en el menú «Inicio», escribir «Administrador de dispositivos» y presionar «Enter». En Windows 8, acceda a la pantalla de Inicio y simplemente comience a escribir el nombre seguido de la tecla «Enter». Los dispositivos en conflicto a menudo se muestran con un signo de exclamación junto a ellos. Para averiguar la causa del problema, simplemente haga clic derecho en el dispositivo y haga clic en «Propiedades».
La solución: Debe desinstalar el controlador para esa pieza específica de hardware y luego instalar el adecuado. Esto tomará un poco de búsqueda a menos que todavía tenga su manual de instrucciones. Esto sucede a menudo con las tarjetas de video y los controladores de disco duro, aunque las tarjetas de sonido y prácticamente cualquier otra cosa son propensas a este tipo de problemas. Una vez que instale los controladores correctos para su hardware, reinicie la computadora.
6. Clústeres corruptos en el disco duro

Los clústeres corruptos dentro de su disco duro pueden hacer que su computadora se bloquee (ya sea una pantalla azul de la muerte o que la computadora se reinicie), especialmente cuando intenta acceder a un archivo. Si cree que tiene este problema, puede confirmarlo realizando una revisión de mantenimiento en su disco duro. Debes hacer esto al menos una vez al mes.
La solución: Si desea escanear su disco duro en busca de problemas y solucionarlos en el camino, lea la pregunta «¿Cuál es la mejor manera de averiguar el estado de mi disco duro de forma gratuita?»
7. Flujo de aire inadecuado
Puede parecer un problema trivial, pero las PC pueden sufrir problemas de flujo de aire que les impiden enfriarse de manera efectiva. Casi puedes identificar esto de inmediato cuando los ventiladores de la CPU o de la tarjeta gráfica comienzan a girar con fuerza.
Las causas de esto podrían ser un ventilador sucio o estropeado, el calor no se dirige a la abertura de la carcasa o que el disipador de calor no disipa el calor de manera efectiva. En caso de que se lo pregunte, así es como se ve un disipador de calor:

La solución: Compruebe los ventiladores. Si tienen polvo, límpielos. Si están haciendo ruido, cámbielos. Además, verifique la dirección en la que fluye el aire (verificando la dirección de rotación del ventilador). Idealmente, el flujo de aire de una computadora debería coincidir con este diagrama:

8. Infección
Los virus son cosas desagradables que generalmente hacen que una parte de la computadora, o todo el sistema, sea exageradamente lenta. Algunos de ellos también bloquean su computadora de manera intencional o no. Después de analizar gran parte del código dentro de un virus, es más frecuente que sea el último que el primero porque los programadores que escribieron el virus realmente no tenían en mente la longevidad de su computadora.
La solución: Para determinar rápidamente qué está mal, ponga sus manos en Microsoft Security Essentials o El antivirus gratuito de AVG. Vale la pena intentarlo. Eliminarán la amenaza y, con suerte, restaurarán su computadora para que funcione correctamente.
9. Software corrupto
Cuando el software usa el puente hardware-software para comunicarse con su hardware, es posible que solo esté hablando un montón de galimatías que hacen que Windows se bloquee. Esto sucede especialmente con el software que es más nuevo que el sistema operativo que está utilizando, pero algunos programas antiguos también lo hacen.
La solución: Intente utilizar una versión anterior del software. Si eso no funciona, entonces probablemente tendrá que renunciar por completo al uso del software y probar alternativas. Si usa MS Office 2010 y su computadora sigue fallando, es posible que desee cambiar a la versión 2007, por ejemplo. ¡Esto funciona más a menudo de lo que piensas!
¿Nos perdimos algo?
Si conoce otro problema que se resuelve fácilmente al solucionar problemas de una PC, ¡háganoslo saber comentando a continuación!