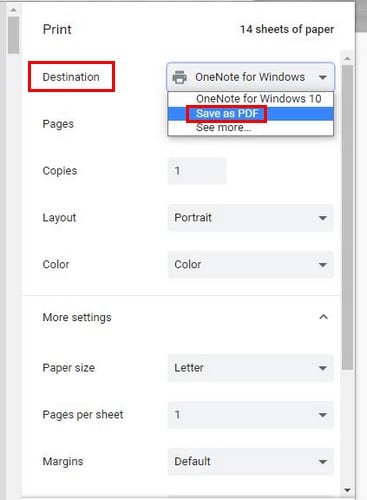Si comparte archivos con frecuencia, probablemente esté utilizando los formatos más populares para facilitar el proceso. Uno de los formatos más utilizados es PDF.
Los navegadores como Chrome, Opera y Firefox ofrecen opciones que le permiten guardar un sitio como PDF. Al guardar el sitio como un archivo PDF, es fácil verlo en cualquier dispositivo, esté o no conectado a Internet.
Cómo guardar un sitio como PDF en Chrome
Para guardar un sitio como un archivo PDF, haga clic en los elementos del menú en la parte superior derecha. Haga clic en la opción Imprimir y, cuando aparezca la interfaz de impresión del navegador, haga clic en la lista desplegable Destino. De forma predeterminada, estará en la opción OneNote para Windows 10.
Haga clic en el menú desplegable y elija guardar como PDF. Solo después de seleccionar esta opción, verá el botón Guardar en la parte inferior. Una vez que haga clic en el botón Guardar, deberá elegir una ubicación de descarga.
Cómo guardar un sitio como PDF en Opera
Opera tiene una forma sencilla de guardar un sitio en formato PDF. Haga clic en la O roja en la parte superior izquierda y coloque el cursor sobre la opción Página. Cuando aparezca la ventana lateral, haga clic en la opción Guardar como PDF.
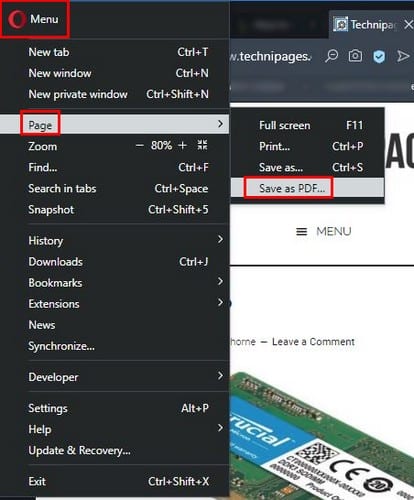
Después de hacer clic en la opción Guardar, elija una ubicación para guardar su archivo.
Cómo guardar un sitio en formato PDF en Firefox
Con Firefox, necesitará instalar un complemento de terceros llamado FoxyTab. Después de instalar el complemento, haga clic con el botón derecho en la pestaña que contiene la página que desea guardar como PDF.
Cuando haga clic derecho en la pestaña, la opción FoxyTab será la última en la parte inferior. Pase el cursor sobre FoxyTab y haga clic en la opción que dice Guardar bronceado como PDF.
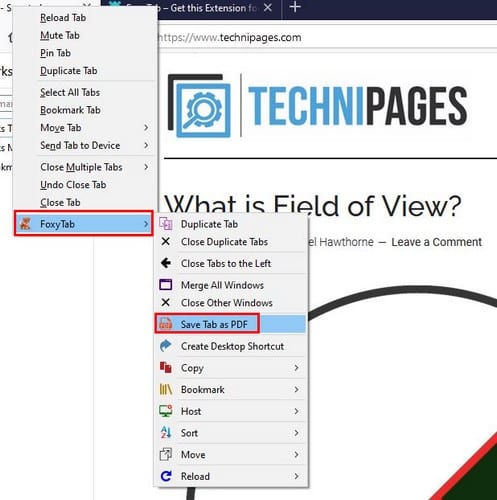
Cómo guardar una página web como PDF en Microsoft Edge
Para los usuarios de Microsoft Edge, haga clic en los puntos en la parte superior derecha y elija la opción Imprimir. Cuando aparezca la página de impresión, la opción Guardar como PDF ya debería estar seleccionada, pero si no es así, en su caso, haga clic en el menú desplegable en la sección Impresora.
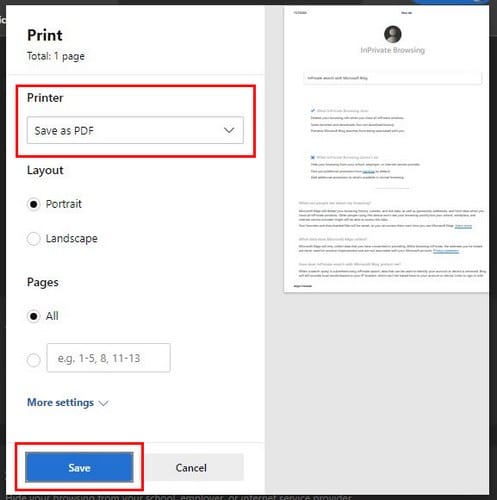
Para completar la tarea, no olvide hacer clic en el botón azul Guardar en la parte inferior. Si ve una opción llamada Adobe PDF, también puede usar esta.
Conclusión
Guardar un archivo como PDF facilita que otros vean el archivo en prácticamente cualquier dispositivo. Entonces, la próxima vez que desee compartir un sitio específico con alguien sin tener que tomar una captura de pantalla, sabrá que puede contar con enviarlo como PDF.