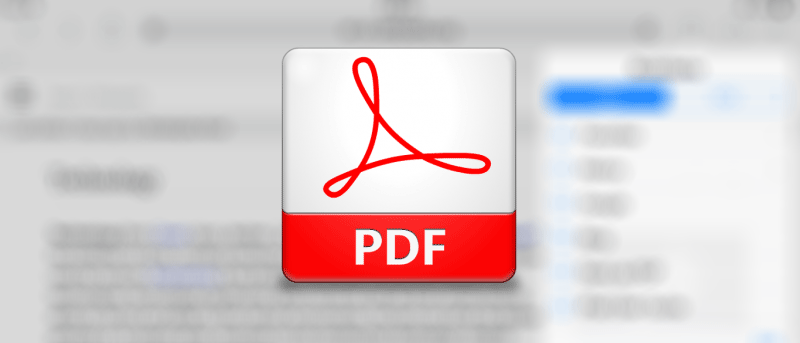Internet está lleno de información y siempre es recomendable hacer el mayor uso posible de ella. Si bien siempre necesita una conexión a Internet para recuperar esta gran cantidad de información, hay algunas formas de guardar estas páginas web en su dispositivo para leerlas más tarde. Por ejemplo, si está en una página de recursos realmente útil y desea leerla más tarde, puede guardarla en su navegador o, mejor aún, guardarla como un documento PDF. Un documento PDF es compatible con casi todos los dispositivos y es una excelente manera de guardar la información útil que desea leer más tarde. Si tiene un iPad y se pregunta cómo puede guardar páginas web como PDF, aquí le mostramos cómo hacerlo.
Va a utilizar un convertidor de página web a PDF basado en la web que tomará el enlace de la página web como entrada y generará el archivo PDF para que lo lea más tarde.
Guardar páginas web como PDF en Safari
Para comenzar, inicie el navegador web Safari en su iPad.
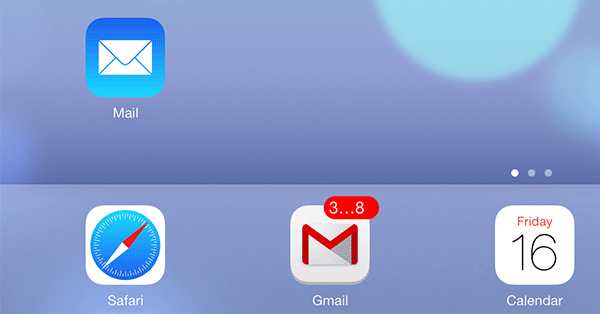
Ingrese la siguiente URL en la barra de direcciones y presione Retorno. Estamos utilizando el siguiente enlace solo con el fin de crear un marcador que utilizará para la conversión de PDF.
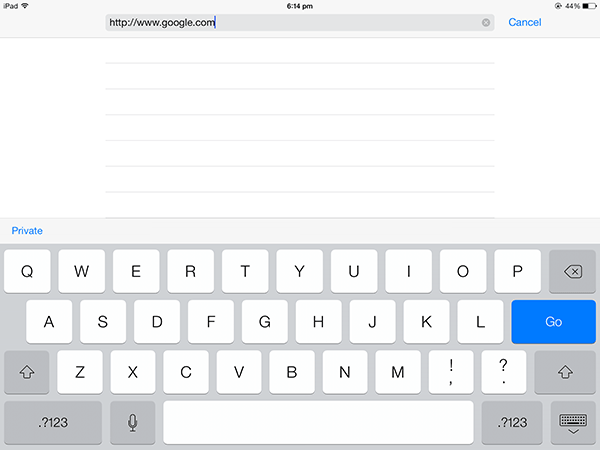
Una vez que se carga la página, toque el ícono Compartir (el ícono de la flecha hacia arriba) y luego toque «Agregar marcador». Guardará la página web actual como marcador en Safari.
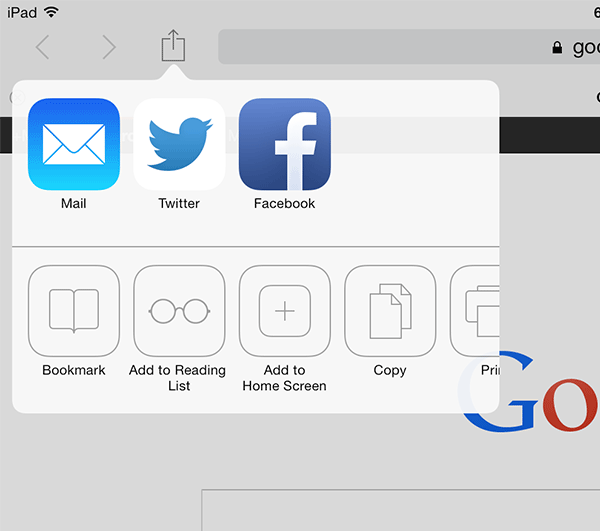
El cuadro de diálogo que sigue aparecerá con el nombre del marcador y la URL. Ingrese «Guardar como PDF» como nombre del marcador y deje el campo URL como está. Toque el botón «Guardar» y se guardará el marcador.
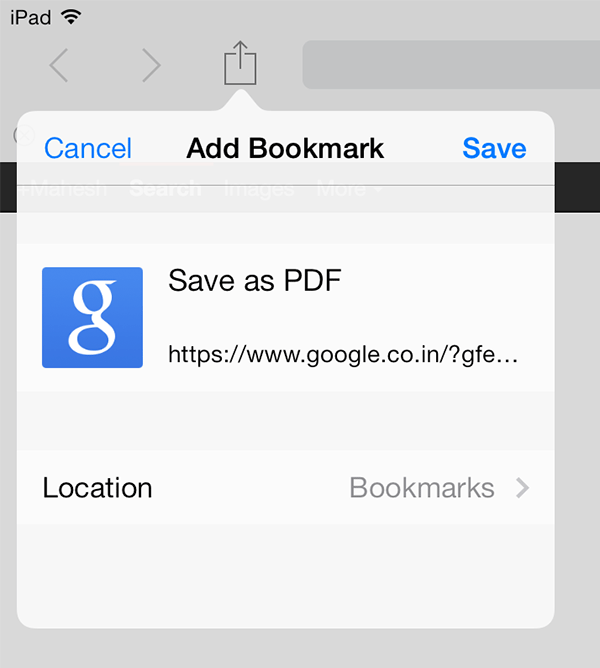
Ahora toca la barra de marcadores y luego toca «Editar». Le permitirá editar los marcadores guardados. Toque el marcador «Guardar como PDF» que creó anteriormente.
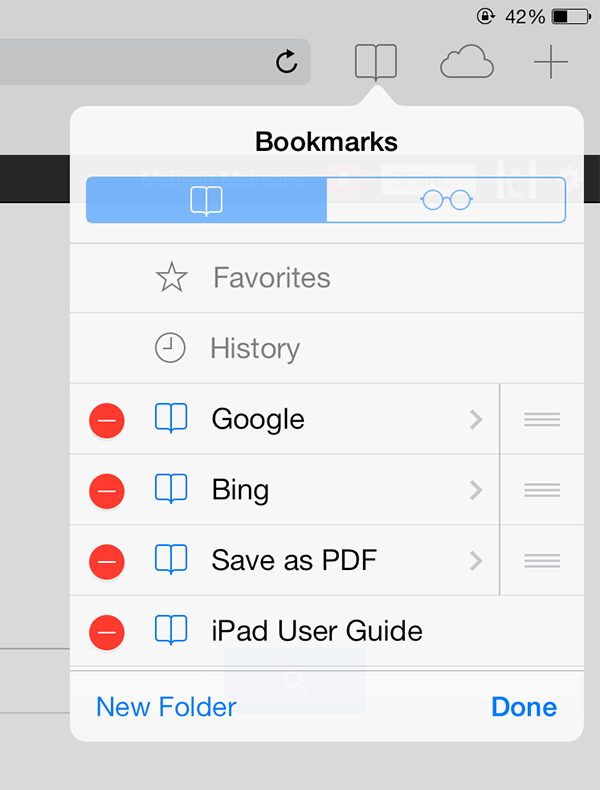
Aquí puede editar el marcador que tocó arriba después de hacer clic en la flecha atenuada junto al nombre del marcador. Deje el nombre del marcador igual y desplácese hacia abajo hasta el campo URL. Copie y pegue la siguiente URL en el campo URL:
javascript:pdf_url=location.href;location.href='https://pdfmyurl.com?url="+escape(pdf_url)
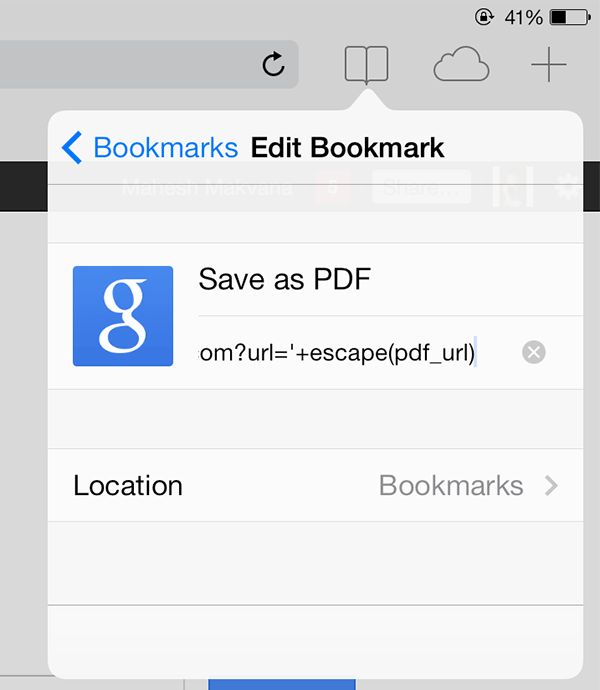
Toque «Volver», luego toque «Listo» en la siguiente pantalla. Guardará los cambios por usted.
Es hora de guardar una página web como PDF. Simplemente diríjase a cualquier página que desee guardar como PDF, el tecnología página en Wikipedia, por ejemplo, y luego toque en la barra de marcadores. Cuando aparezca, toque el marcador «Guardar como PDF» que creó anteriormente. Luego hará el resto del trabajo para que usted convierta su página web actual en un documento PDF.
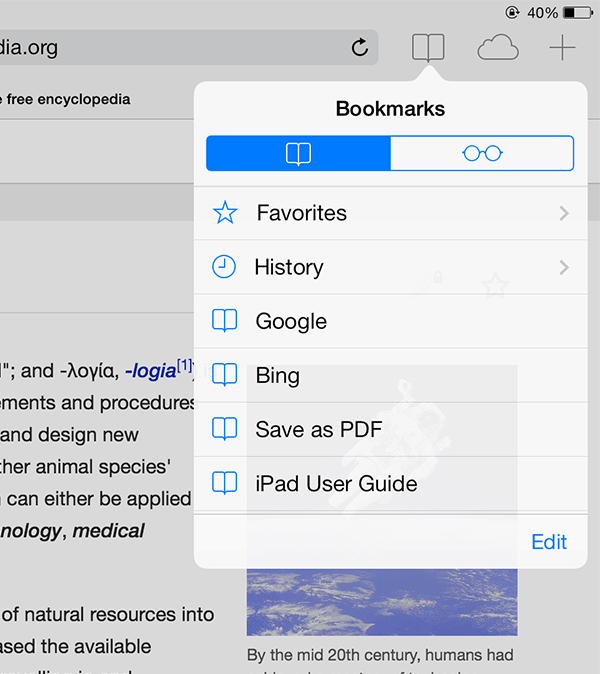
Debería poder ver la página web actual como PDF en su navegador. En la parte superior derecha habrá opciones para abrir el PDF en iBooks o en otra aplicación de lectura de PDF. Las opciones no durarán mucho. Si desaparecen, haga clic en otra pestaña y luego haga clic en Atrás para volver a verlos. Haga clic en la opción que desee. La página web ahora se guarda como un PDF para su visualización posterior.
Conclusión
La capacidad de guardar páginas web como PDF es realmente útil, ya que lo ayudará a guardar páginas importantes, como las páginas de ensayos para su universidad y similares, en su iPad para leerlas más tarde, y luego podrá compartir estos PDF con sus colegas. Es tan simple como eso. ¡Feliz PDF!