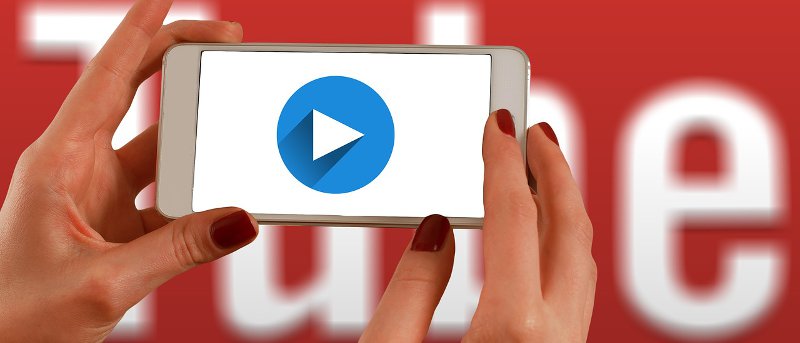Hay una serie de herramientas de grabación de pantalla para Windows y Mac para grabar la pantalla de su computadora para que pueda mostrarla a otros. Si bien la mayoría de estas herramientas son gratuitas, a menudo requieren que las instales en tu computadora.
¿Qué sucede si necesita grabar la pantalla de su computadora mientras usa la computadora portátil de su amigo que no tiene una herramienta de grabación instalada? Si ese es el caso, puede usar YouTube para grabar la pantalla de su computadora.
Desconocido para muchos, YouTube tiene una función que le permite grabar la pantalla de su escritorio. He aquí cómo hacer precisamente eso.
Grabar la pantalla de la computadora usando YouTube
1. Dirígete a Youtube e inicie sesión en su cuenta. Haga clic en el botón «Subir» en la esquina superior derecha del sitio.
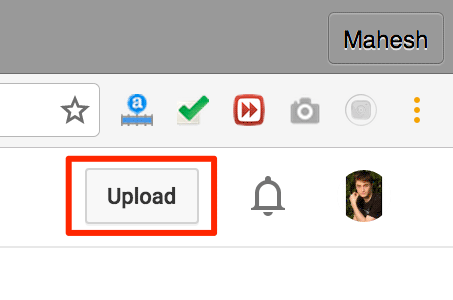
2. Verá la pantalla de carga de video estándar de YouTube. En el lado derecho de la pantalla, debería ver una opción que dice «Transmisión en vivo». Debe hacer clic en el botón «Comenzar» para esa opción.
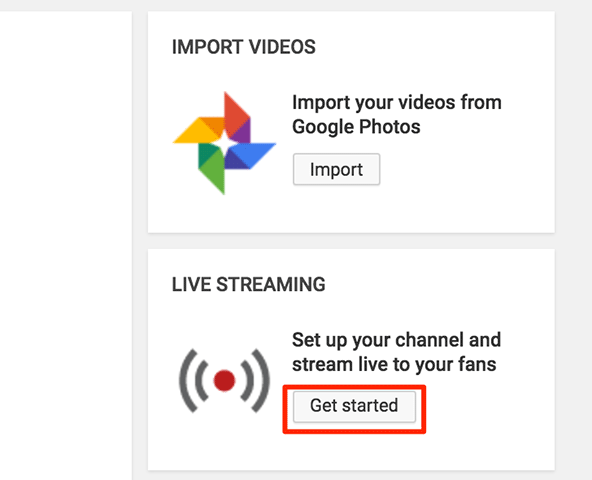
3. En la siguiente pantalla, debe elegir «Eventos» en el menú «Transmisión en vivo» que se encuentra en el lado izquierdo de la pantalla.
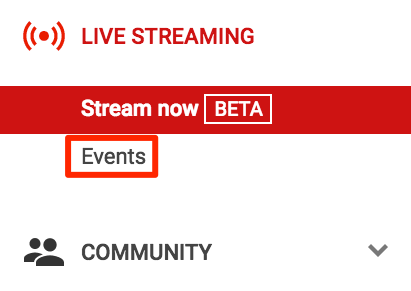
4. En la pantalla que sigue, haga clic en el botón «Nuevo evento en vivo» que se encuentra en la esquina superior derecha de la pantalla.
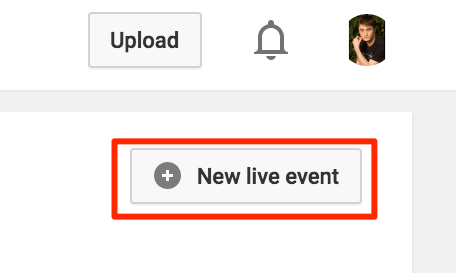
5. Ahora debería estar en la página para crear un nuevo evento en vivo. La página debería pedirte información sobre el evento.
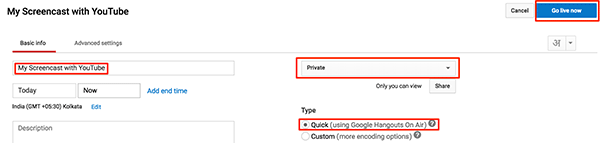
Debe ingresar la siguiente información en los campos de la página:
Título – ingrese un nombre para el screencast que va a crear.
Privacidad – seleccione «Privado» en el menú desplegable para que no sea visible públicamente. Esto es importante ya que su propósito principal es grabar la pantalla y no transmitir en vivo.
Escribe – seleccione “Rápido (usando Google Hangouts On Air)” aquí.
Una vez que haya terminado con las opciones anteriores, haga clic en el botón que dice «Transmitir en vivo ahora» para comenzar a transmitir su evento.
6. Se le preguntará si está listo para comenzar el evento en vivo. Haga clic en «Aceptar» para avanzar.
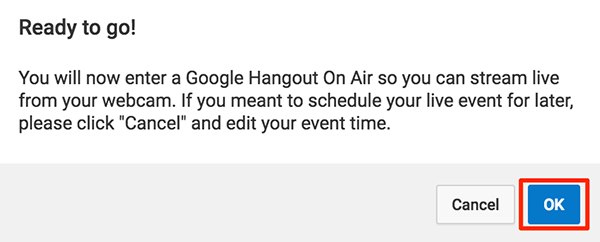
7. En la siguiente pantalla, haga clic en los iconos de la cámara y el micrófono para que ambos se apaguen. Debe hacer esto porque no desea transmitir usando su cámara web, pero desea que se grabe la pantalla de su escritorio.
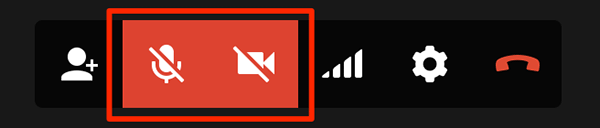
8. Haga clic en la opción «Compartir pantalla» que se encuentra en el lado izquierdo de la pantalla. Te permite compartir tu pantalla en un evento en vivo en YouTube.
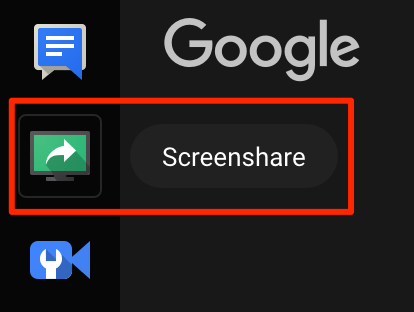
9. Se le preguntará qué pantalla le gustaría compartir (aquí «compartir» significa «grabar», entonces qué pantalla le gustaría grabar).
Haga clic en la pantalla que desea grabar para seleccionarla y luego haga clic en «Compartir» en la parte inferior.
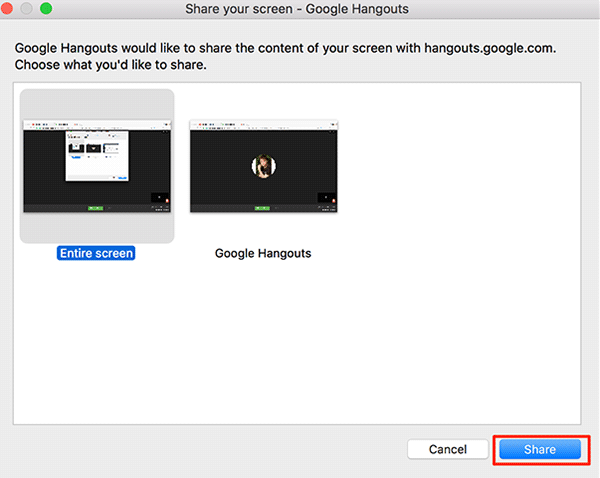
10. Haga clic en «Iniciar transmisión» en la parte inferior de la pantalla para comenzar a grabar su pantalla.
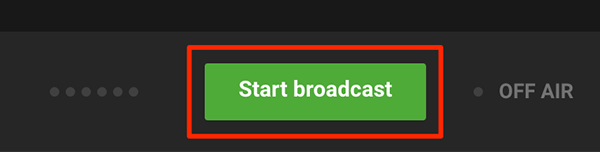
11. Debería aparecer un mensaje explicando que puede transmitir hasta ocho horas. Haga clic en «Aceptar» para avanzar.
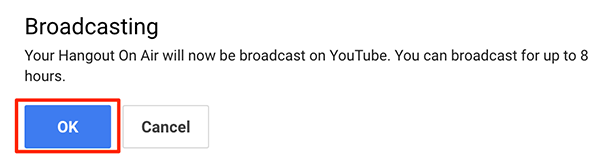
12. La grabación debería comenzar y ahora puede realizar las tareas que desea mostrar en su screencast. Cuando haya terminado, haga clic en «Detener transmisión» en la parte inferior de la pantalla y se detendrá la grabación de la pantalla.
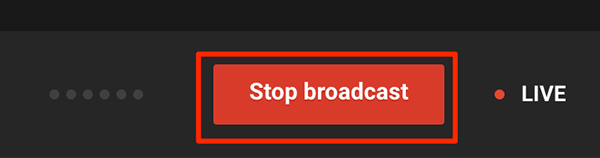
13. Haga clic en «Enlaces» en la esquina inferior derecha de la pantalla para obtener el enlace para su grabación. A continuación, puede ir a ese enlace para ver la grabación.
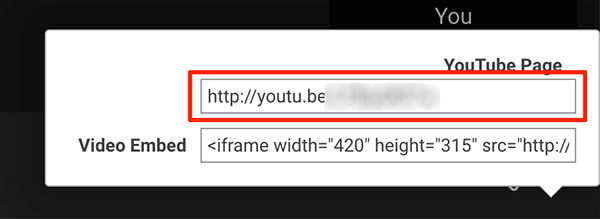
Conclusión
Si alguna vez necesita grabar la pantalla de su computadora pero no tiene instaladas las aplicaciones requeridas, puede usar YouTube para hacer el trabajo perfectamente por usted.