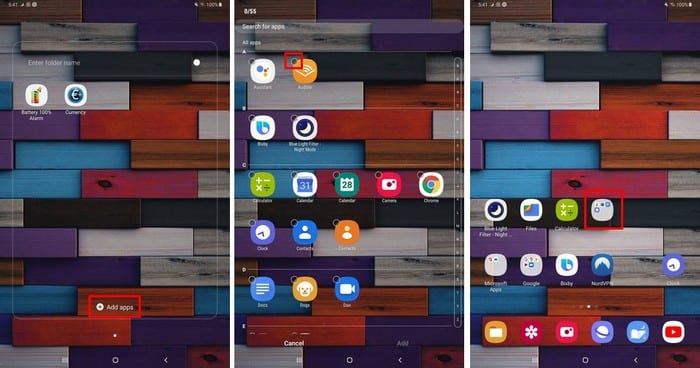Cuando obtiene su tableta por primera vez, lo primero que suele hacer es comenzar a instalar las aplicaciones que necesita. Pero, ¿qué pasa con la pantalla de inicio y la pantalla de bloqueo? Ellos también merecen su toque personal a la hora de personalizarlo.
Hay diferentes formas de personalizar la pantalla de inicio de su tableta, como agregar fondos de pantalla, mover íconos de aplicaciones o crear carpetas, para que las aplicaciones más utilizadas se agrupen. Veamos qué puede hacer con la pantalla de inicio y de bloqueo de su tableta.
Cómo agrupar aplicaciones en carpetas
Cuando encendió su tableta por primera vez, vio que ya había carpetas que contenían varias aplicaciones de Google. Pero, ¿cómo agrupa las aplicaciones que utiliza habitualmente (por ejemplo)?
Mantenga presionada una aplicación y colóquela encima de la otra aplicación que desea agregar a la carpeta. Tan pronto como el ícono de una aplicación esté encima de otro, la nueva carpeta se abre mostrando solo esas dos aplicaciones.
Para agregar más aplicaciones a la carpeta, toque el Agregar aplicaciones opción en la parte inferior. Como puede ver en la imagen de arriba, la aplicación tendrá un punto en blanco en el costado y, a medida que los vaya seleccionando, aparecerá una marca de verificación.
Seleccione tantos como desee y, cuando haya terminado, presione el botón Atrás o Inicio para salir de la carpeta.
Cómo cambiar el tamaño de la cuadrícula de la pantalla de las aplicaciones
Si no está satisfecho con el tamaño de cuadrícula de pantalla actual de las aplicaciones, hay una manera de cambiar esto yendo a la Configuración de la pantalla de inicio. Mantenga presionado un espacio vacío en su pantalla y toque Configuración de la pantalla de inicio.
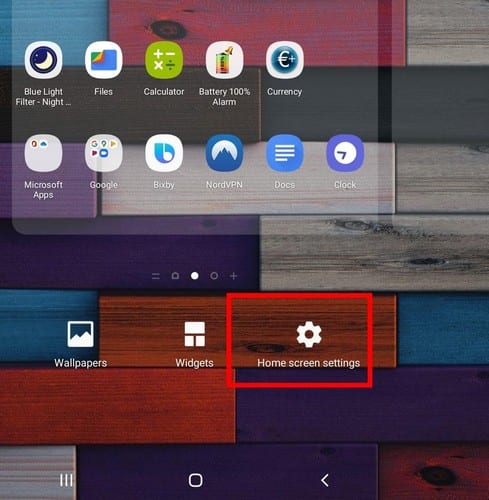
Una vez que esté en la configuración de la pantalla de inicio, toque la opción Cuadrícula en la pantalla de aplicaciones. Solo hay dos opciones para elegir 5 X 5 y 6 X 5. Esto significa que habrá seis o cinco aplicaciones para cada fila.
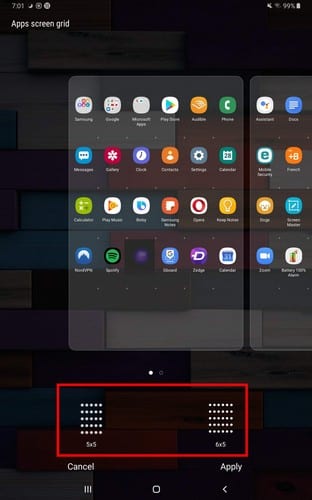
Otras cosas que puede cambiar en la configuración de la pantalla de inicio
Mientras esté en la configuración de la pantalla de inicio, puede realizar otros cambios. Por ejemplo, puede cambiar el diseño de la pantalla de inicio.
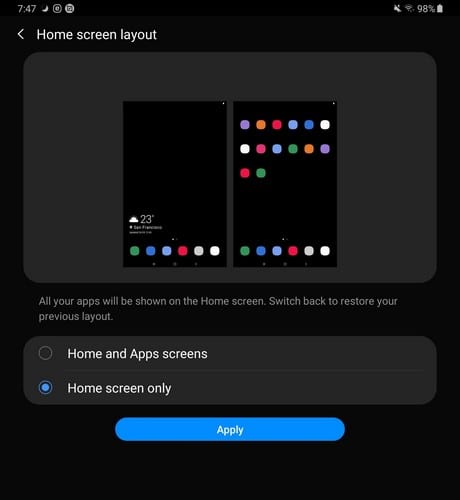
Verá opciones para tener una pantalla de aplicaciones separada disponible, y donde puede deslizar hacia arriba o hacia abajo en la pantalla de inicio para verla. Con la opción Solo pantalla de inicio, tendrá todas sus aplicaciones en su pantalla de inicio.
Otras características útiles incluyen:
- Una opción para ocultar aplicaciones
- Mostrar un botón para acceder a la pantalla de aplicaciones
- Mostrar / ocultar números en las insignias del icono de la aplicación
- Bloquear el diseño de la pantalla de inicio
- Agregue aplicaciones a la pantalla de inicio tan pronto como se instalen desde Play Store
- Desliza el dedo hacia abajo para acceder al panel de notificaciones
Cómo agregar / eliminar widgets
Tener widgets en la pantalla de inicio puede resultar muy útil. Para agregar un widget, mantenga presionado un espacio vacío en su pantalla de inicio y elíjalo. Widgets opción.
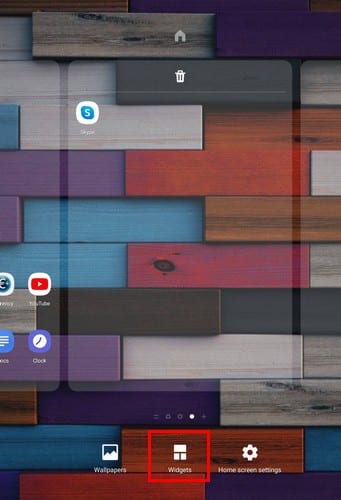
Revise todas las opciones de widgets que su dispositivo tiene para ofrecer y, cuando haya encontrado una, seleccione la carpeta. Por ejemplo, digamos que desea agregar un widget de Gmail. Seleccione el tipo de widget que desea agregar y arrástrelo a donde desea colocarlo en su pantalla de inicio.
Una vez que suelte el widget, verá cómo está seleccionado y con puntos alrededor. Arrastre hasta los puntos del lateral para ajustar el tamaño del widget.
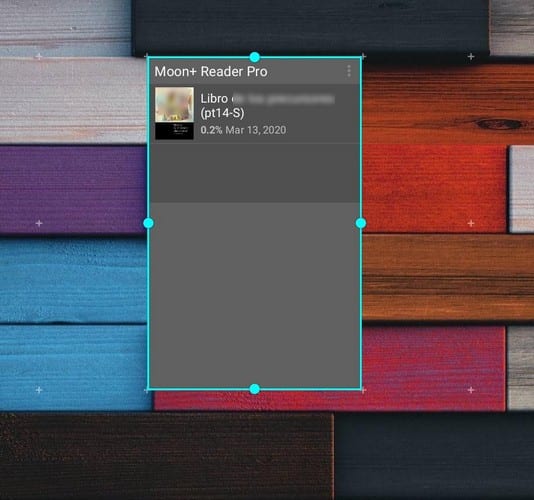
Cómo agregar un acceso directo a un sitio web a la pantalla de inicio
¿Quiere un acceso más rápido a su sitio favorito? Los pasos pueden variar según los navegadores que esté utilizando. Por ejemplo, si usa Firefox, toque los tres puntos en la parte superior derecha y toque la opción Página.
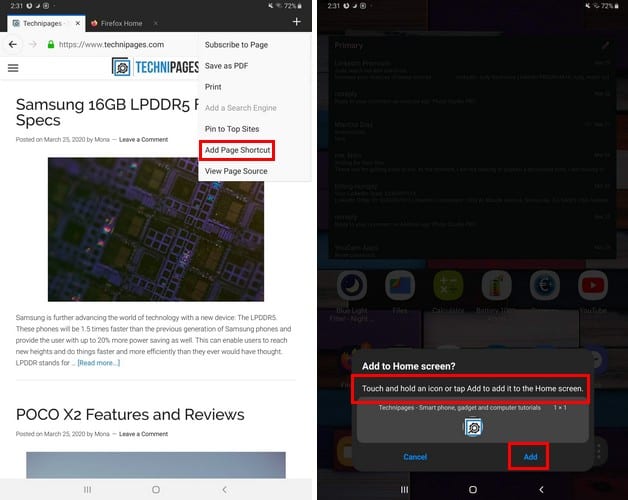
Cuando aparezca el menú lateral, elija la opción Agregar acceso directo a la página. Debería ver un mensaje pidiéndole que arrastre el ícono del sitio a donde desea que esté en la pantalla de inicio. También puede tocar la opción de agregar.
Para Cromo usuarios, también toque los tres puntos y luego la opción Agregar a la página de inicio. Verá una vista previa de cómo se verá el acceso directo, si está satisfecho con lo que ve, presione el botón Agregar.
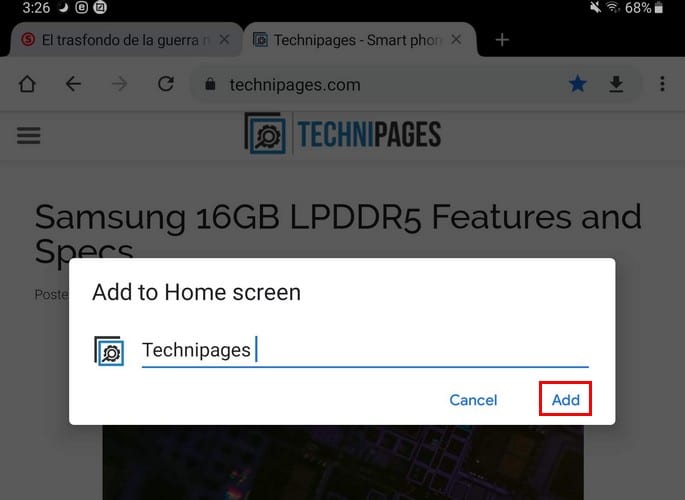
Si eres un Ópera usuario, puede agregar un acceso directo al sitio presionando los tres puntos y eligiendo la opción de pantalla de inicio.
Cómo cambiar el fondo de pantalla de la pantalla de inicio
Para cambiar el fondo de pantalla, mantenga presionado un espacio vacío en su pantalla de inicio. Elija la opción Fondo de pantalla y aparecerá una serie de fondos de pantalla predeterminados. También verá imágenes u otros fondos de pantalla que haya guardado en su dispositivo.

Elija el fondo de pantalla que desea agregar y luego elija dónde desea que vaya el fondo de pantalla. Puede configurar el fondo de pantalla en la pantalla de inicio, la pantalla de bloqueo y la pantalla de inicio y de bloqueo.
Cómo agregar widgets faciales a la pantalla de bloqueo
Al agregar widgets faciales a la pantalla de bloqueo, puede acceder rápidamente a cosas como:
- Música
- Programa de hoy
- Próxima alarma
- El tiempo
Para activarlos en su pantalla de bloqueo, vaya a:
- configuraciones
- Bloquear pantalla
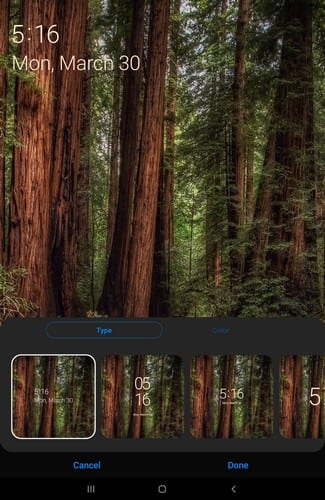
Mientras lo hace, también puede seleccionar aplicaciones para abrir desde la pantalla de bloqueo, elegir un estilo de reloj y más.
Conclusión
Todos personalizan sus pantallas de inicio a su gusto. Algunos pueden agregar un lanzador, mientras que otros prefieren mantener el predeterminado. ¿Cómo personalizas tu pantalla de inicio? Comparta su opinión en los comentarios a continuación.