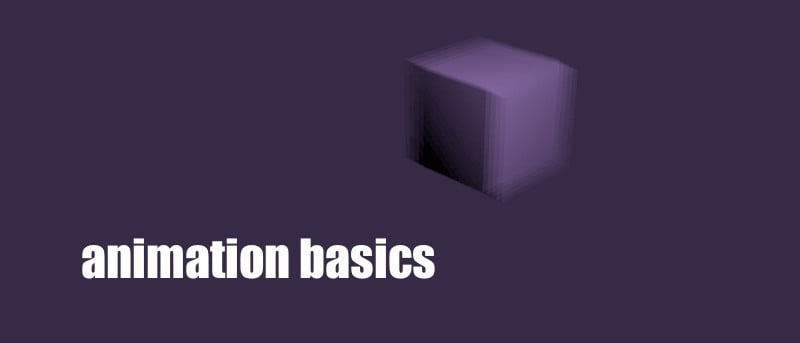Continuando con nuestra serie en curso sobre cómo usar la popular aplicación de animación, video y composición de código abierto, Blender, pasamos a la animación. Una vez que haya creado formas 3D y las haya texturizado en Blender, ¿cómo hace que estos objetos se muevan y cómo renderiza los videos?
En este artículo cubrimos los conceptos básicos de la animación: fotogramas clave y movimiento. También brindamos una introducción de inicio rápido para renderizar su trabajo terminado como un video que conducirá a un próximo artículo que cubre la renderización en profundidad.
Si desea seguir y aún no tiene una copia de Blender para su plataforma, vaya a www.blender.org y obtén tu copia gratis.
Moviéndolo alrededor
Una vez que haya aprendido a modelar, texturizar e iluminar sus objetos en Blender, debe renderizarlos como una especie de imagen fija o animación. Llegaremos a la parte de renderizado en un segundo, pero veamos primero la animación.
En un sentido amplio, la animación es un proceso de creación de imágenes individuales. Luego, al tomar esta serie de estas imágenes y mostrarlas en la pantalla una tras otra a veinticinco o treinta fotogramas por segundo (fps), obtienes la ilusión de movimiento.
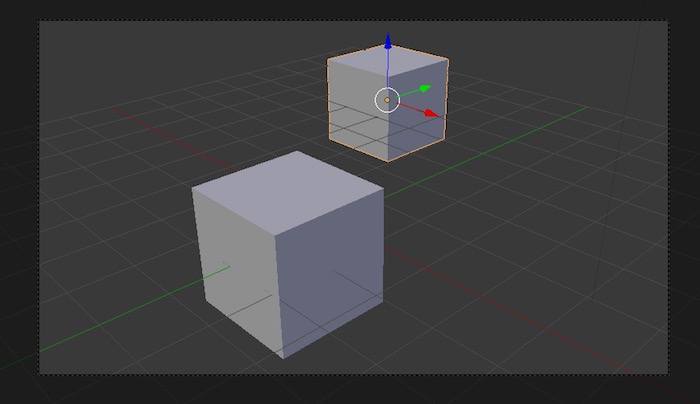
Para hacer que un objeto se mueva en Blender, debe establecer un punto de inicio y un punto final para el movimiento, y luego todos los puntos entre el inicio y el final están «intermedios» o calculados. Esto significa que no tiene que configurar cada posición manualmente como lo hacían (y en algunos casos aún lo hacen) en la animación tradicional.
Clave para la animación
Imagina una animación simple. Deslizas un cubo a través de un plano.
La animación en las computadoras se realiza con fotogramas clave. Configura la posición del objeto cubo en el primer cuadro (cuadro 1) y luego elige otro cuadro de la animación (digamos cuadro 100) y luego mueve el cubo a otra posición.
Cuando renderiza, el software coloca el objeto en la posición que estableció para el primer fotograma clave, renderiza una imagen y luego pasa al siguiente fotograma. En el siguiente fotograma, mueve el objeto hacia el siguiente fotograma clave apuntando, a medida que pasa por los fotogramas que se procesan uno por uno, para terminar en el fotograma 100 con el objeto posicionado como especificó para el último fotograma clave.
Nota: Las cosas que puede fotograma clave en cualquier cuadro se colocan en el eje X, Y o Z, y la rotación alrededor de esos ejes, o combinaciones de los tres. Hay otras cosas que puedes usar como fotogramas clave en Blender (casi todo, de hecho), pero centrémonos en el movimiento por ahora.
Mientras tanto en Blender
En Blender, configurar fotogramas clave es muy fácil. Pero como todo en Blender, si no sabes dónde está, no puedes encontrarlo.
Abre la escena básica en Blender. Cambie la duración de la escena a unos 100 fotogramas.
![]()
Haz clic en el botón «Ir al primer cuadro» para asegurarte de que estás al principio del cuadro 1. Arrastra el cubo a algún lugar del cuadro, ya sea a mano alzada o usando las flechas del eje.
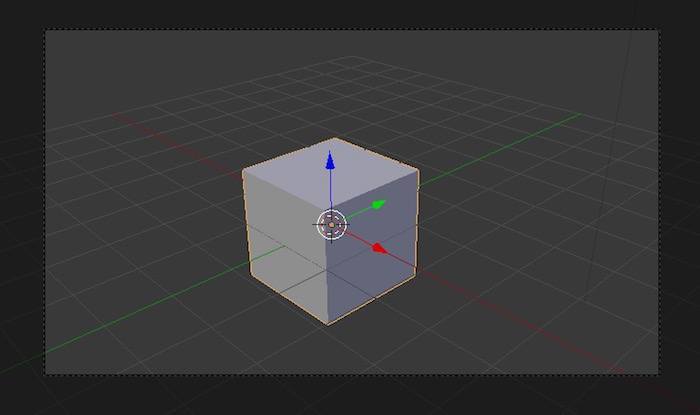
Presione la tecla «I» y elija «Ubicación» en el menú emergente. Acaba de establecer un fotograma clave.
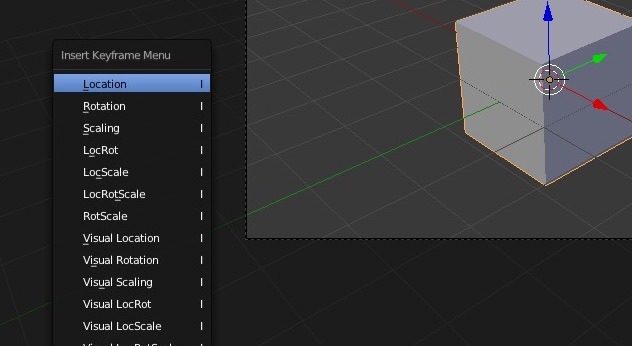
Ahora deslice el cursor verde de la línea de tiempo a un cuadro aproximadamente a una cuarta parte del recorrido, alrededor de 25. Mueva el cubo a otro lugar. Presiona «I» y elige «Ubicación».
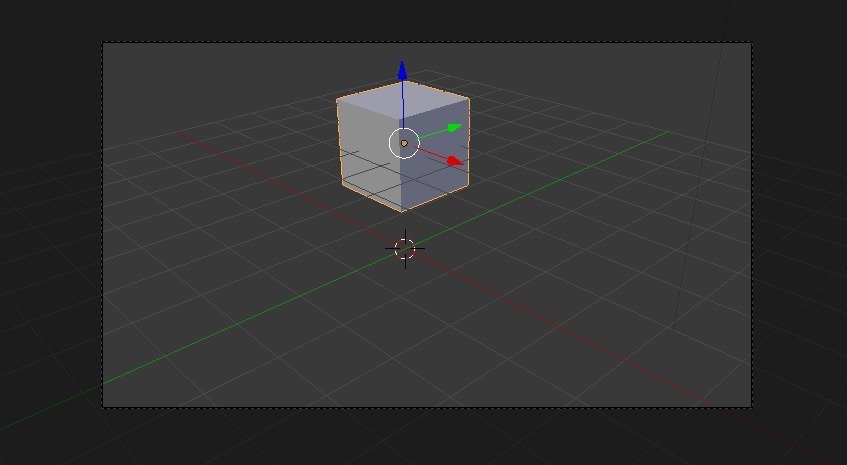
Repita el proceso en el cuadro 50 y finalmente en el cuadro 100.
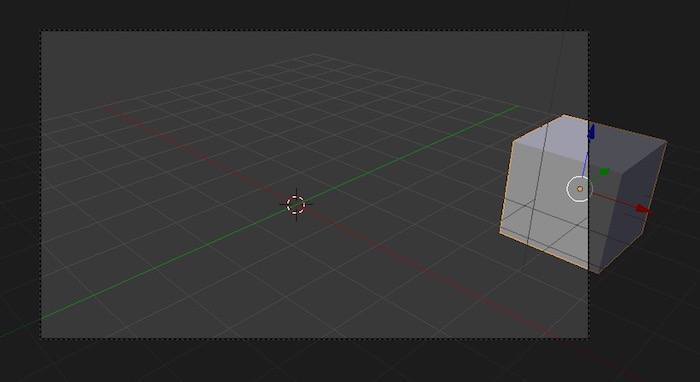
Incluso puede volver atrás e insertar un fotograma clave entre los que ya ha configurado. Arrastre el cursor verde en la línea de tiempo alrededor del cuadro 75 y luego mueva el cubo a otro lugar. Recuerda que puedes moverlo hacia arriba y hacia abajo, así como de lado a lado; simplemente arrastre la flecha azul.
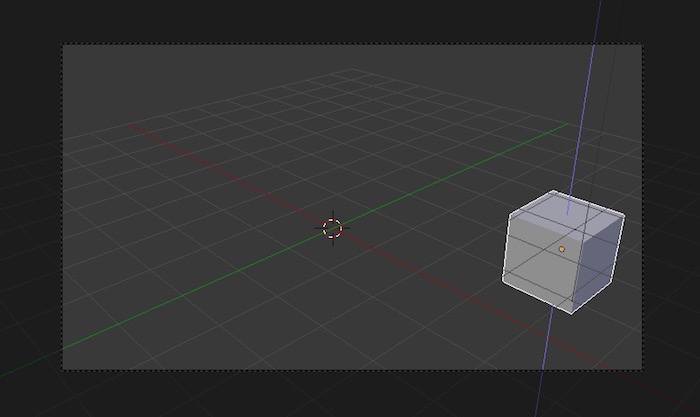
Luego presione «I» para hacer otro fotograma clave de «Ubicación» como antes.
Cada vez que crea un fotograma clave, inserta una pequeña línea amarilla en la línea de tiempo que indica la presencia de un fotograma clave.

Ahora presiona Reproducir en los controles de transporte. El cubo se desliza por la pantalla golpeando todos los fotogramas clave que configuraste en orden y lo suficientemente rápido como para llegar a tiempo, sin importar cuántas leyes de la física tenga que romper para llegar allí.
Hazlo
A la derecha de la pantalla está el panel de control. La fila de botones contiene todas las propiedades y controles del programa. El pequeño botón de la cámara es la visualización y las propiedades de renderizado. Pinchalo.
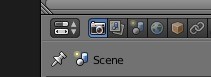
Desplácese hacia abajo hasta el panel «Dimensiones» y seleccione «HDTV 720p» en el menú desplegable. Cambie la velocidad de fotogramas a 25 fps o 30 fps. 24 fps es para película (o al menos apariencia de película).
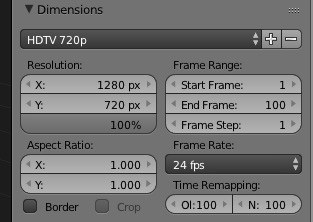
Desplácese hacia abajo hasta la pestaña de salida y haga clic en el pequeño botón de la carpeta al lado de donde dice /tmp/ y proporcione al archivo que representará una ubicación y un nombre.
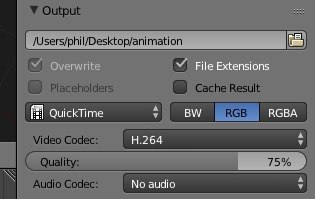
Elija un tipo de archivo; AVI o MOV son buenas opciones. Elegimos Quicktime y H264 como códec.
Finalmente, agreguemos un poco de desenfoque de movimiento para que la salida se vea un poco más realista. Desplácese hacia abajo hasta el panel de desenfoque de movimiento muestreado y marque la casilla para activarlo, aumente las muestras de movimiento hasta 5 y la duración del obturador a 1.0. Ahora, cuando el objeto se mueva rápido, se desenfocará como lo haría en una cámara real.

No te preocupes tanto por lo que significan todas estas cosas por ahora. Cubriremos el lado de la renderización de las cosas en un artículo futuro.
Desplácese hacia atrás hasta la parte superior y en el Panel de renderizado haga clic en el botón Animación; su escena se renderizará en el disco. Dependiendo de cuán complicada sea su escena, esto puede llevar algún tiempo.
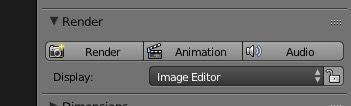
El renderizado resultante parece que el cubo está montado en una loca montaña rusa invisible, pero es una animación real en su forma más cruda. Así es como se han realizado las películas animadas más caras y famosas, con fotogramas clave para brazos y piernas para movimientos de caminar y expresiones faciales para sincronizar con las grabaciones vocales de los actores.
Ahora puedes llamarte legítimamente animador, si así lo deseas.
Conclusión
La configuración de fotogramas clave le permite a Blender hacer todo el trabajo pesado dibujando todos los fotogramas de animación intermedios por usted. Todo lo que tienes que hacer es configurar los fotogramas clave.
Háganos saber si tiene alguna pregunta sobre la animación en Blender o qué otros temas de Blender le gustaría ver cubiertos en profundidad en los comentarios a continuación.