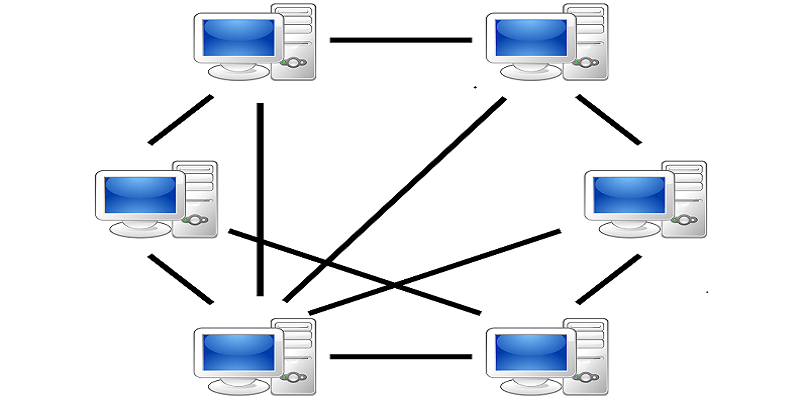Acceder a los archivos desde su disco duro local es lo más fácil que puede hacer en su computadora. Llevar esto a otro nivel y acceder a archivos en discos duros en otro sistema es un poco más complicado. Mapear una unidad de red es una forma de lograr esto.
Asignar su ubicación implicará que puede crear un acceso directo a otra unidad o carpeta compartida en su red. Hacer esto significa que la unidad de red asignada se mostrará en «Esta PC» en el explorador de archivos.
Puede asignar una unidad de red utilizando el explorador de archivos o desde el panel de control.
Activar descubrimiento de red
Antes de asignar una unidad de red, debemos activar la función «Descubrimiento de red» para que pueda detectar otras computadoras en la red.
1. Abra Configuración y navegue hasta «Red e Internet -> Opciones para compartir».
2. En la sección «Descubrimiento de red», seleccione la opción «Activar descubrimiento de red».
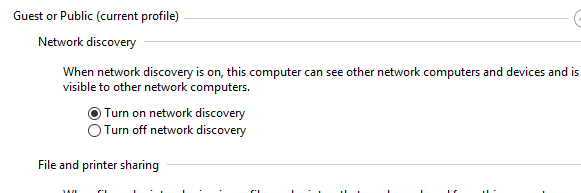
3. Haga clic en «Guardar cambios».
Asignación de unidad de red: Explorador de archivos
Estos próximos pasos lo ayudarán a mapear una unidad de red en Windows 10 usando el Explorador de archivos.
1. Abra el «Explorador de archivos» y haga clic en «Esta PC» en el panel derecho.
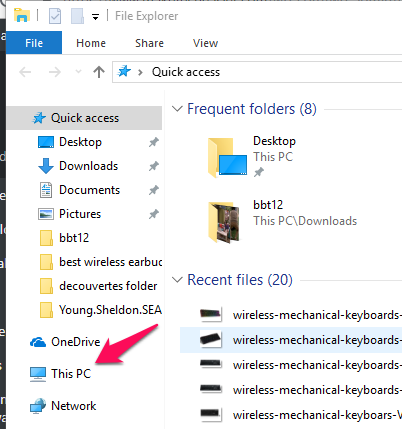
2. Seleccione la pestaña de la computadora y, en el menú de cinta en la parte superior, haga clic en «Asignar unidad de red» y seleccione «Asignar unidad de red».
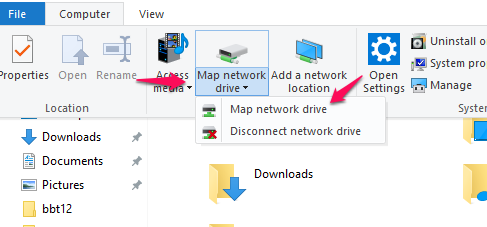
3. Seleccione un alfabeto para representar la carpeta de la unidad en la lista desplegable de unidades. haga clic en Examinar. (La otra computadora debe estar en la red y tener activada la opción «Uso compartido de carpetas públicas» antes de que aparezca en la lista).
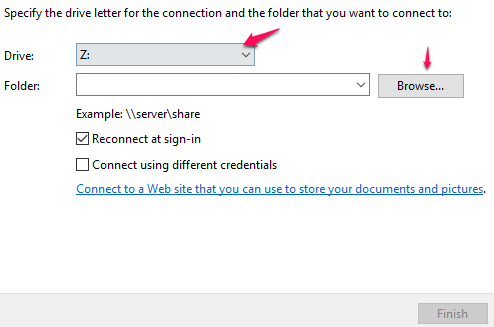
4. En la ventana emergente que se muestra, ubique la carpeta que desea asignar y presione el botón Aceptar después de seleccionarla.
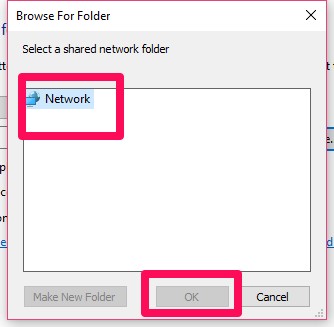
5. Una vez que haya confirmado su selección, presione el botón «Finalizar» en la esquina inferior derecha. Tenga en cuenta que en la ventana «asignar unidad de red», tiene la opción de elegir entre volver a conectarse al iniciar sesión o conectarse usando diferentes credenciales.
Al final de este proceso, la nueva unidad aparecerá cada vez que navegue a esta PC en el Explorador de archivos, y podrá acceder a su contenido desde allí.
Asignación de unidad de red: símbolo del sistema
Puede lograr los mismos resultados que obtuvo con el Explorador de archivos usando el símbolo del sistema. Simplemente siga los pasos de Nest para asignar una unidad de red usando su símbolo del sistema.
1. Abra el símbolo del sistema. Puede hacer esto simplemente escribiendo cmd y presionando la tecla Intro en la ventana Ejecutar.
2. En el símbolo del sistema, escriba el siguiente comando:
net use x: \\computer name\sharename
Tenga en cuenta que «x» representa el nombre que desea asignar a la carpeta compartida.
3. Puede modificar ligeramente el comando anterior para insertar algunos parámetros adicionales. Puede insertar un conjunto diferente de credenciales con el siguiente comando:
net use x: \\computer name\sharename /user username password
4. Después de reiniciar la computadora, la unidad ya no existirá. Para evitar esto y hacer que la unidad sea permanente, puede usar el comando:
net use x: \\computer name\sharename /P:Yes
5. Usando el comando net use x: /delete eliminará la unidad asignada, mientras usa el comando net use * /delete eliminará todas las unidades asignadas.
Conclusión
Mapear una unidad de red en Windows 10 es realmente un proceso básico que le resultará muy útil cuando comparta archivos en una red. Cualquiera que sea la forma que elija para lograr esto, debe depender de sus preferencias personales y de lo que le resulte más fácil.