La videoconferencia es más que simplemente conectar un montón de transmisiones de video y audio. Esa es una parte esencial, por supuesto, pero los programas como Zoom vienen con un montón de funciones adicionales que pueden hacer que la experiencia sea mucho más fluida e incluso más divertida. A algunos solo se puede acceder a través de la versión pro, pero todo lo que se enumera a continuación está disponible en la versión gratuita de Zoom. Sin embargo, es importante tener en cuenta que las reuniones con más de dos participantes están limitadas a 40 minutos a menos que actualice.
Nota rápida: Si no puede encontrar una función mencionada aquí, es posible que deba habilitarla en su perfil. En realidad, no puede controlar todas sus configuraciones desde el escritorio de Zoom o las aplicaciones móviles. Para obtener una lista completa de características y opciones, vaya a zoom.us y abra la pestaña Configuración. Debería poder encontrar todas sus configuraciones allí. También puede acceder a esto a través de la pestaña «Opciones avanzadas» en la configuración de su aplicación Zoom.
Fondos virtuales
Comencemos con las cosas divertidas: puedes cambiar tu fondo a cualquier imagen que quieras. Si no tienes la pared más atractiva o quieres aparecer contra algo que te haga destacar un poco más, esta característica puede ser muy útil. Si lo está utilizando en una aplicación menos formal, también es un excelente lugar para lanzar memes aleatorios e imágenes divertidas.
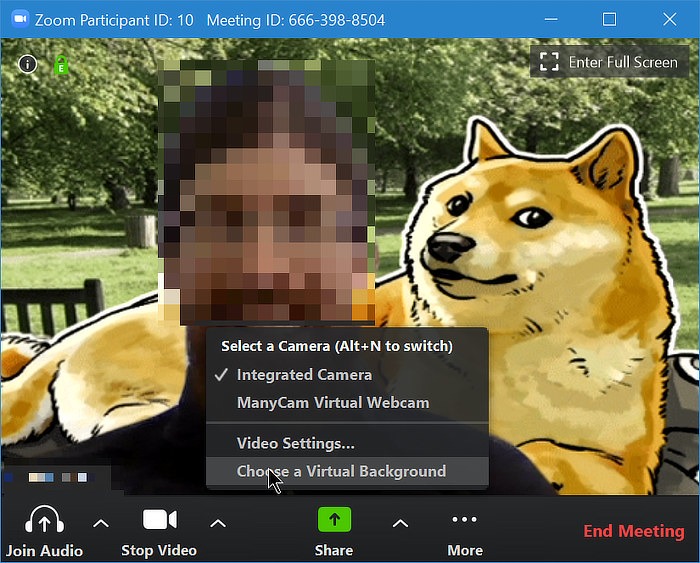
Funciona mejor si tiene un color sólido detrás de usted; de lo contrario, el fondo puede hacer cosas extrañas, como superponerse a usted o perder parches. Una pantalla verde es ideal, pero no necesariamente la necesitas. Necesitarás al menos un procesador i7 de cuarta generación o i5 de sexta generación en la mayoría de los casosaunque.
Puede habilitarlo en «Configuración -> Fondo virtual», o si está en una llamada, haga clic en la flecha junto al botón «Iniciar/Detener video» y seleccione «Elegir un fondo virtual».
ID de reunión personal
Si usa Zoom regularmente para reunirse con ciertas personas, puede darles su ID de reunión personal en lugar de enviarles un enlace nuevo cada vez. Su ID nunca cambia, y si lo está utilizando para organizar una reunión, cualquiera puede unirse a esa reunión con el enlace que le envió la primera vez.
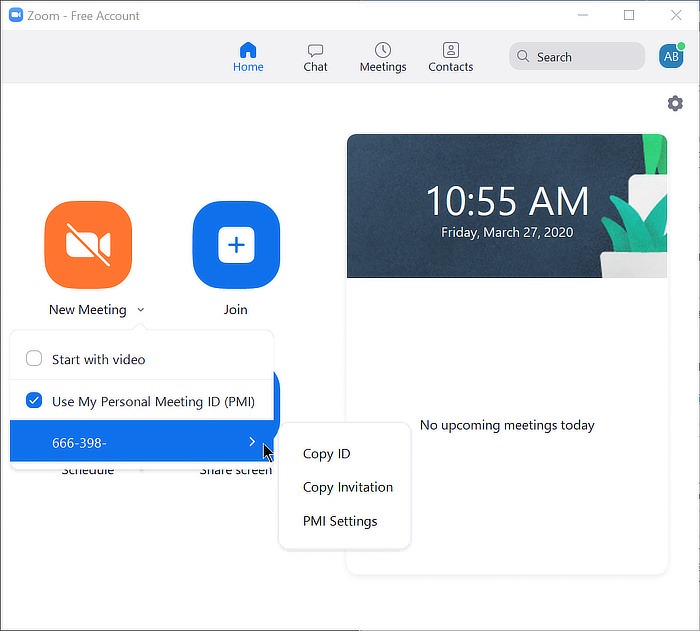
La forma más fácil de encontrar su ID de reunión personal es hacer clic en la pequeña flecha hacia abajo a la derecha de «Nueva reunión» en la página principal de la aplicación Zoom y encontrar el número en la parte inferior. Puede iniciar una reunión con su ID marcando la casilla «Usar mi ID de reunión personal (PMI)» y haciendo clic en el botón de la cámara arriba. La URL de esta reunión debería funcionar para cualquier reunión organizada con su PMI en el futuro.
Reuniones recurrentes
Crear una nueva reunión y ajustar su configuración no es tan difícil, pero si tiene reuniones diarias, semanales o mensuales programadas regularmente, puede optimizar el proceso simplemente creando una única reunión periódica. Estas reuniones comienzan automáticamente a la hora programada y la URL y la configuración nunca cambian. Todo lo que tiene que hacer es subirse en el momento adecuado y su reunión estará lista.
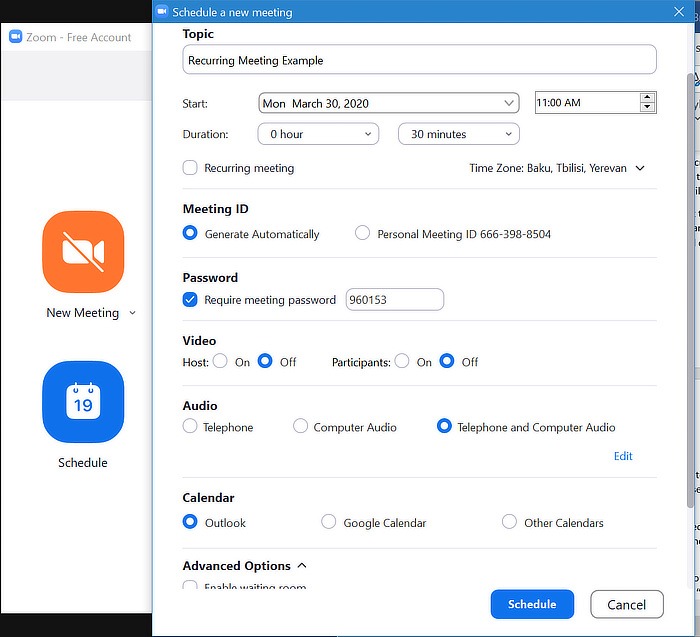
Es bastante simple configurar esto. Simplemente vaya a la pestaña Programar, marque la casilla que dice «Reunión periódica» y configure las horas y las opciones que desee. Si selecciona «Sin hora fija», significa que la reunión esencialmente siempre se llevará a cabo y puede usar el enlace para ingresar en cualquier momento hasta la fecha de finalización.
anotación colaborativa
Volviendo a lo divertido: Zoom te permite anotar pantallas compartidas con texto, formas, dibujos a mano alzada, un puntero láser e incluso sellos. Si necesita colaborar en algún tipo de proceso de diseño, probablemente usará esta herramienta bastante. También es genial para simplemente señalar cosas o hacer el tonto.
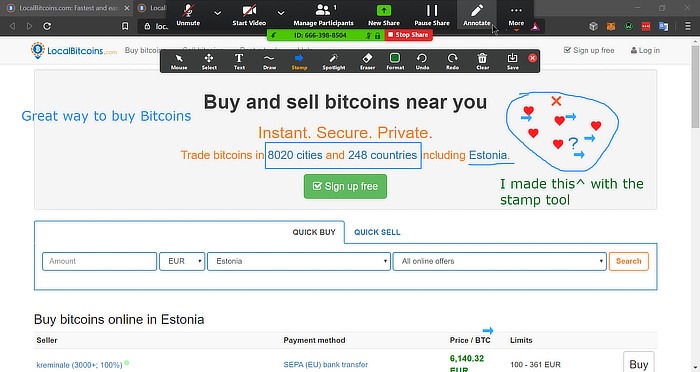
La herramienta de anotación aparecerá en la barra superior flotante para compartir cuando alguien comience a compartir una pantalla. Simplemente empuje el mouse hacia la parte superior de la pantalla de su computadora, haga clic en «Anotar» y seleccione del menú de opciones de anotación que tiene disponible.
Si usted es el anfitrión de la reunión y las anotaciones de los participantes se están saliendo de control, puede desactivarlas haciendo clic en los tres puntos al costado de la barra de menú y seleccionando «Desactivar las anotaciones de los participantes». También puede optar por mostrar los nombres de los anotadores, lo que podría ayudarlo a determinar qué notas pertenecen a qué persona.
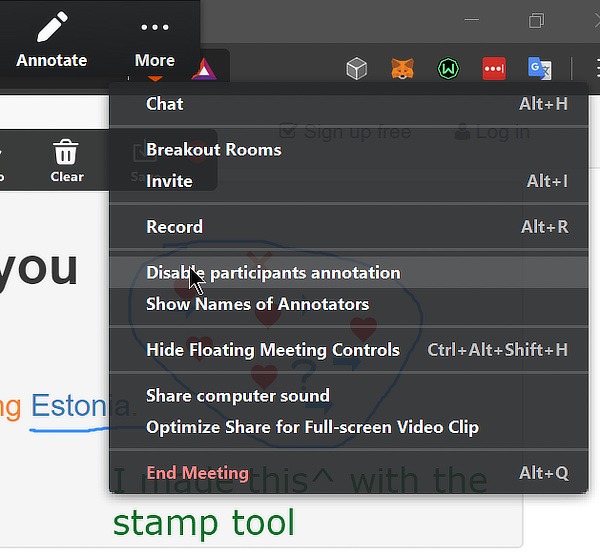
Una vez que las anotaciones estén completas, puede guardar una captura de pantalla haciendo clic en el botón «Guardar» en la barra de menú.
Nota: si no ve la opción de anotación cuando está compartiendo su pantalla, es posible que deba habilitar iniciando sesión en su cuenta de Zoom en un navegador.
Pizarras
Si solo necesita un bloc de dibujo colaborativo y no una anotación en la pantalla, puede usar la opción de pizarra de Zoom. Viene con el mismo conjunto básico de herramientas que la anotación de pantalla, excepto que comparte una pantalla blanca en blanco en la que puede dibujar y escribir. Al igual que la herramienta de anotación, puede descargar capturas de pantalla.
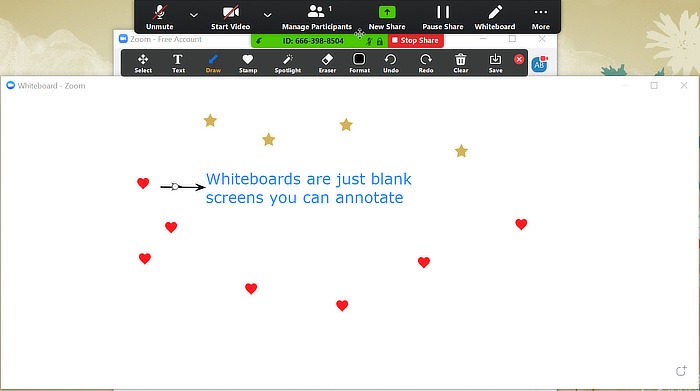
Para usarlo, simplemente vaya al botón «Nuevo recurso compartido» y seleccione la opción «Pizarra».
Salas de descanso
Las reuniones grandes con múltiples enfoques pueden volverse confusas rápidamente si las personas intentan hablar de diferentes cosas con diferentes personas, razón por la cual Zoom habilita las «Salas de descanso». Estos le permiten dividir una gran reunión en varios grupos de reunión más pequeños que pueden (opcionalmente) volver a la sesión principal en cualquier momento.
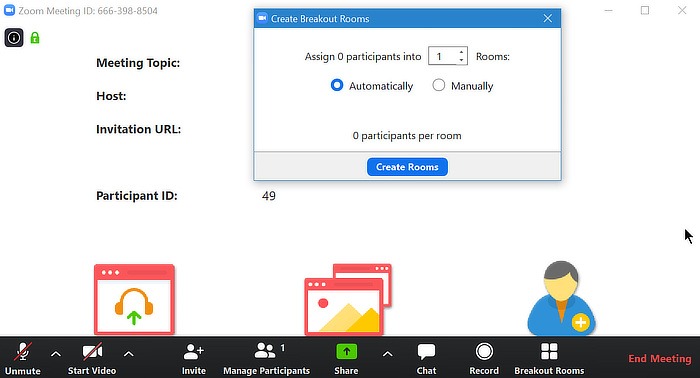
Sin embargo, esta es una de esas características que probablemente tendrá que habilitar a través de un inicio de sesión basado en navegador en su cuenta de Zoom. Para hacer eso, simplemente inicie sesión en Zoom y active la configuración de Salas de descanso. Después de eso, debería ver las opciones de Salas de trabajo en su barra de herramientas cada vez que esté organizando una llamada.
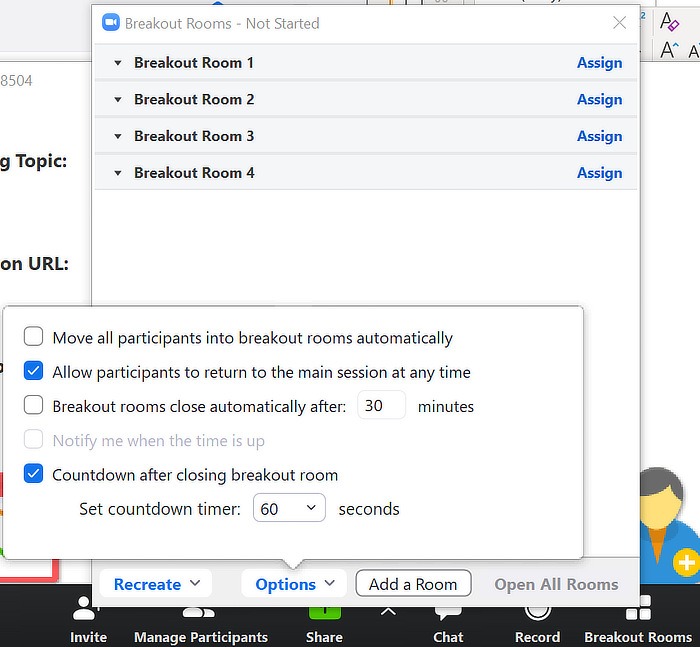
Para usarlo, simplemente haga clic en la opción Salas de descanso en su menú y use el botón «Agregar una sala» para agregar tantas salas como necesite (hasta 50). Puede asignar personas a grupos manualmente o dejar que Zoom las divida al azar y, como anfitrión, puede mezclar a las personas y administrar la configuración para cada una.
Control remoto
¿Ves esa caja a la izquierda? No, el otro. Sabes qué, déjame mostrarte dónde está… ¡con la función de control remoto de Zoom! Sí, Zoom le permite solicitar acceso con el mouse y el teclado a la pantalla compartida de otro usuario, lo que le permite interactuar con el contenido de su máquina.
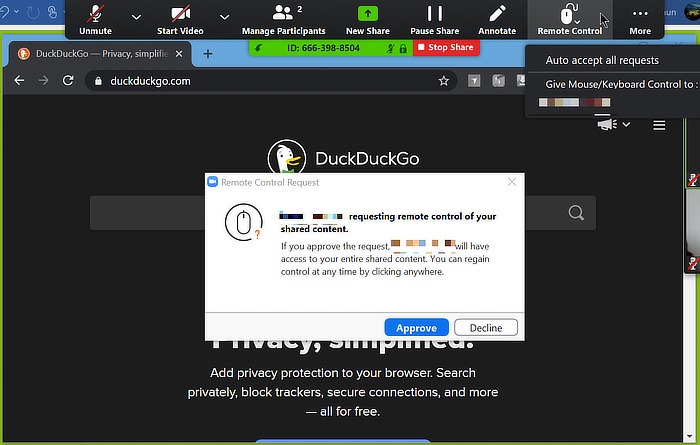
Esto no es acceso a escritorio remoto. Zoom tiene una función diferente para eso, así que no se preocupe de que el usuario en el otro extremo del control remoto pueda acceder a sus archivos privados, aplicaciones u operaciones del sistema operativo. Solo pueden hacer cosas en la ventana que estás compartiendo.
Si es un espectador, puede solicitar acceso a una pantalla compartida abriendo el menú desplegable «Opciones» en la barra verde de información para compartir en la parte superior de su pantalla. Si eres la persona que comparte la pantalla, puedes dar acceso directamente haciendo clic en el botón «Control remoto» que debería aparecer en la barra de herramientas para compartir en la parte superior de la pantalla.
Otras funciones que deberías revisar
- Retoca mi apariencia: Zoom lo suavizará un poco para ayudarlo a verse mejor en la cámara.
- Silenciar: siempre debe unirse a las reuniones silenciado, así que vaya a Configuración> Audio y haga clic en el cuadro que dice «Silenciar mi micrófono al unirse a una reunión».
- Mostrar siempre los nombres de los participantes en su video: puede encontrar esto en «Configuración -> Video». Ayuda a evitar errores vergonzosos al conocer gente nueva.
- Grabación: es difícil pasar por alto el botón «Grabar» en su barra de herramientas, pero en caso de que no lo supiera, ahora lo sabe: ¡puede grabar reuniones!
- Salas de espera: ¿Preferiría que todos entraran a la reunión a la vez en lugar de que entraran poco a poco? Para eso está la función Salas de Espera.
¡Y hay más!
Zoom se siente sorprendentemente liviano dada la cantidad de cosas que logra empacar. Sus opciones para compartir pantalla le permiten hacer prácticamente cualquier cosa con su pantalla e incluso con la de otras personas: tiene integraciones de calendario, programación automática, informes de asistencia y mucho más. Si usa Zoom regularmente, vale la pena profundizar en sus funciones y herramientas menos obvias. Aprender atajos de teclado también es una buena inversión si eres un experto en Zoom. Sin embargo, uno que todos deberían saber es Alt + A (Cmd + Shift + A en Mac), que activa y desactiva el micrófono. No olviden silenciar sus micrófonos, gente.
Zoom no es la única aplicación de videoconferencia que existe. Asegúrese de revisar también algunas de las mejores aplicaciones de videoconferencia.
Credito de imagen: Videoconferencia de empresario por DepositPhotos
