El tutorial explica la sintaxis de la función TRANSPOSE y muestra cómo usarla correctamente para transponer datos en Excel.
No hay contabilidad para los gustos. También es cierto para los hábitos de trabajo. Algunos usuarios de Excel prefieren organizar los datos verticalmente en columnas, mientras que otros eligen la disposición horizontal en filas. En situaciones en las que necesite cambiar rápidamente la orientación de un rango determinado, TRANSPONER es la función a utilizar.
Función TRANSPONER de Excel – sintaxis
El propósito de la función TRANSPONER en Excel es convertir filas en columnas, es decir, cambiar la orientación de un rango dado de horizontal a vertical o viceversa.
La función toma solo un argumento:
=TRANSPONER(matriz)
Dónde formación es el rango de celdas a transponer. La matriz se rota de esta manera: la primera fila de la matriz original se convierte en la primera columna de la nueva matriz, la segunda fila se convierte en la segunda columna y así sucesivamente.
¡Nota IMPORTANTE! Para que la función TRANSPONER funcione, debe ingresarla como una fórmula de matriz presionando Ctrl + Shift + Enter.
Cómo usar la función TRANSPONER en Excel
La sintaxis de TRANSPOSE no deja lugar a errores al construir una fórmula. Una parte más complicada es ingresarlo correctamente en una hoja de trabajo. Si no tiene mucha experiencia con las fórmulas de Excel en general y las fórmulas de matriz en particular, asegúrese de seguir de cerca los pasos a continuación.
1. Cuente el número de columnas y filas en la tabla original
Para empezar, averigüe cuántas columnas y filas contiene su tabla de origen. Necesitará estos números en el siguiente paso.
En este ejemplo, vamos a transponer la tabla que muestra el volumen de exportaciones de fruta fresca por condado: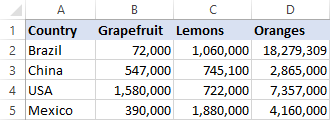
Nuestra tabla fuente tiene 4 columnas y 5 filas. Teniendo en cuenta estas cifras, continúe con el siguiente paso.
2. Seleccione el mismo número de celdas, pero cambie la orientación
Su nueva tabla contendrá la misma cantidad de celdas, pero se rotará de la orientación horizontal a la vertical o viceversa. Entonces, selecciona un rango de celdas vacías que ocupa la misma cantidad de filas que la tabla original tiene columnas, y la misma cantidad de columnas que la tabla original tiene filas.
En nuestro caso, seleccionamos un rango de 5 columnas y 4 filas: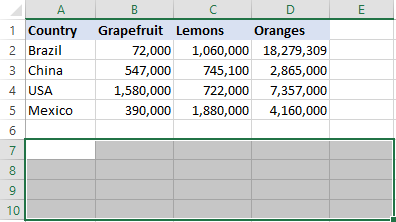
3. Escriba la fórmula TRANSPONER
Con un rango de celdas en blanco seleccionado, escriba la fórmula Transponer:
=TRANSPOSE(A1:D5)
Aquí están los pasos detallados:
Primero, escribe el signo de igualdad, el nombre de la función y el paréntesis de apertura: =TRANSPONER(
Luego, seleccione el rango de origen con el mouse o escríbalo manualmente: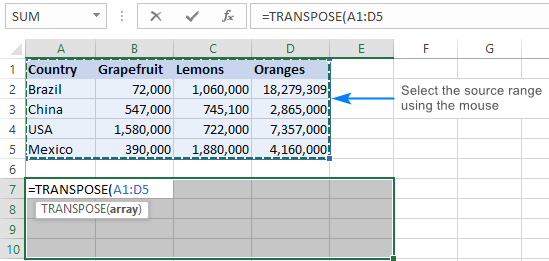
Finalmente, escriba el paréntesis de cierre, pero no presiones la tecla Enter! En este punto, su fórmula de transposición de Excel debería verse similar a esto: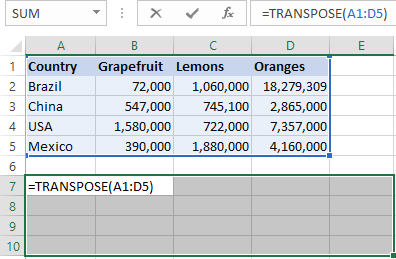
4. Complete la fórmula TRANSPONER
Presione Ctrl + Shift + Enter para terminar su fórmula de matriz correctamente. ¿Por qué necesitas esto? Porque la fórmula debe aplicarse a más de una celda, y es exactamente para lo que están diseñadas las fórmulas de matriz.
Una vez que presione Ctrl + Shift + Enter, Excel rodeará su fórmula de transposición con {llaves} que son visibles en la barra de fórmulas y son una indicación visual de una fórmula de matriz. En ningún caso debes escribirlos manualmente, eso no funcionará.
La siguiente captura de pantalla muestra que nuestra tabla de origen se transpuso con éxito y 4 columnas se convirtieron en 4 filas: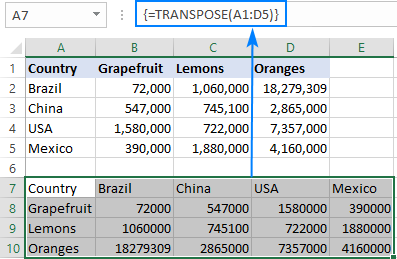
Cómo transponer datos en Excel sin ceros para espacios en blanco
Si una o más celdas de la tabla original están vacías, esas celdas tendrán valores cero en la tabla transpuesta, como se muestra en la siguiente captura de pantalla: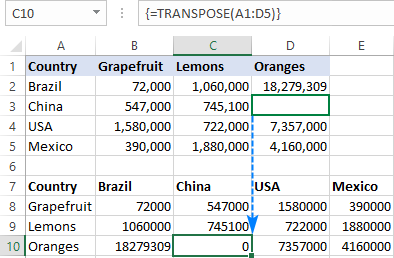
Si desea devolver celdas en blanco, anide la función SI dentro de su fórmula TRANSPONER para verificar si una celda está en blanco o no. Si la celda está en blanco, IF devolverá una cadena vacía («»); de lo contrario, proporcione el valor para transponer:
=TRANSPOSE(IF(A1:D5="","",A1:D5))
Ingrese la fórmula como se explicó anteriormente (recuerde presionar Ctrl + Shift + Enter para finalizar la fórmula de matriz correctamente), y obtendrá un resultado similar a este: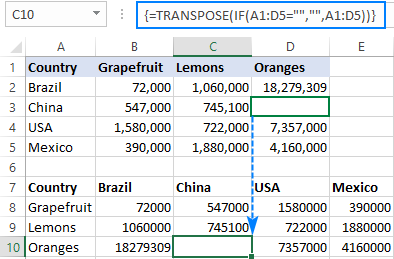
Sugerencias y notas sobre el uso de TRANSPOSE en Excel
Como acaba de ver, la función TRANSPOSE tiene una serie de peculiaridades que pueden confundir a los usuarios inexpertos. Los siguientes consejos le ayudarán a evitar errores típicos.
1. Cómo editar una fórmula TRANSPONER
Como función de matriz, TRANSPOSE no permite cambiar parte de la matriz que devuelve. Para editar una fórmula de transposición, seleccione todo el rango al que se refiere la fórmula, realice el cambio deseado y presione Ctrl + Shift + Enter para guardar la fórmula actualizada.
2. Cómo eliminar una fórmula TRANSPONER
Para eliminar una fórmula de transposición de su hoja de trabajo, seleccione todo el rango al que se hace referencia en la fórmula y presione la tecla Eliminar.
3. Reemplace la fórmula TRANSPONER con valores
Cuando invierte un rango usando la función TRANSPOSE, el rango de origen y el rango de salida se vinculan. Esto significa que cada vez que cambia algún valor en la tabla original, el valor correspondiente en la tabla transpuesta cambia automáticamente.
Si desea romper la conexión entre las dos tablas, reemplace la fórmula con valores calculados. Para ello, seleccione todos los valores devueltos por su fórmula, presione Ctrl + C para copiarlos, haga clic con el botón derecho y seleccione Pegado especial > Valores en el menú contextual.
Para obtener más información, consulte Cómo convertir fórmulas en valores.
Otras formas de transponer datos en Excel
La función TRANSPOSE es la forma más popular, pero no la única, de cambiar columnas a filas en Excel. Dependiendo de su tarea en particular, es posible que desee utilizar uno de los siguientes métodos:
- Si evita usar fórmulas de matriz en sus hojas de trabajo, combine las funciones INDIRECTA y DIRECCIÓN para rotar un rango con una normal fórmula no matricial como se muestra en este ejemplo.
- Para conversiones automáticas de columna a fila, la siguiente macro puede resultar útil: Cómo transponer en Excel con VBA.
- para realizar un conversión única sin crear una conexión entre las dos tablas, utilice Pegado especial > Transponer. Esto no solo rotará los valores, sino también el texto y el formato de las celdas. Sin embargo, si cambia las celdas originales, las celdas transpuestas no se actualizarán. Para obtener más información, consulte Cómo convertir filas en columnas con Pegado especial.
- Para transponer columnas a filas con Pegado especial pero vincular la tabla resultante a los datos de origen, siga estas pautas.
- Para voltear una tabla con un par de clics del mouse y mantener el formato original, aproveche una herramienta especial de transposición.
Así es como usa la función TRANSPONER para rotar datos en Excel. ¡Gracias por leer y espero verte en nuestro blog la próxima semana!