En este tutorial, veremos cómo usar ISERROR con BUSCARV en Excel para manejar todo tipo de errores de manera productiva.
BUSCARV es una de las funciones de Excel más confusas y plagada de muchos problemas. Cualquiera que sea la tabla en la que esté buscando, los errores #N/A son una vista común, con #NOMBRE y #VALOR que también aparecen de vez en cuando. El uso de BUSCARV con ESERROR puede ayudarlo a detectar todos los errores posibles y manejarlos de la manera más adecuada para su situación.
¿Por qué BUSCARV da un error?
El error más común en las fórmulas BUSCARV es #N / A ocurre cuando no se encuentra un valor de búsqueda. Esto puede ocurrir por diferentes motivos:
- El valor de búsqueda no existe en la matriz de búsqueda.
- El valor de búsqueda está mal escrito.
- Hay espacios iniciales o finales en el valor de búsqueda o en la columna de búsqueda.
- La columna de búsqueda no es la columna más a la izquierda de la matriz de tablas.
Además, puedes toparte con un #¡VALOR! error, por ejemplo, cuando el valor de búsqueda contiene más de 255 caracteres. En caso de que haya un error ortográfico en el nombre de la función, un #¿NOMBRE? aparecerá un error.
Para obtener una referencia completa, consulte nuestra publicación anterior sobre Por qué Excel VLOOKUP no funciona.
Fórmula IF ISERROR VLOOKUP para reemplazar errores con texto personalizado
Para disfrazar todos los posibles errores que puede desencadenar VLOOKUP, puede colocarlo dentro de la fórmula IF ISERROR de esta manera:
SI(ESERROR(BUSCARV(…)), «texto_si_error», BUSCARV(…))
Como ejemplo, saquemos los nombres de las materias en las que los alumnos del grupo A reprobaron las pruebas:
=VLOOKUP(A3, $D$3:$E$9, 2, FALSE)
Como resultado, obtiene un montón de errores #N/A, lo que puede dar la impresión de que la fórmula está corrupta.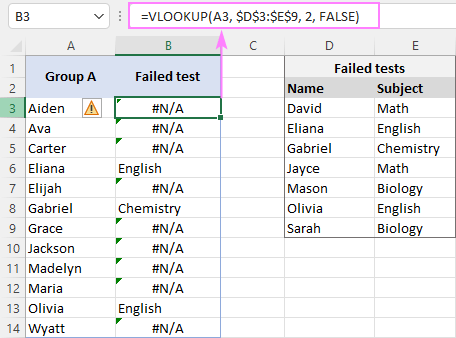
En realidad, estos errores solo indican que algunos de los valores de búsqueda (A3:A14) no se encuentran en la lista de búsqueda (D3:D9). Para transmitir claramente esa idea, anide su fórmula BUSCARV en la construcción IF ISERROR:
=IF(ISERROR(VLOOKUP(A3, $D$3:$E$9, 2, FALSE)), "No", VLOOKUP(A3, $D$3:$E$9, 2, FALSE))
Esto detectará errores y devolverá su mensaje de texto personalizado: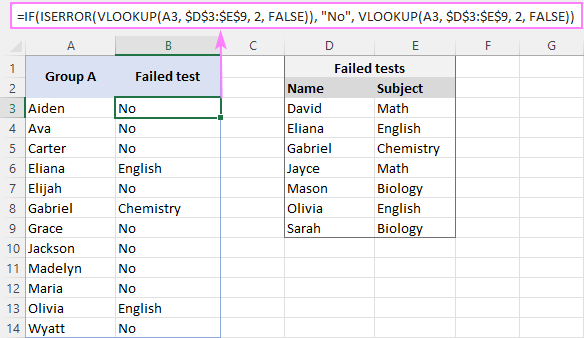
Consejos y notas:
- La principal ventaja de esta fórmula es que funciona muy bien en Todas las versiones de Excel 2000 a Excel 365. En versiones modernas, más sencillas y compactas alternativas están disponibles.
- La función ISERROR captura absolutamente todos los errorescomo #N/A, #NOMBRE, #VALOR, etc. En caso de que desee mostrar un mensaje personalizado solo cuando no se encuentra un valor de búsqueda (error #N/A), use IF ISNA VLOOKUP (en todas las versiones ) o IFNA VLOOKUP (en Excel 2013 y versiones posteriores).
ISERROR VLOOKUP para devolver una celda en blanco si hay un error
Para tener una celda en blanco cuando ocurre un error, obtenga su fórmula para devolver una cadena vacía («») en lugar de un texto personalizado:
SI(ESERROR(BUSCARV(…)), «», BUSCARV(…))
En nuestro caso, la fórmula toma esta forma:
=IF(ISERROR(VLOOKUP(A3, $D$3:$E$9, 2, FALSE)), "", VLOOKUP(A3, $D$3:$E$9, 2, FALSE))
El resultado es exactamente el esperado: una celda en blanco si el nombre del estudiante no se encuentra en la tabla de búsqueda.
Consejo. De manera similar, puede reemplazar los errores de BUSCARV con ceros, guiones o cualquier otro carácter que desee. Simplemente use el carácter deseado en lugar de una cadena vacía.
IF ISERROR VLOOKUP Sí/No fórmula
En algunas situaciones, es posible que esté buscando algo, pero en lugar de obtener las coincidencias, solo desea devolver Sí (o algún otro texto si se encuentra el valor de búsqueda) y No (si no se encuentra el valor de búsqueda). Para hacerlo, puedes usar esta fórmula genérica:
SI(ESERROR(BUSCARV(…)), «texto_si_no_encontrado», «texto_si_encontrado»)
En nuestro conjunto de datos de muestra, suponga que desea saber qué estudiantes reprobaron una prueba y cuáles no. Para lograr esto, sirva la fórmula ya familiar ISERROR VLOOKUP a la prueba lógica de IF y dígale que emita «No» si no se encuentra el valor (ISERROR VLOOKUP devuelve TRUE), «Sí» si lo encuentra (ISERROR VLOOKUP devuelve FALSE):
=IF(ISERROR(VLOOKUP(A3, $D$3:$E$9, 2, FALSE)), "No", "Yes")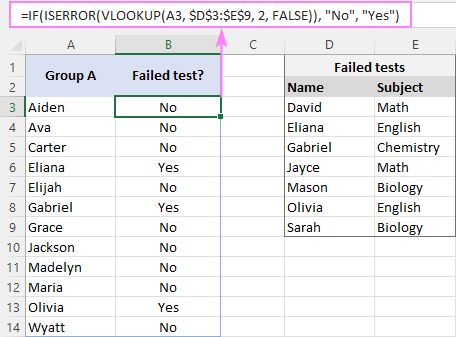
ESERROR BUSCARV alternativas
La combinación IF ISERROR es la técnica comprobada más antigua para Vlookup sin errores en Excel. Con el tiempo, nuevas funciones evolucionaron, proporcionando formas más fáciles de realizar la misma tarea. A continuación, discutiremos otras posibles soluciones y cuándo es mejor aplicar cada una.
IFERROR BUSCARV
Disponible en Excel 2007 y superior
A partir de la versión 2007, Excel tiene una función especial, denominada IFERROR, para comprobar si hay errores en una fórmula y devolver su propio texto (o ejecutar una fórmula alternativa) si se detecta algún error.
SI.ERROR(BUSCARV(…), «texto_si_error»)
La fórmula de la vida real es la siguiente:
=IFERROR(VLOOKUP(A3, $D$3:$E$9, 2, FALSE), "No")
A primera vista, parece un análogo más corto de la fórmula IF ISERROR VLOOKUP. Sin embargo, hay una diferencia esencial:
- IFERROR VLOOKUP asume que siempre desea el resultado de VLOOKUP si no es un error.
- IF ISERROR VLOOKUP le permite especificar qué devolver si hay un error y qué pasa si no hay error.
Para obtener más detalles, consulte Uso de IFERROR con BUSCARV en Excel.
SI ESNA BUSCARV
Funciona en Excel 2000 y posteriores
En una situación en la que desea atrapar solo #N/A sin detectar ningún otro error, la función ISNA resulta útil. La sintaxis es la misma que la de IF ISERROR VLOOKUP:
SI(ISNA(BUSCARV(…)), «texto_si_error», BUSCARV(…))
Pero bajo ciertas circunstancias, esta fórmula aparentemente idéntica puede producir resultados diferentes:
=IF(ISNA(VLOOKUP(A3, $D$3:$E$9, 2, FALSE)), "No", VLOOKUP(A3, $D$3:$E$9, 2, FALSE))
En la imagen a continuación, la celda A13 contiene muchos espacios finales por lo que la longitud total del valor de búsqueda supera los 255 caracteres. Como resultado, la fórmula desencadena un #¡VALOR! error, llamando su atención sobre esa celda y animándolos a investigar las razones. ISERROR VLOOKUP devolvería «No» en este caso, lo que solo oscurecería el problema y generaría un resultado absolutamente incorrecto.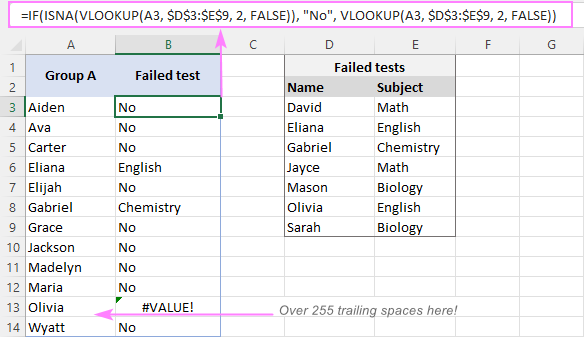
Cuándo usar:
Esta fórmula funciona muy bien en una situación en la que desea mostrar texto solo cuando no se encuentra un valor de búsqueda y no desea enmascarar problemas subyacentes con la fórmula BUSCARV en sí, por ejemplo, cuando el nombre de la función está mal escrito (¿#NOMBRE?) o el no se especifica la ruta completa al libro de trabajo de búsqueda (¡#VALOR!).
Para obtener más información, consulte la función ISNA en Excel con ejemplos de fórmulas.
BUSCARV DE IFNA
Disponible en Excel 2013 y superior
Es un reemplazo moderno de la combinación IF ISNA que le permite manejar errores #N/A de una manera más fácil.
IFNA(BUSCARV(…), «texto_si_error»)
Aquí hay un equivalente abreviado de nuestra fórmula IF ISNA VLOOKUP:
=IFNA(VLOOKUP(A3, $D$3:$E$9, 2, FALSE), "No")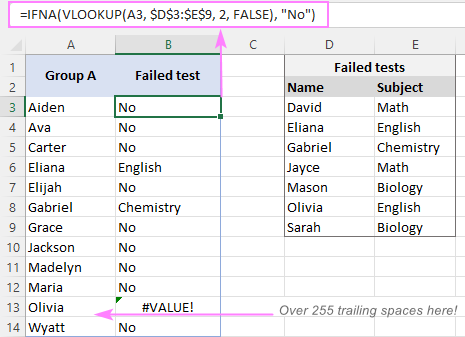
Cuándo usar:
Es una solución ideal para atrapar y manejar errores #N/A en versiones modernas de Excel (2013 – 365).
Para obtener detalles completos, consulte la función IFNA de Excel.
BUSCARX
Compatible con Excel 2021 y Excel 365
Debido a su funcionalidad incorporada «si hay error», la función BUSCARX es la forma más fácil de buscar sin errores #N/A en Excel. Simplemente, escriba su texto fácil de usar en el cuarto argumento opcional llamado if_not_found.
Por ejemplo:
=XLOOKUP(A3, $D$3:$D$9, $E$3:$E$9, "No")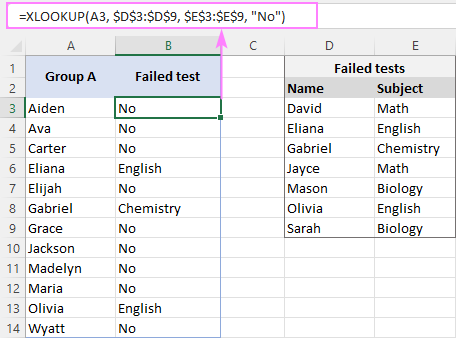
Limitación: Solo detecta errores #N/A, ignorando otros tipos.
Para obtener más información, consulte la función BUSCARX en Excel.
Como puede ver, Excel ofrece muchas opciones diferentes para corregir los errores de BUSCARV. Con suerte, este tutorial ha arrojado algo de luz sobre cómo usarlos de manera efectiva. ¡Gracias por leer y espero verte en nuestro blog la próxima semana!
descargas disponibles
(archivo .xlsx)