Al trabajar en un informe, plan de inversión o cualquier otro conjunto de datos con fechas, es posible que a menudo necesite sumar números dentro de un período específico. Este tutorial le enseñará una solución rápida y fácil: la fórmula SUMAR.SI.CONJUNTO con rango de fechas como criterio.
En nuestro blog y otros foros de Excel, las personas a menudo preguntan cómo usar SUMIF para el rango de fechas. El punto es que para sumar entre dos fechas, debe definir ambas fechas, mientras que la función SUMAR.SI de Excel solo permite una condición. Afortunadamente, también tenemos la función SUMAR.SI.CONJUNTO que admite múltiples criterios.
Cómo sumar si entre dos fechas en Excel
Para sumar valores dentro de un cierto rango de fechas, use una fórmula SUMAR.SI.CONJUNTO con fechas de inicio y finalización como criterios. La sintaxis de la función SUMAR.SI.CONJUNTO requiere que primero especifique los valores para sumar (rango_suma) y luego proporcione pares de rango/criterio. En nuestro caso, el rango (una lista de fechas) será el mismo para ambos criterios.
Considerando lo anterior, las fórmulas genéricas para sumar valores entre dos fechas toman esta forma:
Incluyendo las fechas límite:
SUMAR.SI.CONJUNTO(rango_suma, fechas,»>=fecha_inicio», fechas, «<=fecha_finalización")
Excluyendo las fechas límite:
SUMAR.SI.CONJUNTO(rango_suma, fechas,»>fecha_inicio», fechas, « Como puede ver, la diferencia está solo en los operadores lógicos. En la primera fórmula, usamos mayor o igual que (>=) y menor o igual que (<=) para incluir las fechas límite en el resultado. La segunda fórmula verifica si una fecha es mayor que (>) o menor que (<), omitiendo las fechas de inicio y finalización. En la siguiente tabla, suponga que desea sumar los proyectos que vencen en un rango de fechas particular, inclusive. Para hacerlo, usa esta fórmula: Si prefiere no codificar un rango de fechas en la fórmula, puede escribir la fecha de inicio en F1, la fecha de finalización en G1, concatenar los operadores lógicos y las referencias de celda y encerrar todos los criterios entre comillas como este: Para evitar posibles errores, puede proporcionar fechas con la ayuda de la función FECHA: En una situación en la que necesite sumar datos dentro de un rango de fechas dinámico (X días antes de hoy o Y días en adelante), construya los criterios utilizando la función HOY, que obtendrá la fecha actual y la actualizará automáticamente. Por ejemplo, para sumar presupuestos que vencen en los últimos 7 días incluyendo la fecha de hoyla fórmula es: Si prefiere no incluir la fecha actual en el resultado final, use el operador menor que (<) para que el primer criterio excluya la fecha de hoy y mayor o igual que (>=) para que el segundo criterio incluya la fecha que es 7 días antes de hoy: De manera similar, puede sumar valores si una fecha es un número determinado de días hacia adelante. Por ejemplo, para obtener un total de presupuestos que vencen en los próximos 3 días, use una de las siguientes fórmulas: La fecha de hoy está incluida en el resultado: La fecha de hoy no está incluida en el resultado: Para sumar valores dentro de un rango de fechas que cumplan alguna otra condición en una columna diferente, simplemente agregue un par más de rango/criterio a su fórmula SUMAR.SI.CONJUNTO. Por ejemplo, para sumar presupuestos dentro de un rango de fechas determinado para todos los proyectos que contienen «consejo» en sus nombres, extienda la fórmula con un criterio comodín: Donde A2:A10 son los nombres de los proyectos, B2:B10 son los números a sumar, C2:C10 son las fechas a verificar, F1 es la fecha de inicio y G1 es la fecha de finalización. Por supuesto, nada le impide ingresar el tercer criterio en una celda separada también y hacer referencia a esa celda como se muestra en la captura de pantalla: Cuando se trata de usar fechas como criterios para las funciones SUMAR.SI y SUMAR.SI.CONJUNTO de Excel, no sería la primera persona en confundirse 🙂 Sin embargo, tras una mirada más cercana, toda la variedad de casos de uso se reduce a unas pocas reglas simples: Si pone fechas directamente en el criterios argumentos, luego escriba un operador lógico (>, <, =, <>) justo antes de la fecha y escriba todos los criterios entre comillas. Por ejemplo: Cuando se ingresa una fecha en un formato predefinido célula, proporcione criterios en forma de una cadena de texto: escriba un operador lógico entre comillas para comenzar una cadena y use un ampersand (&) para concatenar y terminar la cadena. Por ejemplo: Cuando una fecha es impulsada por otra función como FECHA o HOY(), concatene un operador de comparación y una función. Por ejemplo: En caso de que su fórmula no funcione o produzca resultados incorrectos, los siguientes consejos para la solución de problemas pueden arrojar luz sobre por qué falla y ayudarlo a solucionar el problema. Si una fórmula SUMIFS aparentemente correcta devuelve nada más que cero, lo primero que debe verificar es que sus fechas sean realmente fechas, y no cadenas de texto que solo parezcan fechas. A continuación, asegúrese de sumar números y no números almacenados como texto. Los siguientes tutoriales lo ayudarán a detectar y solucionar estos problemas. Al verificar las fechas usando SUMIFS, se debe poner una fecha entre comillas como «>=9/10/2020»; las funciones y las referencias de celda deben colocarse fuera de las comillas como «<="&G1 o "<="&TODAY()). Para obtener detalles completos, consulte sintaxis de criterios de fecha. Un pequeño error tipográfico en un presupuesto podría costar millones. Un pequeño error en una fórmula puede costar horas de tiempo de depuración. Por lo tanto, al sumar entre 2 fechas, verifique si la fecha de inicio está precedida por el operador mayor que (>) o mayor que o igual a (>=) y la fecha de finalización está precedida por menor que (<) o menor que o igual a (<=). Para que la función SUMAR.S.CONJUNTO funcione correctamente, el rango de suma y los rangos de criterios deben tener el mismo tamaño; de lo contrario, ¡un #VALOR! se produce un error. Para solucionarlo, asegúrese de que todos los argumentos de rango_criterios tengan el mismo número de filas y columnas que rango_suma. Así es como se usa la función SUMAR.SI.CONJUNTO de Excel para sumar datos en un rango de fechas. Si tiene otras soluciones interesantes en mente, estaré muy agradecido si las comparte en los comentarios. ¡Gracias por leernos y esperamos verte en nuestro blog la próxima semana! (archivo .xlsx)=SUMIFS(B2:B10, C2:C10, ">=9/10/2020", C2:C10, "<=9/20/2020")=SUMIFS(B2:B10, C2:C10, ">="&F1, C2:C10, "<="&G1)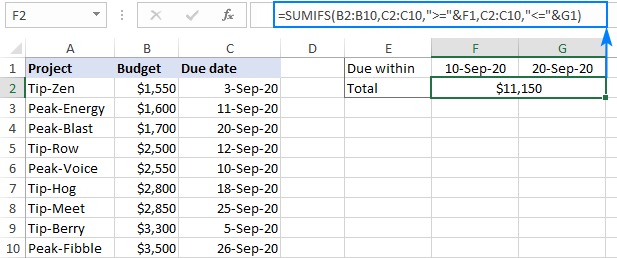
=SUMIFS(B2:B10, C2:C10, ">="&DATE(2020,9,10), C2:C10, "<="&DATE(2020,9,20))Suma dentro de un rango dinámico basado en la fecha de hoy
=SUMIFS(B2:B10, C2:C10, "<="&TODAY(), C2:C10, ">"&TODAY()-7)=SUMIFS(B2:B10, C2:C10, "<"&TODAY(), C2:C10, ">="&TODAY()-7)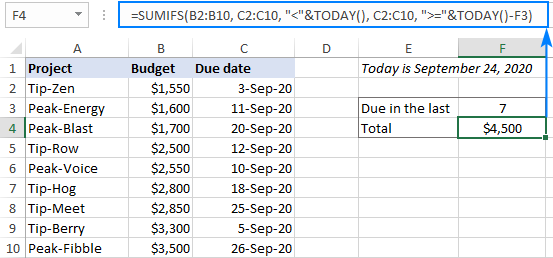
=SUMIFS(B2:B10, C2:C10, ">="&TODAY(), C2:C10, "<"&TODAY()+3)=SUMIFS(B2:B10, C2:C10, ">"&TODAY(), C2:C10, "<="&TODAY()+3)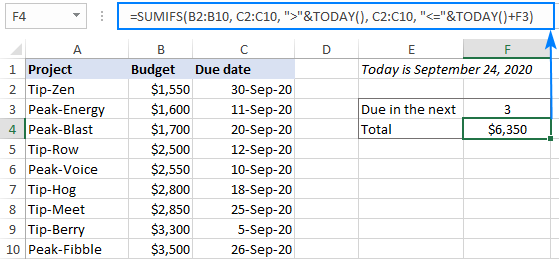
Suma si entre dos fechas y otro criterio
=SUMIFS(B2:B10, C2:C10, ">="&F1, C2:C10, "<="&G1, A2:A10, "tip*")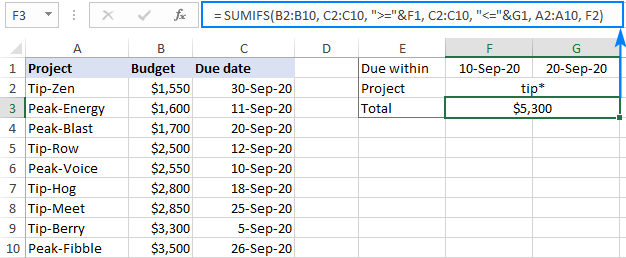
Sintaxis de criterios de fecha SUMIFS
=SUMIFS(B2:B10, C2:C10, ">=9/10/2020", C2:C10, "<=9/20/2020")=SUMIFS(B2:B10, C2:C10, ">="&F1, C2:C10, "<="&G1)=SUMIFS(B2:B10, C2:C10, ">="&DATE(2020,9,10), C2:C10, "<="&TODAY())Excel SUMIFS entre fechas no funciona
Consulta el formato de fechas y números
Utilice la sintaxis correcta para los criterios
Verifica la lógica de la fórmula.
Asegúrese de que todos los rangos sean del mismo tamaño
Cuaderno de ejercicios para descargar