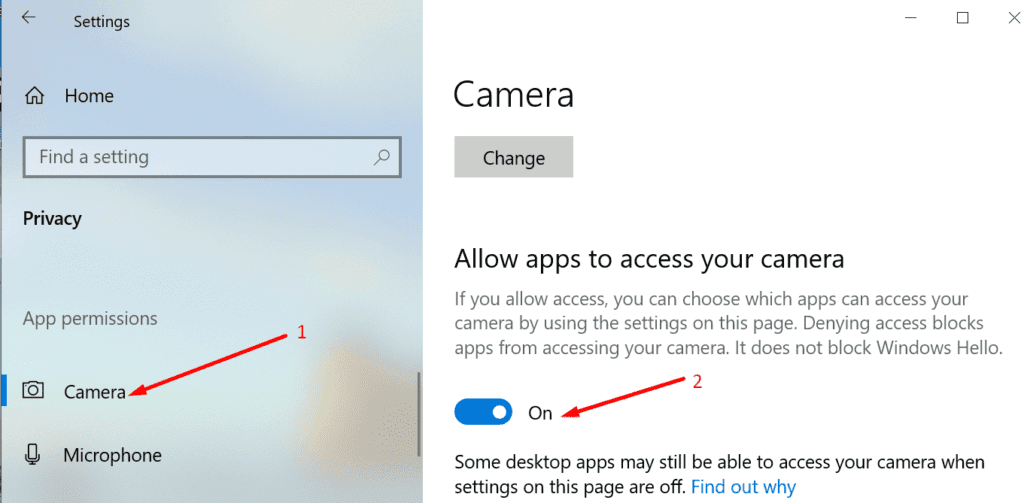Si Discord no puede acceder a su cámara, nos complace informarle que su búsqueda de soluciones termina aquí.
En esta guía, enumeraremos cinco soluciones de resolución de problemas que han ayudado a muchos usuarios a resolver este problema.
Solución de problemas de acceso a la cámara Discord
Comprueba los permisos de tu cámara
Windows 10 ofrece muchas opciones relacionadas con la privacidad que le permiten controlar qué aplicaciones pueden acceder y usar su micrófono y cámara.
No es raro que estas configuraciones de permisos de micrófono y cámara impidan que Discord use su cámara o micrófono.
Para excluir esta configuración, siga estos pasos:
- Ir a configuraciones y seleccione Intimidad
- En el panel izquierdo, desplácese hasta Permisos de la aplicación y seleccione Cámara
- Asegúrese de que las aplicaciones puedan usar su cámara.
Comprobaciones adicionales de la cámara
- Si está utilizando una cámara web externa y no la cámara incorporada de su computadora, asegúrese de haberla conectado correctamente.
- Primero encienda la cámara, luego inicie Discord. Si Discord no puede activar la cámara, esta solución rápida debería ayudarlo a resolver el problema.
- Compruebe si hay un interruptor o botón en su cámara. Algunos modelos de cámara web vienen con un botón físico que permite a los usuarios encender o apagar la cámara.
- Pruebe con otra cámara web. Si la cámara que estás usando no funciona correctamente, Discord debería funcionar con una cámara diferente. En este caso, es posible que deba reemplazar su cámara defectuosa.
Actualice los controladores de su cámara web
Si los controladores de su cámara web están desactualizados, es posible que Discord no pueda acceder y usar su cámara. Sin embargo, si los controladores de su cámara web están dañados, debe desinstalarlos.
- Abre el Administrador de dispositivos y seleccione el controlador de su cámara web
- Clic derecho en Cámara y seleccione Actualizar el controlador
- Reinicie su computadora y verifique si Discord ahora puede acceder a su cámara
- De lo contrario, intente desinstalar y reinstalar el controlador de la cámara web seleccionando Desinstalar el dispositivo en el Administrador de dispositivos.
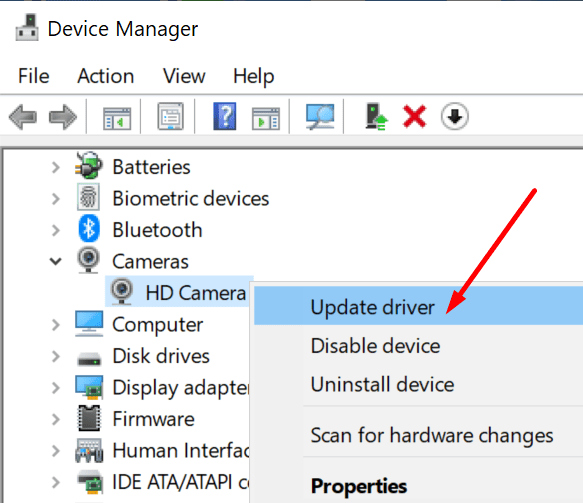
Deshabilitar la aceleración de hardware
Si está utilizando la aplicación de escritorio Discord, intente deshabilitar la función de aceleración de hardware.
- Abajo Ajustes de Aplicacion, haga clic en el icono de rueda dentada
- Para seleccionar Apariencia
- Desplácese hacia abajo, busque el Aceleracion de hardware funcionar y desactivarlo.

Actualiza tu sistema operativo
Ejecutar la última versión de Discord y Windows 10 es de suma importancia si desea que todo funcione sin problemas en su computadora.
Las versiones desactualizadas de aplicaciones y sistemas operativos pueden dañar algunas funciones. Afortunadamente, si esta es la causa real de los problemas de la cámara Discord que tiene, la actualización de su sistema operativo debería solucionar el problema rápidamente.
En Windows 10, vaya a configuraciones → Actualización y seguridad → actualizacion de Windows → Buscar actualizaciones.
Discord está configurado para actualizarse automáticamente. En teoría, esto significa que los usuarios ya deberían estar ejecutando la última versión de la aplicación en sus máquinas.
Cambiar a la aplicación web Discord
Si Discord aún no puede acceder a su cámara, intente usar la aplicación web en su lugar. Si tiene suerte, es posible que pueda operar la cámara a través de la aplicación web.
Como último recurso, puede desinstalar y reinstalar Discord. Si este problema fue causado por archivos o procesos de Discord corruptos o faltantes, la instalación de una copia nueva de la aplicación debería solucionarlo.