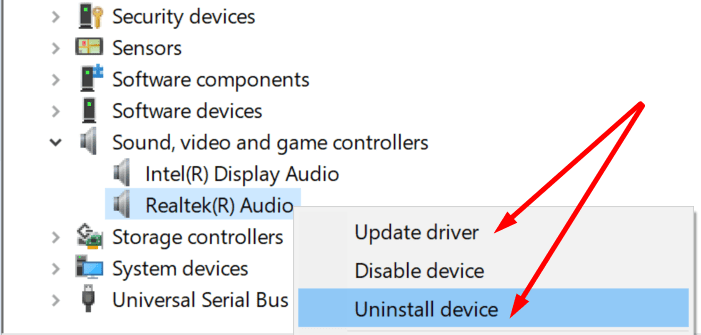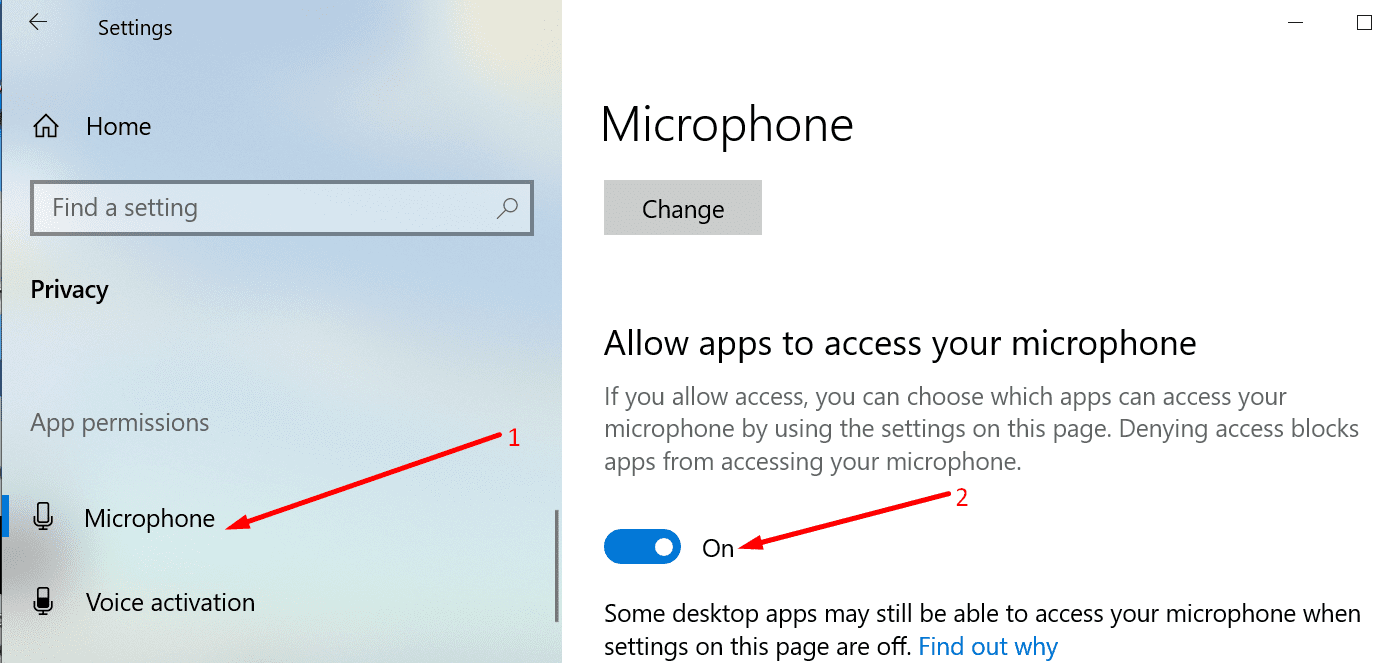Audacity es una de las herramientas de edición y grabación de audio más populares del mundo. Su interfaz de usuario simple y amigable permite a los usuarios grabar y editar archivos de audio con mucha facilidad.
Pero hay un problema que a veces puede afectar a los usuarios. Es este mensaje de error: «Audacity no pudo encontrar ningún dispositivo de audio».
Si reiniciar su computadora no resolvió este error, aquí hay algunas sugerencias adicionales para la solución de problemas.
Qué hacer si Audacity no puede encontrar su dispositivo de audio
Actualice sus controladores de audio
Los controladores de audio obsoletos pueden desencadenar este error de Audacity. Lo mismo es válido si no está utilizando los controladores de audio correctos para su dispositivo.
Por lo tanto, actualizar o reinstalar sus controladores de audio debería solucionar este problema.
- El primer paso es abrir el Administrador de dispositivos.
- Ir a Controladores de sonido, video y juegos.
- Luego haga clic derecho en el controlador de su tarjeta de sonido.
- Para seleccionar Actualice el controlador.
- Después de eso, verifique si el problema desapareció. Si persiste, indica que el controlador no es compatible con su dispositivo.
- Vuelva a hacer clic derecho en su controlador y seleccione Desinstalar el dispositivo esta vez.
- Luego reinicie su computadora para instalar el controlador de audio más reciente.
Deshabilite o desinstale otras herramientas de grabación de audio
¿Está utilizando otras herramientas de edición y grabación de audio? Podrían interferir con Audacity. Por ejemplo, pueden evitar que Audacity acceda a su dispositivo de audio.
Desafortunadamente, no existe una lista de programas de grabación de audio que puedan interferir con Audacity. En otras palabras, simplemente apague las herramientas similares. Asegúrese de que no se estén ejecutando en segundo plano.
Si eso no funcionó, puede abrir el Panel de control, E ir a Programas y características. Para seleccionar Desinstalar un programa, luego elimine los programas respectivos de su computadora.

Permita que Audacity acceda a su micrófono
Este error puede ocurrir si no ha permitido que aplicaciones de terceros accedan a su micrófono. Windows 10 tiene una configuración de privacidad bastante rígida. En otras palabras, el sistema operativo bloquea automáticamente las aplicaciones de terceros para que no accedan a su cámara y micrófono.
Por lo tanto, debe permitir explícitamente que las aplicaciones accedan a su micrófono y cámara.
Para hacer esto:
- Ir a Configuraciones.
- Luego haga clic en Intimidad.
- Abajo Permisos de aplicación, Seleccione Micrófono.
- Entonces activa Permitir que las aplicaciones accedan a su micrófono.

Reinstalar Audacity
Si nada ha funcionado, como último recurso puede reinstalar Audacity. Si algunos de los archivos del programa se han dañado o si los eliminó accidentalmente, es posible que la herramienta no funcione como se esperaba.
- Abre el Panel de control.
- Localizar Programas y características.
- Luego seleccione Desinstalar un programa.
- Seleccione Audacity y haga clic en el Desinstalar para eliminarlo.
- Continúe y reinicie su computadora.
- Después, descarga la herramienta de nuevo e instalarlo.
La instalación de una copia nueva de Audacity debería resolver el problema en el que el programa no detectó su dispositivo de audio.