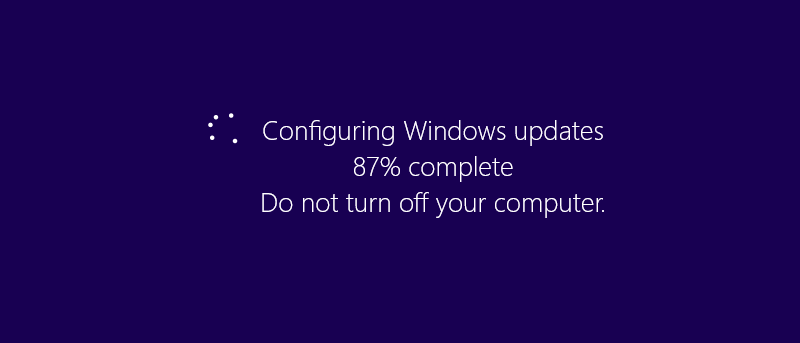La actualización de aniversario hizo que fuera menos molesto instalar actualizaciones de Windows al presentar la función Horas activas y tiempos de reinicio personalizados. Sin embargo, a veces su máquina con Windows puede descargar e instalar la misma actualización una y otra vez. Esto podría deberse a que la actualización no se instaló correctamente, archivos de actualización dañados, base de datos de actualización de Windows dañada, etc. Esto es bastante molesto ya que hace que reiniciar su sistema sea un poco tedioso. Así es como puede evitar que Windows instale la misma actualización una y otra vez.
Solucione el Solucionador de problemas de uso de actualizaciones de Windows
La forma más fácil de solucionar este problema es utilizar el Solucionador de problemas de actualizaciones de Windows. Dirígete a la Sitio de soporte de Microsoft y descargar el solucionador de problemas (enlace directo de descarga). Una vez descargado, abra la carpeta de destino y luego ejecute la aplicación.
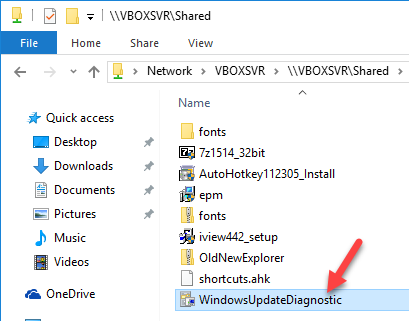
Aquí en la pantalla de inicio, haga clic en el botón «Siguiente» para continuar.
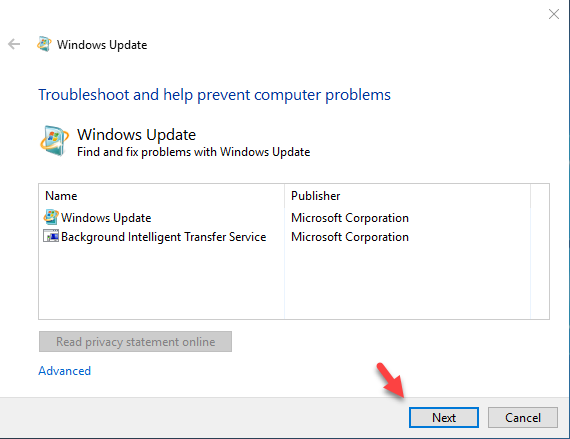
Si está ejecutando Windows 10, la aplicación le indica que ejecute el solucionador de problemas actualizado. Simplemente haga clic en el botón «Ejecutar el solucionador de problemas de actualización de Windows 10».
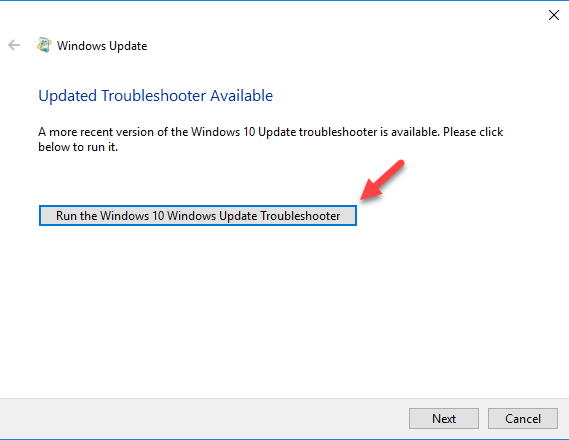
La acción anterior le mostrará nuevamente la pantalla de inicio; simplemente haga clic en el botón «Siguiente» para continuar.
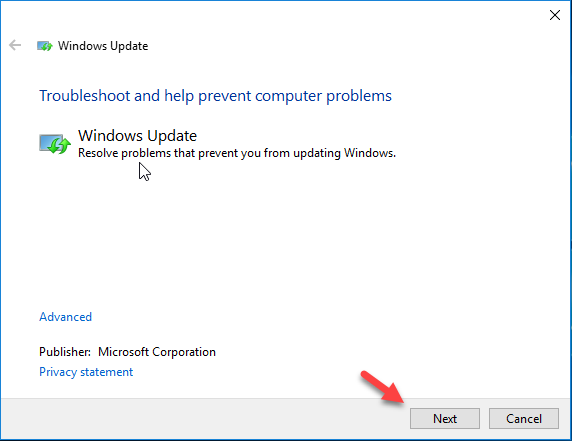
Si el solucionador de problemas encuentra algún problema con las actualizaciones, le sugerirá que borre la memoria caché de la base de datos y vuelva a descargar las actualizaciones. Haga clic en la opción «Aplicar esta corrección» para continuar.
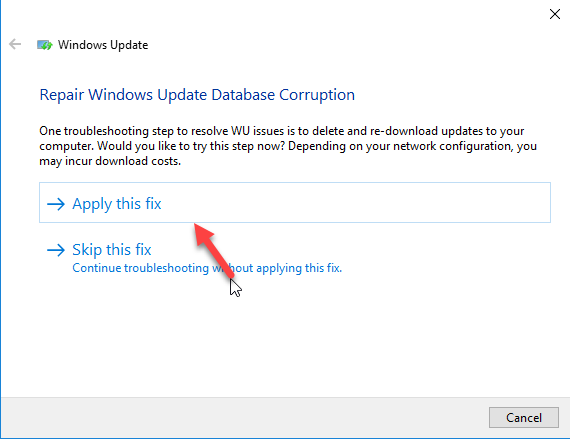
La acción anterior probablemente debería resolver el problema. De lo contrario, vuelva a ejecutar la aplicación y, cuando esté en el paso anterior, seleccione la opción «Omitir esta solución» para que Windows pueda aplicar automáticamente otras soluciones alternativas.
Una vez que haya terminado, reinicie su sistema y estará listo para comenzar. Sin embargo, si el solucionador de problemas no resolvió el problema, pruebe el método manual que se muestra a continuación.
Arreglar el uso del método manual
Solucionar este problema manualmente también es bastante fácil. Para comenzar, debemos detener el servicio de actualización de Windows. Para hacer eso, presione «Win + R», escriba services.msc y presione el botón Entrar.
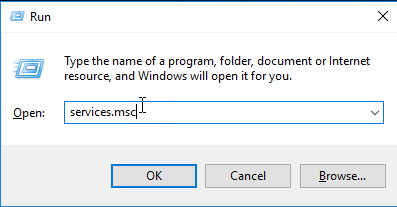
La acción anterior abrirá Servicios de Windows. Aquí, busque el servicio «Actualización de Windows», haga clic derecho sobre él y luego seleccione la opción «Detener» para detener el servicio.
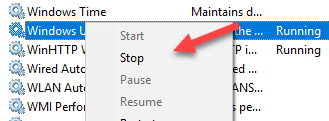
Después de detener el servicio, presione «Win + E» para abrir el Explorador de archivos y navegue a la siguiente ubicación. Alternativamente, también puede ingresar la ruta URL «C:\Windows\SoftwareDistribution» en el cuadro de diálogo Ejecutar.
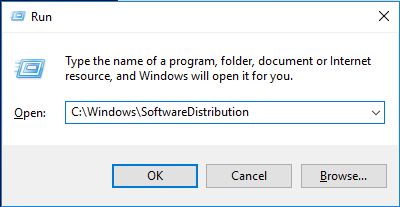
Una vez que esté aquí, abra la carpeta Descargar, seleccione todos los archivos y carpetas que contiene y luego elimínelos presionando la tecla Eliminar en su teclado.
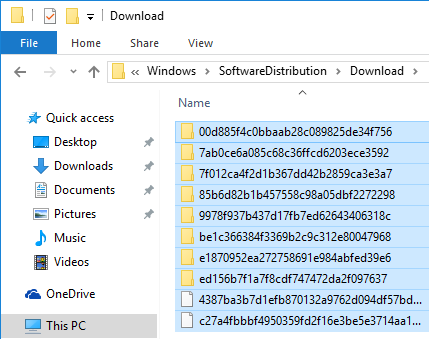
Ahora, regrese a la carpeta SoftwareDistribution y luego abra la carpeta «DeliveryOptimization». Nuevamente, elimine todas las carpetas y archivos en esta carpeta.
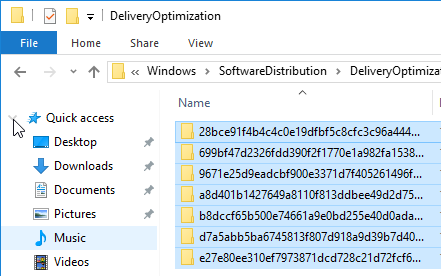
Eso es todo. Simplemente reinicie su sistema, y ya no debería tener un problema donde Windows instala una actualización una y otra vez. Si estos dos métodos no resolvieron el problema, intente restaurar su sistema.
Comente a continuación compartiendo sus pensamientos y experiencias sobre el uso de los métodos anteriores para evitar que Windows instale actualizaciones una y otra vez.