Después de actualizar a Windows 10 recientemente, noté que cada vez que abro el Explorador, siempre me muestra Acceso rápido. Me gusta la nueva función de acceso rápido, pero prefiero abrir Explorer en esta PC.
Para mí, poder acceder a las diversas unidades de la computadora y mis dispositivos de red era mucho más importante que acceder a las carpetas de uso frecuente o los archivos abiertos recientemente. Es una función útil, pero no me importa tener que hacer clic una vez para acceder a ella.
En este artículo, le mostraré cómo cambiar la carpeta predeterminada de Acceso rapido a Esta PC al abrir Explorer. Además, también le mostraré un truco mediante el cual puede configurar cualquier carpeta como la carpeta predeterminada al abrir el Explorador en Windows 10.
Establecer la carpeta predeterminada en esta PC
Para cambiar la configuración, abra el Explorador, haga clic en Depositar luego haga clic en Cambiar carpeta y opciones de búsqueda.
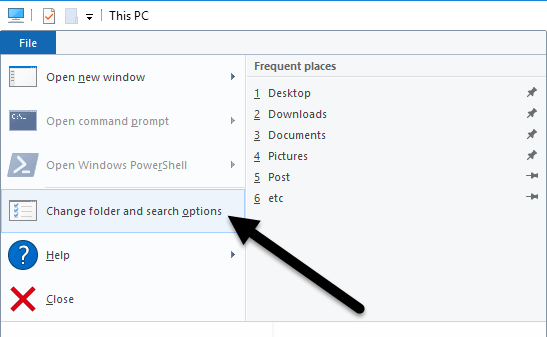
En el cuadro de diálogo que aparece, ya debería estar en el General lengua. Todo el camino verás Abra el Explorador de archivos para donde puedes elegir Esta PC y Acceso rapido.

Simplemente elija la carpeta que prefiera y ¡listo! Ahora, cuando abra Explorer, debería verlo abierto en Esta PC seleccionada en lugar de Acceso rápido.

Si necesita hacer esto en muchas máquinas en un entorno corporativo, le alegrará saber que hay una entrada de registro que también controla esta configuración. Simplemente vaya a la siguiente clave:
HKEY_CURRENT_USERSOFTWAREMicrosoftWindowsCurrentVersionExplorerAdvanced
En el lado derecho, busque una clave DWORD llamada Lanzar a. 1 significa esta PC y 2 significa acceso rápido.

Finalmente, hablemos de cómo podemos configurar Explorer para abrir cualquier carpeta como carpeta predeterminada.
Establecer cualquier carpeta como carpeta predeterminada para el explorador
Dado que realmente no hay una forma oficial de hacerlo, de alguna manera tenemos que piratear Windows para que haga lo que queremos. Lo probé y el proceso parece estar funcionando bien. Para comenzar, busque su carpeta y cree un acceso directo a la carpeta en su escritorio.
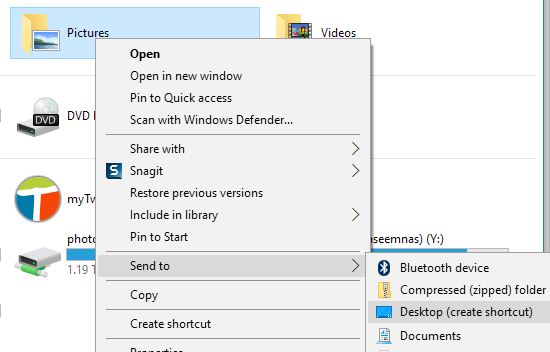
Por ejemplo, si quisiera usar la carpeta Imágenes como mi carpeta predeterminada, haría clic derecho sobre ella, elegiría Enviar a luego haga clic en Escritorio (crear acceso directo). A continuación, debemos copiar este acceso directo a una ubicación especial en Windows. Primero, abramos el Explorador y vayamos a esta ubicación especial. Simplemente copie y pegue la siguiente ruta en la barra de direcciones de otra ventana del Explorador:
%APPDATA%MicrosoftInternet ExplorerQuick LaunchUser PinnedTaskBar
Asegúrese de presionar Entrar después de pegar la ruta en el Explorador. Dependiendo de lo que esté anclado en la barra de tareas, es posible que vea accesos directos a varios programas aquí, pero aún debería ver un Explorador de archivos atajo.

Ahora siga adelante y arrastre el acceso directo que acabamos de crear desde su escritorio a la carpeta especial que abrió en el Explorador. Ahora tenemos que hacer una última cosa. Adelante, elimine el acceso directo del Explorador de archivos y cámbiele el nombre Imágenes de atajos a Explorador de archivos. Si elige una carpeta que no sea Imágenes, cambie el nombre de este acceso directo a Explorador de archivos.

¡Es más o menos eso! Ahora abra el Explorador de archivos desde su barra de tareas y debería mostrar el contenido de la carpeta que ha elegido como carpeta predeterminada.
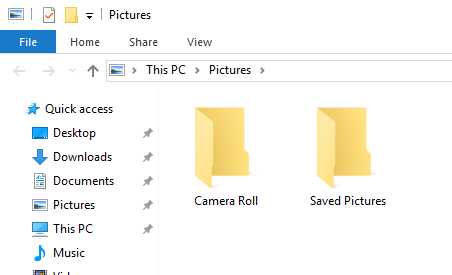
Tenga en cuenta que este pequeño truco solo funcionará cuando haga clic en el icono del Explorador en su barra de tareas. Si abre el Explorador haciendo doble clic en Esta PC en el escritorio o haciendo clic en Inicio y luego en Explorador de archivos, verá Esta PC o Acceso rápido, según la opción que elija en la configuración.
Si desea deshacer lo que acabamos de hacer arriba, todo lo que necesita hacer es hacer clic derecho en Explorador en la barra de tareas y elegir Separar de la barra de tareas. Después de eso, simplemente arrastre el ícono de Esta PC desde su escritorio y suéltelo en la barra de tareas nuevamente. Esto creará un nuevo acceso directo del Explorador y funcionará normalmente.
Anclar carpetas para un acceso rápido
Si no le gusta ninguna de las dos opciones anteriores, tiene otra opción en Windows 10. Puede usar la nueva función de carpetas ancladas junto con el acceso rápido. Cuando abra el Explorador, verá un icono de alfiler junto a varias carpetas en Acceso rápido.
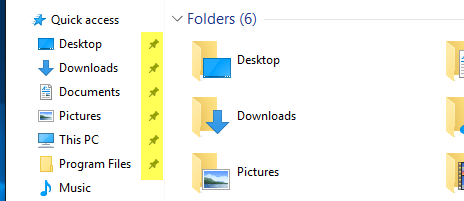
Las carpetas Escritorio, Descargas, Documentos, Imágenes, Esta PC y Música están ancladas de forma predeterminada en Windows 10. Si desea eliminar alguna de ellas, haga clic con el botón derecho y seleccione Separarse del acceso rápido.
Sin embargo, si desea acceder con un clic a cualquier carpeta de su computadora, navegue hasta esa carpeta y luego haga clic con el botón derecho en Acceso rápido y elija Anclar la carpeta actual a Acceso rápido.

Como puede ver, así es como fijé la carpeta Archivos de programa en mi sección de Acceso rápido. Al usar este método, no tiene que recurrir a hacks y también puede acceder rápidamente a cualquier carpeta de su sistema con dos clics.
Finalmente, también puede acceder rápidamente a esta carpeta anclada simplemente haciendo clic derecho en el icono del explorador de archivos en su barra de tareas y eligiendo su carpeta anclada, que aparecerá en la lista de salto.
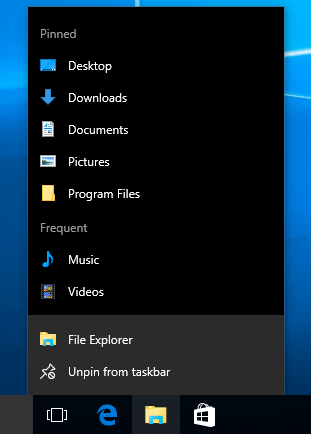
Entonces, en resumen, si desea cambiar la carpeta predeterminada en todo el sistema, solo puede elegir entre Esta PC y Acceso rápido. Si está utilizando el segundo método que implica el truco de acceso directo, debe utilizar el acceso directo de la barra de tareas.
Finalmente, si solo necesita acceso rápido a una carpeta, intente usar la opción Anclar a acceso rápido, ya que también se aplicará a todo el sistema y permanecerá en el lado izquierdo incluso cuando busque otros archivos. Si tiene alguna pregunta, publique un comentario. ¡Disfrutar!