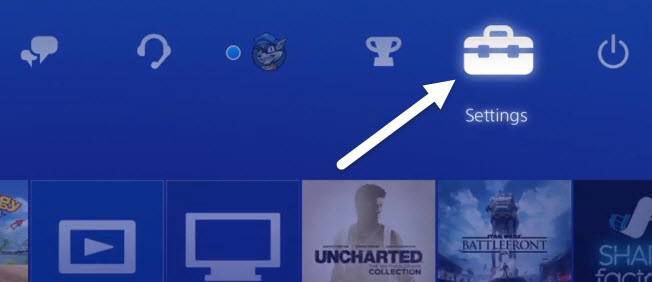Desde que compré una PlayStation 4 el año pasado como obsequio, estaba muy emocionado de aprender la función Remote Play en la actualización de software 3.50. Lo instalé de inmediato y lo probé en mi Mac y PC para ver qué tan bien funcionaba.
En general, le daría a la función de uso a distancia un 4 de 5 estrellas, una estrella para la resolución de 720p más baja que la deseada donde la función alcanza su punto máximo. La configuración es muy simple y todo funcionó bien, lo que es sorprendente siempre que necesite transmitir algo a través de una red.
El simple hecho de transmitir una película desde mi Synology NAS a mi HDTV en la parte inferior generalmente da como resultado algún tipo de solución de problemas de mi parte, por lo que esperaba encontrar al menos algunos problemas. Sin embargo, todo funcionó sin problemas.
Primero realizaré una revisión rápida de cómo configurar el uso a distancia en una PC con Windows y luego hablaré sobre el rendimiento, la solución de problemas y más. El procedimiento de configuración fue prácticamente el mismo en Mac. También debe saber que el uso a distancia no funciona con Windows 7, solo Windows 8.1 y Windows 10. Para Mac, esto es OS X Yosemite o El Capitan.
Instalar PS4 Remote Play
Obviamente, el primer paso es encender tu PS4 y asegurarte de haber instalado el último software del sistema, que debería ser 3.50 en el momento de escribir este artículo. Para actualizar el software del sistema en su PS4, presione el D-Pad y luego hacia la derecha hasta configuraciones está resaltado.
Ahora desplácese hasta que vea Actualización de software del sistema y presione X en el controlador.
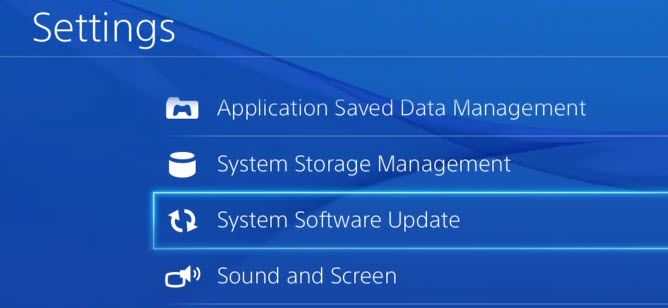
Si hay una actualización disponible, se descargará e instalará automáticamente. Una vez que su sistema esté actualizado, ahora puede instalar el Software de lectura remota en su máquina Windows o Mac.
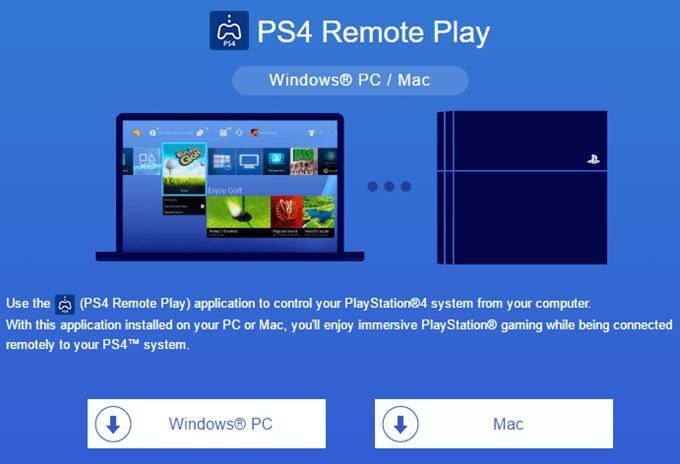
La instalación es sencilla y no requiere que elija ninguna configuración, etc. Una vez hecho esto, ejecute el programa PS4 Remote Play desde su escritorio.
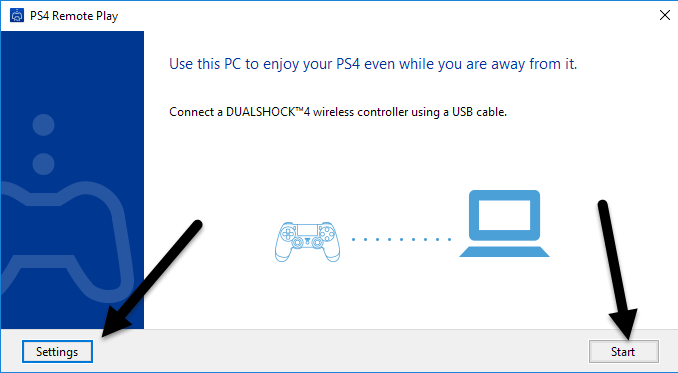
La primera pantalla que aparecerá le indica que conecte un controlador DualShock 4 a su computadora a través de USB. Una vez que haya conectado su controlador, puede hacer clic en Inicio o configuraciones. Sugiero hacer clic en la configuración primero para configurar la resolución y la velocidad de fotogramas.
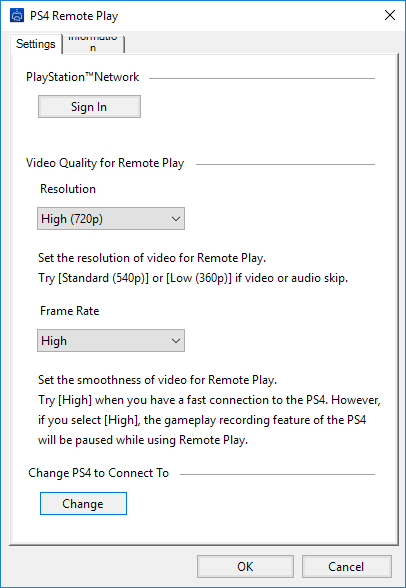
De forma predeterminada, la resolución se establece en 540p y la velocidad de fotogramas se establece en Estándar. Si está transmitiendo juegos de PS4 en su red doméstica y todo está en gigabit, debería poder cambiar la resolución a 720p y la velocidad de fotogramas a Elevado. Obviamente, si tiene problemas de sonido o gráficos entrecortados, puede cambiar esta configuración cada vez que ejecute el uso a distancia.
Actualmente, el uso a distancia no admite resoluciones de 1080p o superiores y puede que en el futuro no lo haga. Si la PS4 no tiene el hardware para manejar 1080p, probablemente nos quedaremos atascados con 720p hasta que se lance la PS4.5.
También vale la pena señalar que el uso a distancia también funcionará en Internet, pero los resultados dependerán en gran medida de las velocidades de conexión a Internet en ambos lugares. No pude probar esto, por lo que realmente no puedo comentar sobre su rendimiento.
Finalmente, una vez que haya configurado sus ajustes, haga clic en Inicio y primero se le pedirá que se conecte a la red PlayStation. Obviamente, necesitará una cuenta de PSN y debería ser la misma cuenta en la que inició sesión en su PS4.
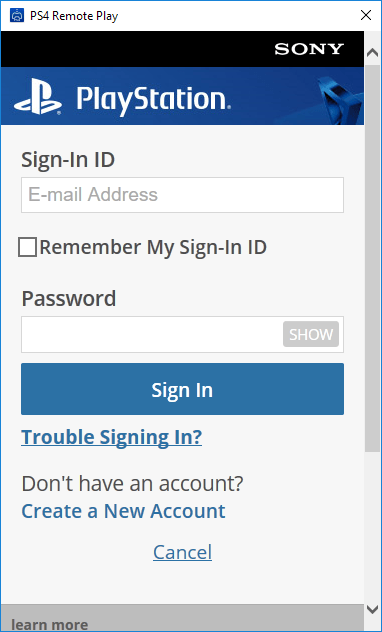
Una vez que inicie sesión, comenzará a buscar automáticamente su PS4. Puede que tarde uno o dos minutos en encontrar la consola. Si no puede encontrar su PS4, también puede hacer clic en el Regístrese manualmente y prueba este método.
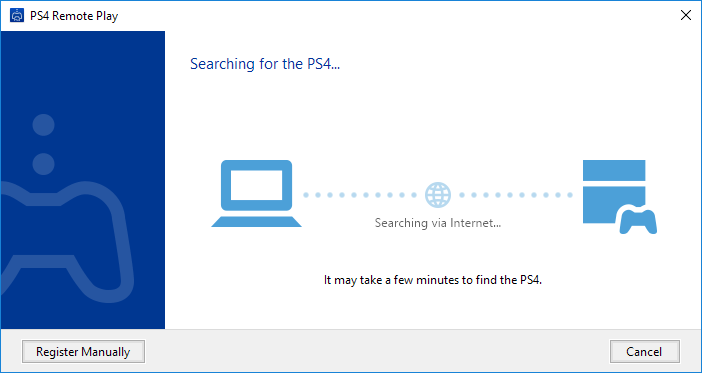
Si todo va bien, ¡debería tener una ventana con su PS4 en su máquina Windows o Mac!
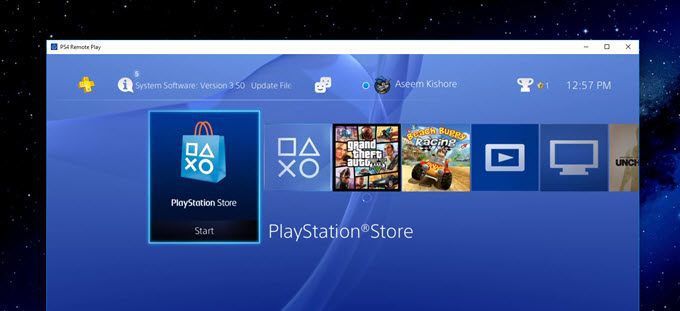
Como mencioné anteriormente, el rendimiento del juego y la calidad de transmisión fueron excelentes en la red local. Si está utilizando una pantalla de 1080p, no se sentirá tan decepcionado con la resolución de 720p como yo. Tengo un monitor de 2560 × 1440 y, por lo tanto, la ventana es bastante pequeña en la pantalla. Si tiene un monitor 4K, será realmente pequeño a menos que se mejore todo.
Consejos para solucionar problemas
Si tiene problemas para que todo funcione, inicie sesión en su PS4 y verifique algunas configuraciones. Primero que nada, ve a configuraciones, luego PlayStation Network / Gestión de cuentas y seleccione Activar como PS4 principal.
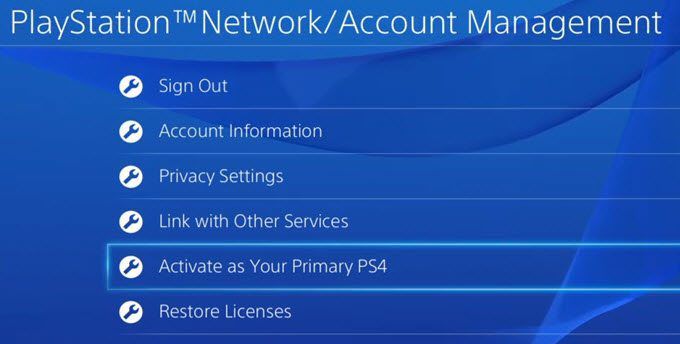
Realmente solo necesita hacer esto si tiene varias configuraciones en la misma cuenta. Solo puedes transmitir juegos de forma remota desde la PS4 principal. Una vez que sea primario, vaya a configuraciones y entonces Configuración de conexión de uso remoto.
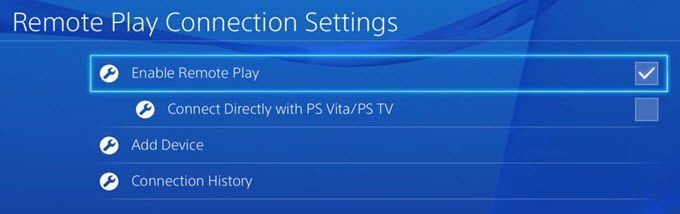
Estar seguro de que Habilitar el juego remoto es verificado. Finalmente, para no tener que continuar en tu PS4 y encenderla manualmente antes de jugar de forma remota, ve a configuraciones, luego Configuraciones de ahorro de energía y seleccione Definir las funciones disponibles en modo inactivo.
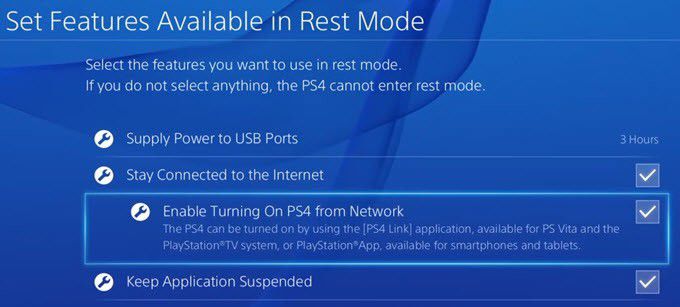
Estar seguro de que Mantente conectado a internet y Activar la activación de PS4 desde la red están verificados. Incluso si su PS4 está apagada o en modo de reposo, se encenderá cuando inicie una sesión de uso remoto.
¡Es más o menos eso! En general, funciona bien y es una buena característica si tienes un sistema PS4. A diferencia de la Xbox One, la PS4 es compatible con la transmisión de Mac e Internet, que son dos grandes beneficios. Si tiene alguna pregunta, no dude en comentarla. ¡Disfrutar!