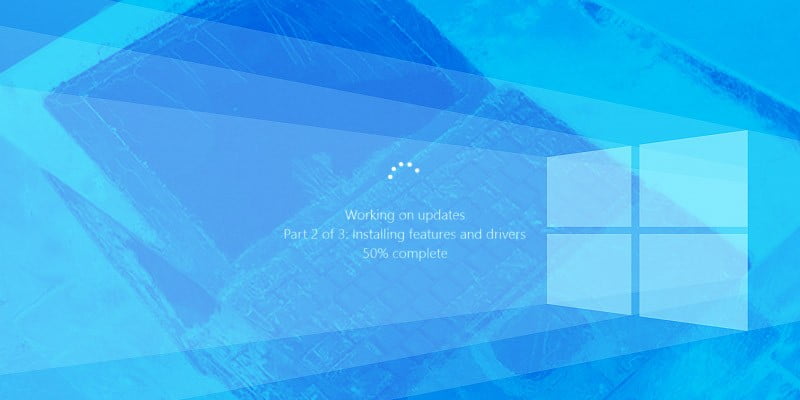Seamos realistas: Windows es un sistema operativo muy popular, pero nunca viene sin problemas. Con la llegada de Windows 10, su nuevo proceso de actualización y las adiciones masivas de contenido como la Actualización de aniversario o la Actualización del creadorhan surgido nuevos problemas con el proceso de actualización de Windows.
Es decir, su actualización de Windows 10 se atascó.
Hablemos de los motivos y de lo que puede hacer para solucionarlos.
Actualización de Windows 10 atascada dentro de Windows
La actualización de Windows 10 a veces puede atascarse mientras usa su computadora. Para la mayoría de las personas, esto no es un problema, ya que generalmente se soluciona solo después de que ha transcurrido un cierto período de tiempo. Desafortunadamente, cuando sucede, puede bloquear funciones clave del sistema, como reiniciar, y provocar un uso elevado del disco o la memoria. Aquí es cuando se convierte en un problema.
Cubriremos las dos mejores soluciones para este escenario: la más fácil y la más difícil. Cualquiera de los dos debería funcionar, pero prueba primero con el más fácil.
Easy Way: Solucionador de problemas de actualización de Windows
1. Haga clic aquí para descargar el Solucionador de problemas de actualización de Windows.
2. Ahora, ejecuta el programa cuando termine de descargarse. Debería obtener una pantalla similar a esta:
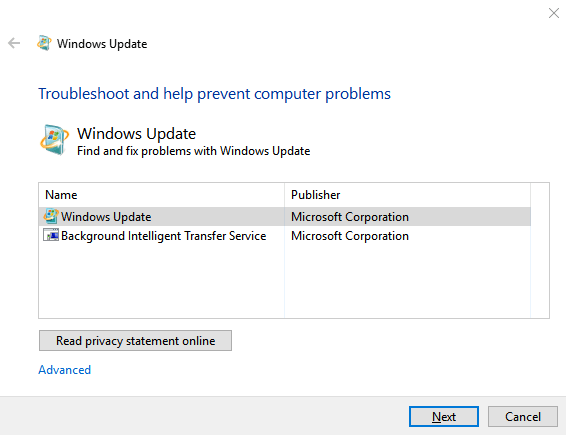
3. Resalte «Actualización de Windows» y haga clic en Siguiente. El programa ahora ejecutará automáticamente diagnósticos en su versión de Windows. Si está utilizando una versión más reciente de Windows 10, también lo dirigirá a una nueva versión del solucionador de problemas; puede seguir este enlace.
4. Desde aquí, el solucionador de problemas hará el trabajo automáticamente. Este proceso puede tardar un poco, así que no te impacientes. Sin embargo, si no identifica un problema, deberá continuar con la solución más difícil.
Camino difícil: un archivo CMD
Para este, proporcionaremos una descarga a un archivo CMD que puede ejecutar. Una vez que haya hecho esto, es posible que deba reiniciar el proceso de actualización de Windows, pero ahora debería estar libre.
1. Descarga el Archivo CMD
Para aquellos que estén preocupados por descargar y ejecutar un archivo cmd, este es el contenido del archivo:
cls echo Simple Script to Reset / Clear Windows Update echo. echo. attrib -h -r -s %windir%\system32\catroot2 attrib -h -r -s %windir%\system32\catroot2\*.* start /wait net stop wuauserv start /wait net stop CryptSvc start /wait net stop BITS del /q /s /f %windir%\system32\catroot2\*.* del /q /s /f %windir%\SoftwareDistribution\*.* del /q /s /f "%ALLUSERSPROFILE%\application data\Microsoft\Network\downloader\*.*" start /wait net Start BITS start /wait net start CryptSvc start /wait net start wuauserv echo. echo Task completed successfully... echo. PAUSE
Básicamente, lo que hace es detener los servicios de actualización actuales, eliminar los archivos antiguos y reiniciar el servicio de actualización nuevamente.
Una vez que haya descargado el archivo, deberá abrir la carpeta Descargas. (No lo ejecute desde Chrome; no funcionará correctamente allí). Haga clic derecho en el archivo, luego seleccione «Ejecutar como administrador».
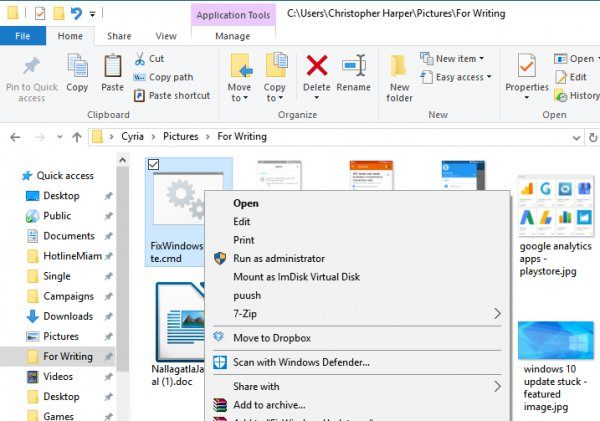
Ahora todo lo que necesita hacer es dejar que el archivo CMD haga su trabajo. Una vez que haya terminado, puede reiniciar el proceso de actualización de Windows 10.
Actualización de Windows 10 bloqueada después de reiniciar
¿Atascado en una pantalla que se parece a esto?
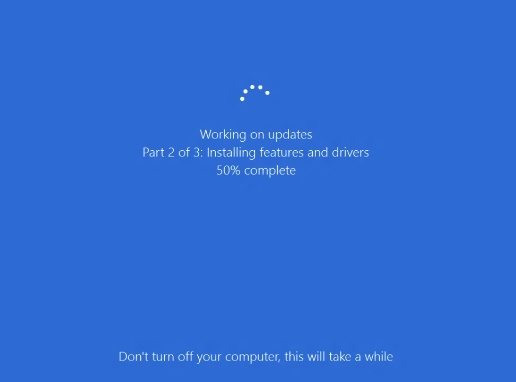
Ahora, es importante aconsejar: se le advierte que espere por una razón. Esto llevará un tiempo, independientemente de si funciona correctamente o no. Sin embargo, si esta pantalla se cuelga en un cierto porcentaje durante varias horas, eso generalmente significa que el proceso de actualización ha comenzado a «colgarse».
Una excelente manera de verificar esto es echar un vistazo a las luces de actividad del HDD que pueda tener su computadora. Si puede escuchar el disco girando activamente o si ve que la luz del HDD parpadea regularmente, eso significa que no está colgando. Solo está tomando un tiempo, y solo tendrás que aguantar hasta que termine.
Sin embargo, si está colgando, esto es lo que debe hacer.
1. Primero, determinemos dónde estamos en el proceso de colgar. Comience presionando «Ctrl + Alt + Supr». Si tiene suerte, se encuentra en el punto del proceso de actualización en el que puede volver a Windows de forma segura. Ahora puede volver a iniciar sesión y dejar que la actualización se complete desde el sistema operativo.
2. Desafortunadamente, es posible que esto no siempre funcione. Si ese es el caso, tendrás que darle a tu computadora un restablecimiento completo.
Nota: esto puede ser peligroso. Vuelva a subir para verificar que su actualización esté «colgada» antes de realizar esta opción.
3. Deberá realizar un restablecimiento completo de su computadora. Para hacer esto, mantenga presionado el botón de encendido hasta que su computadora se apague por completo. Ahora necesitará reiniciar su máquina.
4. Al reiniciar, presione rápidamente la tecla F8 mientras Windows se está iniciando. Esto lo llevará a «Opciones de arranque». Desde Opciones de arranque, vaya a «Solucionar problemas -> Opciones avanzadas -> Configuración de inicio». Luego, haz clic en Reiniciar.
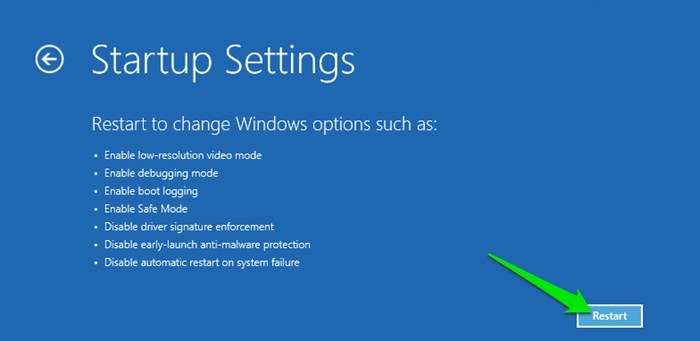
Al reiniciar, ahora podrá acceder al modo seguro. Inicie Windows usando el modo seguro. Windows intentará terminar la actualización mientras haces esto y debería tener éxito ya que cualquier programa o controlador que interfiera con la instalación se desactivará.
Prevenir problemas futuros
Si su actualización de Windows 10 se atascó, esperamos que este artículo lo haya ayudado a solucionar ese problema. Sin embargo, este problema puede ser un síntoma de otros problemas con su computadora. En cuanto al hardware, un disco duro o una memoria defectuosos pueden ser los responsables. En cuanto al software, asegúrese de ejecutar una desfragmentación de disco y otro mantenimiento una vez que vuelva a su sistema operativo, así como una Malwarebytes escanee si cree que puede tener la culpa aquí.
¿Algo que nos perdimos? ¿Algún problema que tengas? ¡Comenta abajo, háznoslo saber!