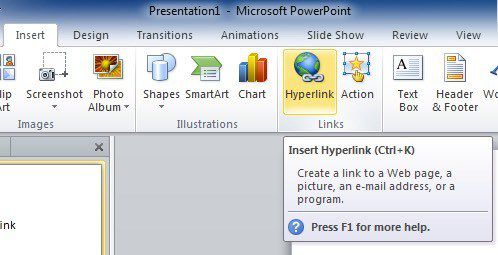¿Alguna vez ha necesitado vincular su presentación de PowerPoint a otra? ¿Qué pasaría si pudiera vincularlo a una diapositiva específica en la otra presentación? ¿Qué pasaría si también pudiera vincularlo a un documento de Word o Excel (y especificar exactamente qué parte del documento desea abrir)? Bueno, se puede hacer y te mostraré cómo en este artículo.
Para comenzar, necesitará su presentación de PowerPoint, así como el otro archivo al que desea vincular. En este ejemplo, enlazaremos dos presentaciones de PowerPoint e inmediatamente pasaremos a la diapositiva 2 de la segunda presentación.
Vincular varias presentaciones de PowerPoint
Etapa 1: Busque o cree el objeto que desee para su enlace. Puede ser una imagen, clipart, texto, etc. Seleccione este objeto y haga clic en el Hipervínculo botón debajo del Insertar lengua. Debería funcionar bien en Office 2007, 2010 y 2013.
2do paso: Ahora que el cuadro de diálogo de hipervínculo está abierto, busque y busque el archivo al que desea vincular. Haga clic una vez para resaltar el archivo, pero no cierre el cuadro de diálogo todavía, ya que queda un paso por completar.
Notar: Si completa en este paso, simplemente vinculará a la presentación o al documento completo, en lugar de a una ubicación específica dentro de ese documento.
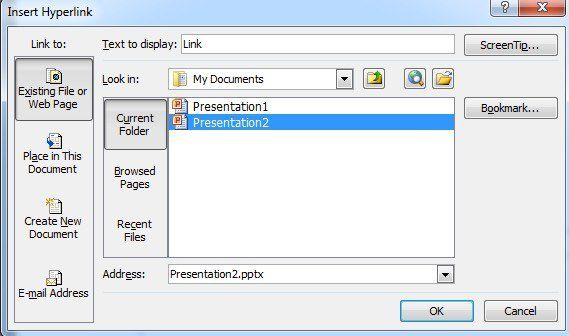
Paso 3: Clickea en el Marcador botón ubicado en el lado derecho del cuadro de diálogo. Este botón abrirá otra ventana donde puede seleccionar la ubicación a la que desea navegar en el documento vinculado.
Si enlaza a una presentación de PowerPoint, mostrará todas las diferentes diapositivas. Seleccione la ubicación deseada en la presentación y presione OK.
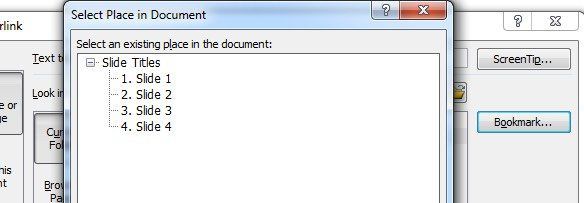
Paso 4: Haga clic en los botones correspondientes para cerrar y guardar los cambios que acaba de realizar.
Paso 5: Pruebe el enlace para asegurarse de que funciona correctamente. Notar: Los hipervínculos en PowerPoint solo funcionan cuando está en la vista de presentación de diapositivas.
Esta función puede ser muy útil si desea utilizar parte de una presentación diferente en la suya, pero no desea que su presentación sea muy larga en el proceso. También es útil si desea adaptar su presentación a diferentes audiencias.
Para algunas audiencias, puede navegar por su presentación sin hacer clic en el hipervínculo, pero otras pueden necesitar más detalles, por lo que debe hacer clic en el hipervínculo y mostrarles la información adicional.
También vale la pena señalar que cuando se vincula a otra diapositiva en una presentación diferente, todas las diapositivas después de la diapositiva vinculada están en la segunda presentación antes de regresar a la siguiente diapositiva en la presentación original.
Vincular PowerPoint a Word o Excel
Desafortunadamente, el proceso de vinculación a un marcador de Word o un rango con nombre de Excel no es tan sencillo. Si sigue los pasos anteriores y selecciona un archivo de Word, luego hace clic en Marcador, obtendrá el siguiente mensaje de error:
Microsoft PowerPoint no pudo abrir este archivo o no pudo analizar un archivo de este tipo.
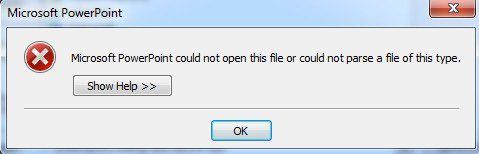
Entonces, ¿qué se supone que debes hacer ahora? Bueno, debe escribir manualmente el nombre del marcador o el rango con nombre después de la ruta en el cuadro de dirección.
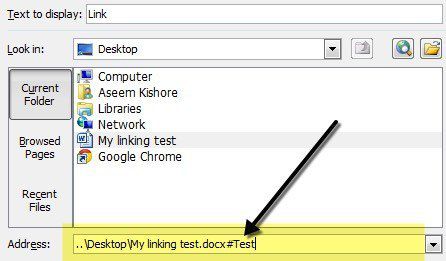
Primero, seleccione el archivo y luego agregue un # símbolo y nombre del marcador hasta el final. Haga clic en Aceptar, luego pruebe el enlace para asegurarse de que funcione. Si no sabe cómo crear marcadores en Word, todo lo que necesita hacer es seleccionar una ubicación en su documento de Word y luego navegar al Insertar pestaña y haga clic en Marcador.
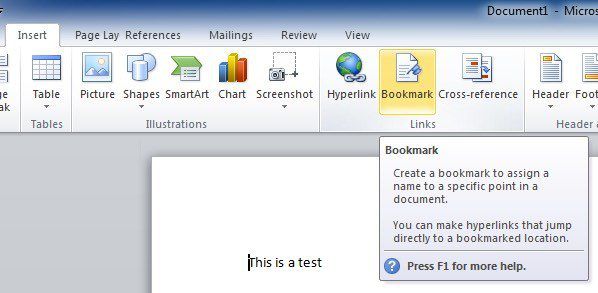
Continúe y asigne un nombre a su marcador y eso es todo. Al hacer clic en el enlace de su presentación de PowerPoint, se abrirá la palabra en la ubicación exacta del marcador en el documento.
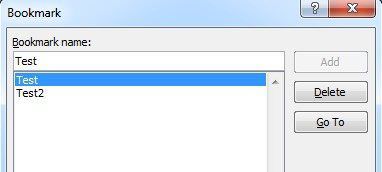
En Excel, seleccione las celdas, luego continúe y escriba un nombre en el cuadro pequeño que muestra los números de celda, luego presione Entrar.
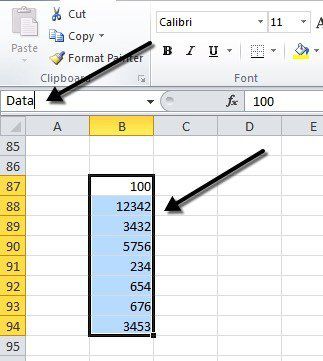
Al hacer clic en el enlace, se abrirá Excel y todo el rango se seleccionará automáticamente para que no tenga que intentar buscarlo.
En general, la funcionalidad de hipervínculo es muy útil si tiene una presentación que se complementaría con enlaces a datos o documentos de respaldo. Si tiene alguna pregunta, publique un comentario. ¡Disfrutar!