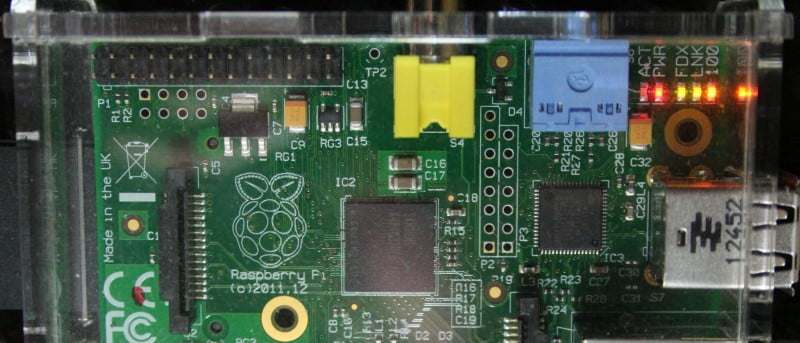La Raspberry Pi tiene mucha información del sistema disponible, como detalles sobre la CPU, la temperatura actual del procesador, la cantidad de memoria, etc. No toda la información está disponible en un solo lugar; sin embargo, si sabe dónde buscar, puede descubrir muchos datos interesantes sobre su Pi.
La Raspberry Pi tiene mucha información del sistema disponible, como detalles sobre la CPU, la temperatura actual del procesador, la cantidad de memoria, etc. No toda la información está disponible en un solo lugar; sin embargo, si sabe dónde buscar, puede descubrir muchos datos interesantes sobre su Pi.
Además de las herramientas de recursos del sistema «estándar» como «ps“, “df“, “top” y otros comandos útiles como “htop”, “iotop” y “glances”, la información del sistema se puede encontrar en el sistema de archivos “/proc”. Uno de los más útiles es el “cpuinfo”, que contiene datos sobre la CPU de un sistema. Para verlo escribe:
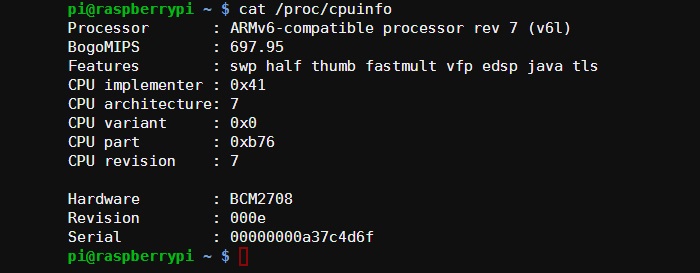
El resultado nos dice tres cosas sobre esta Raspberry Pi: tiene un procesador basado en la arquitectura ARM (en lugar de Intel como en las PC y Mac con Windows), el procesador usa el conjunto de instrucciones ARMv6 y que el procesador es el BCM2708, que nosotros Sé que es un procesador de Broadcom. El conjunto de instrucciones ARMv6 es uno de los diseños ARM más antiguos. La mayoría de los teléfonos inteligentes y tabletas modernos utilizan la arquitectura ARMv7 y, cada vez más, el nuevo conjunto de instrucciones ARMv8 de 64 bits se está generalizando.
Otros archivos que vale la pena mirar en el sistema de archivos «/proc» incluyen «/proc/meminfo», «/proc/partitions» y «/proc/version». Cada uno puede ser examinado usando el “cat» dominio.
La información que se encuentra en “/proc” está disponible en todos los sistemas Linux; sin embargo, Raspberry Pi también tiene un comando especial disponible que muestra información específica de la placa Raspberry Pi. Los «vcgencmdLa herramienta puede acceder a una gran cantidad de información específica de Raspberry Pi, incluidas las frecuencias de reloj, varios voltajes, la temperatura de la CPU y qué códecs de hardware están habilitados.
Comenzando con la temperatura central de la CPU, escriba:
La salida es una sola línea que informa la temperatura:
Este número es importante para aquellos que hacen overclocking en el procesador de su Pi o que han creado proyectos en torno a la Raspberry Pi con un flujo de aire limitado sobre el procesador.
Hablando de overclocking, para ver la frecuencia actual de la CPU junto con el uso de frecuencias mínimas y máximas:
cat /sys/devices/system/cpu/cpu0/cpufreq/scaling_cur_freq cat /sys/devices/system/cpu/cpu0/cpufreq/scaling_min_freq cat /sys/devices/system/cpu/cpu0/cpufreq/scaling_max_freq
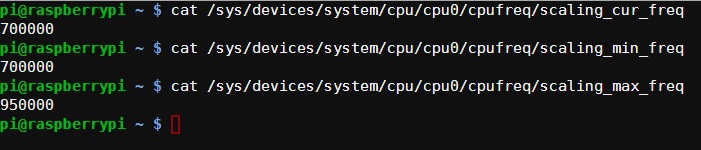
La salida de números está en kilohercios, por lo que 950000 es 950MHz.
También se pueden descubrir otras velocidades de reloj usando “vcgencmd measure_clock CLOCKNAME» dónde NOMBRE DEL RELOJ es uno de h264, isp, v3d, uart, pwm, emmc, pixel, vec, hdmi o dpi. Por ejemplo:
vcgencmd measure_clock arm
La salida está en Hertz, por lo que 700000000 es 700MHz.
Puede usar el siguiente script de shell para enumerar todas las velocidades de reloj:
for src in arm core h264 isp v3d uart pwm emmc pixel vec hdmi dpi ; do \ echo -e "$src:\t$(vcgencmd measure_clock $src)" ; \ done
Otro «vcgencmd«El comando del sistema que puede resultarle útil es»vcgencmd measure_volts” para encontrar los voltajes internos para core, sdram_c, sdram_i y sdram_p. Por ejemplo:
vcgencmd measure_volts core
La salida se verá algo como esto:
Los siguientes comandos de shell mostrarán todos los voltajes:
for id in core sdram_c sdram_i sdram_p ; do \ echo -e "$id:\t$(vcgencmd measure_volts $id)" ; \ done
Para ver qué códecs de hardware se han habilitado, use «vcgencmd codec_enabled CODECNAME» dónde CODEC NOMBRE es uno de H264, MPG2, WVC1, MPG4, MJPG o WMV9. Por ejemplo:
vcgencmd codec_enabled H264
Para ahorrar tiempo al repetir el comando para cada códec, puede usar este sencillo script de shell.
for codec in H264 MPG2 WVC1 MPG4 MJPG WMV9 ; do \ echo -e "$codec:\t$(vcgencmd codec_enabled $codec)" ; \ done
Para ver cómo se divide la memoria entre la CPU y la GPU, use:

Finalmente, para ver cuánta memoria libre está disponible para el uso del sistema:
Si tiene alguna pregunta sobre vcgencmd o cualquiera de las otras herramientas del sistema mencionadas, deje un comentario a continuación y veremos si podemos ayudarlo.