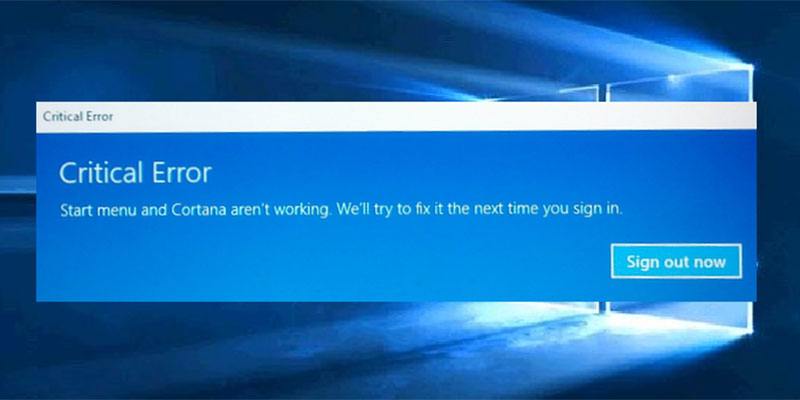El menú Inicio de Windows 10 es una de las características más preciadas e icónicas de los sistemas operativos de Microsoft. Y si bien parece extraño tener emociones tan poderosas por una mera función de software, el oprobio masivo contra Windows 8 sin el menú Inicio muestra que las personas defenderán brutalmente su derecho a usarlo. Pero, ¿y si el menú Inicio deja de funcionar?
Ya sea que su menú Inicio haya desaparecido, simplemente no responda a sus clics o reciba el temido mensaje de «Error crítico», estamos aquí para ayudarlo con sus problemas del menú Inicio.
Las cosas obvias
Siempre que obtenga algún tipo de error relacionado con varias funciones de Windows que no funcionan, lo primero que debe hacer (aparte de reiniciar su PC) es verificar si hay archivos dañados utilizando el verificador de archivos del sistema, que intentará corregir automáticamente cualquier error en el sistema de Windows. archivos
Para hacer esto, abra el símbolo del sistema (Win + R, luego escriba cmd) y escriba sfc /scannow. Un escaneo verificará Windows en busca de archivos dañados y luego los reparará si es posible.
Si eso falla, aún en el símbolo del sistema, use la herramienta «Administración de servicios e imágenes de implementación» que puede reparar las corrupciones que impedían que SFC hiciera su trabajo. En el símbolo del sistema, escriba:
dism /online /cleanup-image /restorehealth
Esto ejecutará la herramienta DISM. Después, ejecute otro escaneo SFC para corregir cualquier error pendiente.
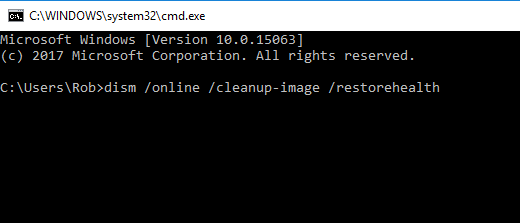
Si su menú Inicio sigue sin funcionar después de esto, es hora de profundizar.
Solución 1: haga un ajuste en el registro
Hace algunos meses surgió una solución para el menú Inicio que no funcionaba, y bastantes personas están reportando éxito con ella. Requerirá que modifique su registro, así que asegúrese de hacer una copia de seguridad de su registro primero.
Una vez que haya hecho eso, abra el editor de registro presionando Win + R e ingresando regedit en la caja.
En el editor de registro, navegue hasta la clave:
HKEY_LOCAL_MACHINE\SYSTEM\CurrentControlSet\Services\WpnUserService
Haga doble clic en «Inicio» en el panel de la derecha y cambie el «Valor» aquí a 4. Reinicie su PC y estará listo para comenzar.
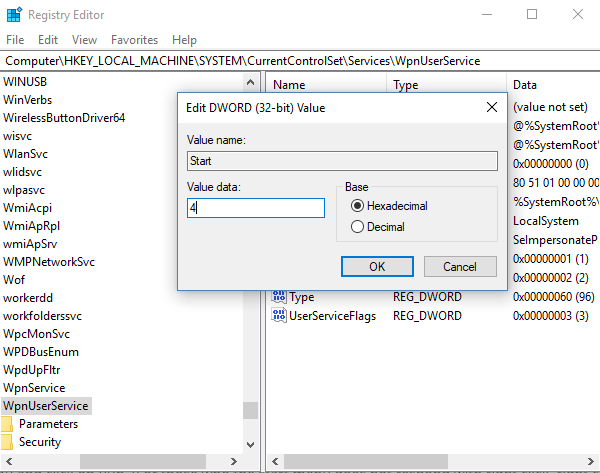
Solución 2: reinicie el Explorador de Windows
Lo siguiente más simple que puede intentar es reiniciar el proceso del Explorador de Windows, que es responsable del menú Inicio, entre muchas otras cosas, en Windows 10. Presione Ctrl + Shift + Escape en su teclado para abrir el Administrador de tareas. A continuación, haga clic en «Más detalles» si está en la vista simple, luego, en la pestaña «Procesos», desplácese hacia abajo hasta «Explorador de Windows», haga clic con el botón derecho y haga clic en «Reiniciar».
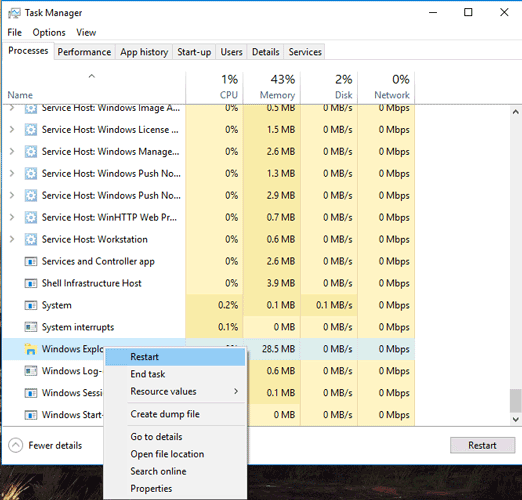
Corrección 3: ejecutar el servicio de identidad de la aplicación
El Servicio de Identidad de Aplicaciones en Windows 10 usa un servicio llamado Applocker para decidir qué aplicaciones pueden y no pueden ejecutarse en su PC. En su mayor parte, no necesita tocar esto, ya que generalmente sabe lo que es correcto para su PC, pero forzarlo a ejecutarse cuando experimenta el problema del menú Inicio puede ayudar a solucionarlo.
Para ejecutar el servicio de identidad de la aplicación, presione Win + R, escriba services.msc en el cuadro, luego en las ventanas de Servicios, haga clic con el botón derecho en Identidad de la aplicación y haga clic en Iniciar. Reinicie su PC, y su menú Inicio debería estar funcionando nuevamente.
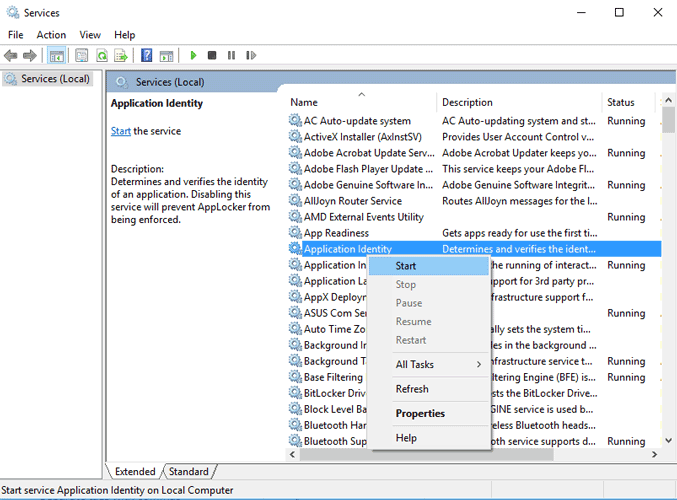
Solución 4: detener el inicio de sesión configurando el dispositivo
Si ha notado un patrón en el que su menú de inicio se comporta mal cada vez que tiene una actualización de Windows, o simplemente cuando reinicia su PC, entonces un par de personas han sugerido que esta podría ser la solución.
Vaya a las opciones «Configuración -> Cuentas -> Inicio de sesión», luego desplácese hacia abajo hasta «Privacidad» y cambie el control deslizante «Usar mi información de inicio de sesión…» a «Desactivado». Como descubrirá en la próxima solución, su menú Inicio que no funciona podría estar conectado a su cuenta de Windows, por extraño que parezca, por lo que separar su cuenta del proceso de inicio de su PC puede ayudar.
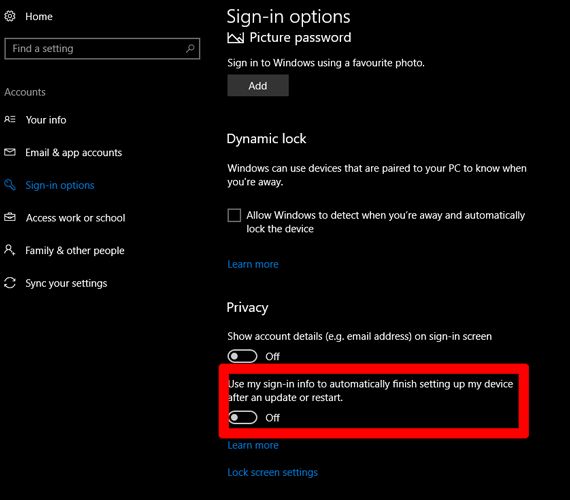
Solución 5: crear una nueva cuenta de administrador
Algunas personas descubren que su menú Inicio deja de funcionar correctamente después de actualizaciones más grandes de Windows. Si usted es una de estas personas, entonces una solución probada y comprobada es crear una nueva cuenta de administrador de Windows, asegurarse de que el menú Inicio esté funcionando y luego transferir todos sus archivos.
Para hacer esto, presione Ctrl + Shift + Esc para abrir el Administrador de tareas, luego haga clic en «Archivo -> Ejecutar nueva tarea» y escriba
net user yourname yourpassword /add
en el cuadro, donde «tunombre» es el nombre que deseas para la cuenta y «tucontraseña» es la contraseña que deseas para la cuenta. Marque la casilla de verificación para convertirla en una cuenta de administrador, luego haga clic en «Aceptar».
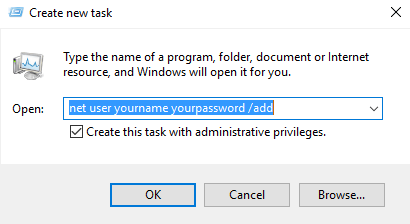
Inicie sesión en la nueva cuenta. Si se muestra el menú Inicio, está en el negocio. Para transferir su configuración y aplicaciones a la nueva cuenta, vuelva a iniciar sesión en su cuenta anterior y luego vaya a «Panel de control -> Sistema -> Configuración avanzada del sistema». Haga clic en la pestaña «Avanzado», luego en «Perfiles de usuario», haga clic en «Configuración». Seleccione su cuenta recién creada de la lista y haga clic en «Copiar a».

Solución 6: reinstale sus aplicaciones de Windows
Las aplicaciones de Windows pueden tener buenas funciones como la miniventana de Skype que te permite hablar con la gente mientras haces otras cosas, pero se sabe que de vez en cuando provocan errores en Windows. Identificar la aplicación responsable del desorden puede llevar un tiempo, por lo que hay un comando conveniente en Windows que le permite reinstalar todas las aplicaciones de Windows simultáneamente. (¡Es casi como si Microsoft estuviera preparado para que la gente tuviera este problema!)
Esta es una buena oportunidad para familiarizarse con PowerShell, que es esencialmente una versión mejorada del símbolo del sistema. Haga clic en Inicio, escriba powershellluego haga clic con el botón derecho en PowerShell en los resultados de búsqueda y haga clic en «Ejecutar como administrador».
Una vez que esté dentro, escriba lo siguiente y presione Entrar:
Get-AppXPackage -AllUsers | Foreach {Add-AppxPackage -DisableDevelopmentMode -Register "$($_.InstallLocation)AppXManifest.xml"}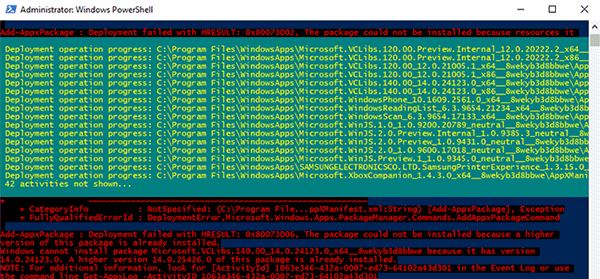
Verá que comienza una gran cantidad de procesos y, cuando finaliza, probablemente verá una gran cantidad de escritura roja y de aspecto alarmante debajo. Ignore eso y reinicie su PC para que su menú Inicio vuelva a funcionar.
Solución 7: arranque en modo seguro con funciones de red
Muchos usuarios han informado que iniciar Windows en modo seguro con funciones de red y luego volver a iniciar Windows normal puede corregir un menú de inicio dañado.
Para iniciar en modo seguro desde Windows 10, presione Win + R, escriba msconfigy luego en la ventana Configuración del sistema, haga clic en la pestaña «Arranque», marque la casilla «Arranque seguro», haga clic en «Red» y luego en «Aceptar».
Reinicie su PC y se iniciará en Modo seguro en Redes. Vaya a la ventana Configuración del sistema tal como lo hizo para ingresar al Modo seguro, desmarque la casilla «Arranque seguro», haga clic en Aceptar, luego reinicie su PC y su menú Inicio puede volver a estar activo.
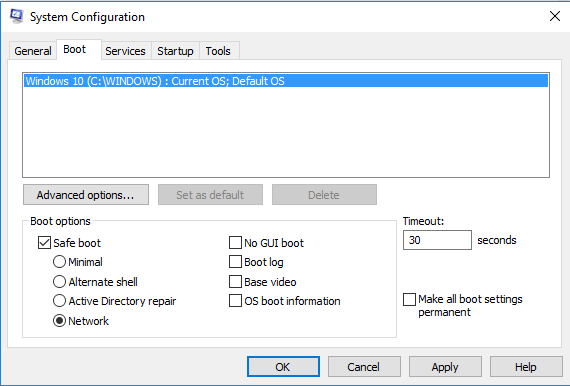
Corrección 8: controladores de gráficos de Dropbox, antivirus y AMD
Durante mucho tiempo, los usuarios de Windows 10 se quejaron de que Dropbox chocaba con el menú Inicio, bloqueando ciertos archivos de cuentas de usuario que eran fundamentales para que funcionara correctamente. Dropbox afirma haber solucionado este problema en una actualización lanzada el año pasado, pero si tiene Dropbox, podría valer la pena desinstalarlo para ver si ese problema persiste para usted.
Los problemas con las tarjetas AMD se han relacionado con el menú Inicio que tampoco funciona, y algunos usuarios han informado que ir a «services.msc» y deshabilitar la «Utilidad de eventos externos de AMD» puede resolver el problema.
Otros usuarios han informado que los programas antivirus como Avast, Malwarebytes y varias aplicaciones de Windows Store de terceros también pueden causar el problema, por lo que vale la pena desinstalar algunos de ellos uno por uno para ver cuál es el culpable.
Recién estamos comenzando
Estas son las formas más conocidas de volver a poner en orden el menú Inicio, aunque con tantas fuentes diferentes de problemas, siempre existe la posibilidad de que algo más lo haya solucionado. ¿Le ha ayudado alguna de nuestras correcciones o ha descubierto su propia solución para un menú Inicio dañado? ¡Cuéntanos en los comentarios!
Este artículo fue actualizado en agosto de 2018.