La transmisión en Twitch requiere algunos requisitos previos, uno de los cuales es un software de transmisión decente. Hay pocas opciones cuando se trata del software de transmisión Twitch disponible que definitivamente vale la pena usar. Los nombres más conocidos son OBS, Streamlabs y XSplit.
Para alguien nuevo en la transmisión de Twitch, estos nombres pueden sonar extraños. Cada uno de estos nombres es reconocible en la comunidad de Twitch y será su mejor opción cuando se trata de transmitir en la plataforma.
Hay otras disponibles, pero estas tres opciones suelen ser las más conocidas. Este artículo lo ayudará a familiarizarse rápidamente con las opciones que hemos considerado el mejor software de transmisión de Twitch para Windows y Mac.
El mejor software de transmisión de Twitch para Windows y Mac
Para que el software se considere el mejor para la transmisión de Twitch, deberá ser fácil de usar, tener todas las funciones necesarias que uno está buscando en la transmisión y permitirle obtener la mejor calidad de sus transmisiones. Todo el software que hemos enumerado en el párrafo inicial tiene cada uno de estos atributos cubiertos.

Pero, ¿cuál de estos es mejor para Windows? ¿Cuál para macOS? Profundizaremos para responder a estas dos preguntas y, al mismo tiempo, proporcionaremos una guía de instalación y una lista de razones por las que debería elegirlas por encima de todas las demás.
El mejor software de transmisión de Twitch para Windows
No hay una respuesta definitiva cuando se trata de la transmisión de PC en Twitch. Streamlabs, OBS y Xsplit funcionan bastante bien para su uso en la mayoría de las plataformas. Donde difieren es lo que tiene más sentido por qué elegiría uno sobre los demás.
Streamlabs fue diseñado específicamente para usar con Twitch (aunque se puede usar para la mayoría de las plataformas) porque tiene una multitud de formas diferentes de incorporar más interacción con su audiencia. Streamlabs también fue desarrollado por el mismo estudio que nos trae OBS.
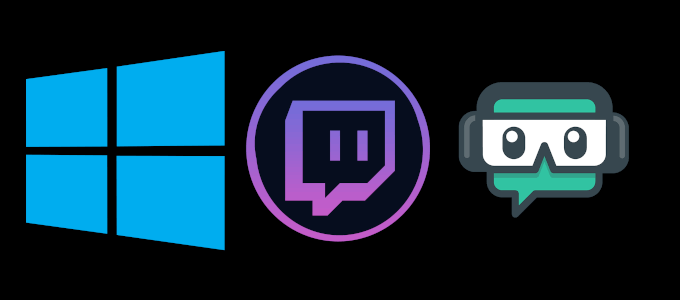
Entonces, si tuviéramos que verlo desde otra perspectiva, su elección realmente se reduce a una versión compatible con Twitch de OBS versus Xsplit. Cuando se trata de facilidad de uso, Xsplit se llevaría la corona. Sin embargo, para todo lo demás, tendremos que darle la victoria a Streamlabs.
Características
Streamlabs viene con una serie de funciones disponibles para ayudarlo a crear el entorno de transmisión interactivo perfecto. Recibirá alertas integradas, así como un chat integrado para una mayor interacción con la audiencia. Hay una función de tweet automático que les permite a sus seguidores saber cuándo está transmitiendo en vivo y temas únicos para darle vida a su feed.
Streamlabs es un software gratuito y de código abierto, lo que significa que usted y muchos otros creadores pueden diseñar sus propias aplicaciones y modificaciones de Streamlabs y colocarlas en la tienda de aplicaciones de Streamlabs. Para la personalización e interactividad de la transmisión, Streamlabs es sin duda la mejor opción para la transmisión de Twitch.
Cómo instalar
Para descargar e instalar Streamlabs OBS:
- Vaya al sitio web oficial y haga clic en el gran botón verde de descarga en la página principal.
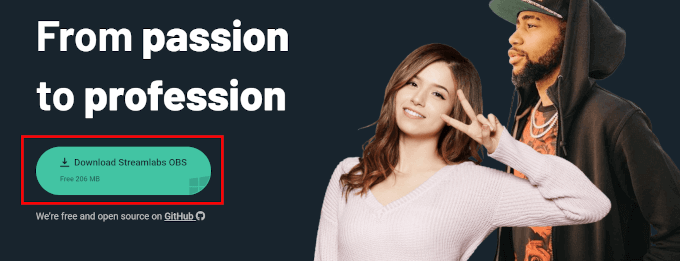
- Una vez descargado, inicie la configuración de Streamlabs y haga clic en sí en la ventana Control de cuentas de usuario para comenzar.
- Siga el asistente de instalación en pantalla para completar el proceso.
Primera configuración
- Primero se le pedirá que inicie sesión con su cuenta de transmisión.
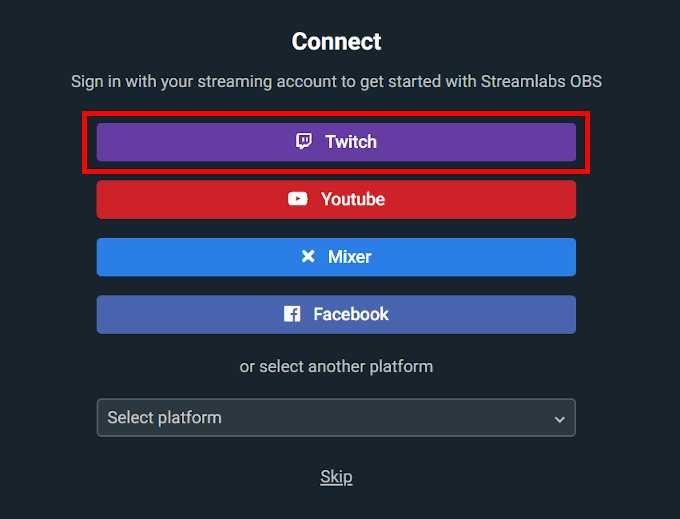
- Espere iniciar sesión en su cuenta de Twitch y permitir que Streamlabs acceda a su cuenta.
- Una vez que haya iniciado sesión, si ha utilizado OBS anteriormente, se le pedirá que importe su perfil. Esta es una característica ingeniosa que permite que todas las escenas configuradas en OBS se importen a Streamlabs exactamente como estaban.

- Para aquellos que no tienen un perfil de OBS anterior, haga clic en el botón Nuevo comienzo botón.
- A continuación, configure su micrófono y cámara web (si los tiene).
- Agrega un tema.
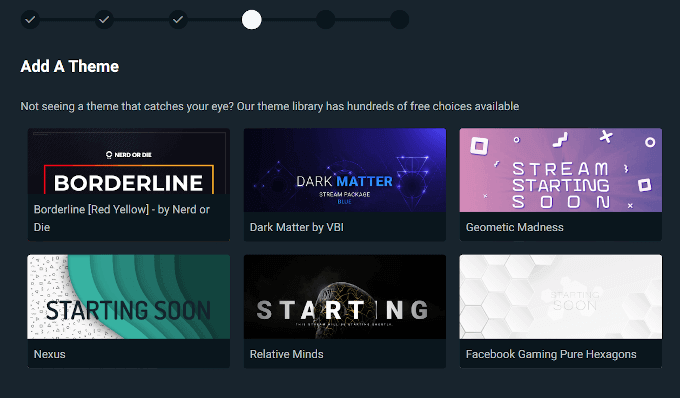
- Luego, Streamlabs intentará optimizar los parámetros de su transmisión lo mejor posible.
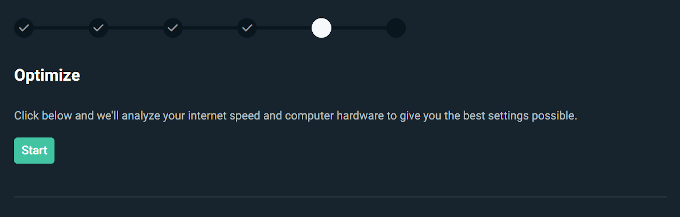
- Después de la optimización, se le pedirá que habilite la transmisión múltiple. Esto solo es importante si planea transmitir desde múltiples plataformas. Vamos a omitir esto por ahora.
- Finalmente, se le presentará el editor Streamlabs OBS, que es casi idéntico al editor OBS estándar.
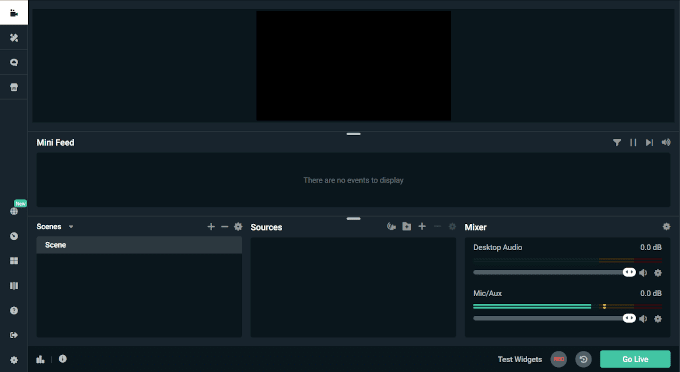
- Agregue fuentes haciendo clic en el + icono encima de la lista de fuentes.
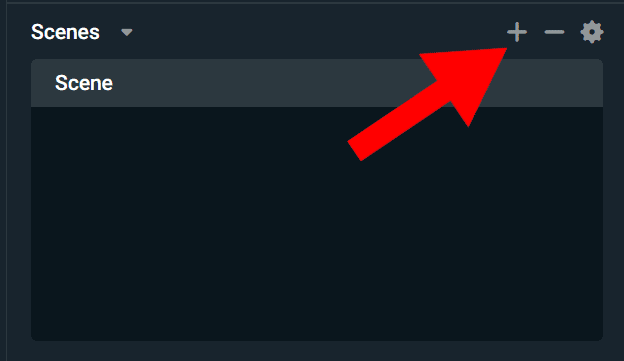
- El menú de configuración es relativamente autoexplicativo, por lo que realizar cambios en la configuración optimizada proporcionada por Streamlabs debería ser sencillo y no causar mucho ruido.
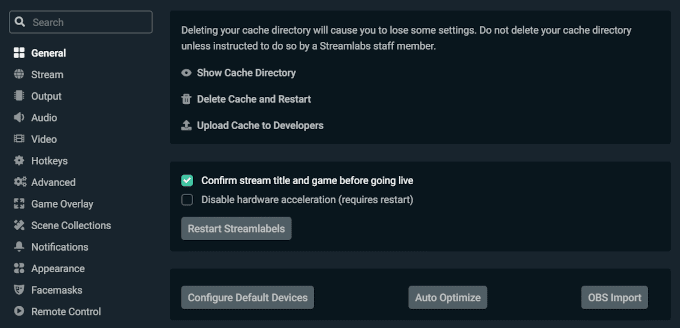
- Juega con algunas de las funciones, como Editor de maquetación y Salpicadero, para que tu Stream se destaque de los demás antes de hacer clic en el botón Ir a vivir botón.
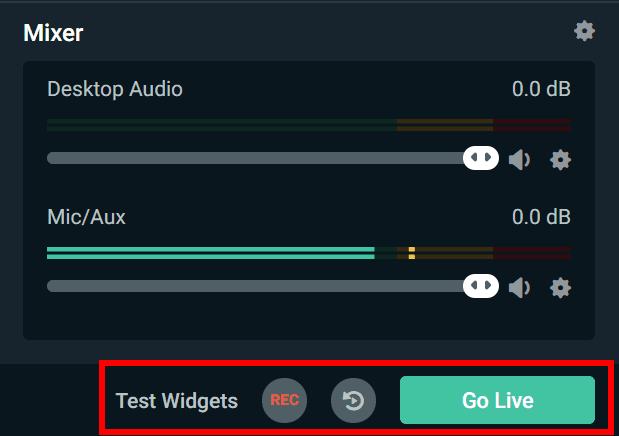
El mejor software de transmisión de Twitch para MacOS
MacOS es como el hijastro pelirrojo del mundo de los videojuegos. A menudo es pasado por alto, no amado y descuidado. mismo Linux atrae cada vez más la atención a los juegos en años recientes. Lo mismo ocurre con las opciones del software de transmisión Twitch. La elección es extremadamente limitada, pero afortunadamente siempre hay OBS.
Antes, tenía que instalar Bootstrap para usar OBS en una Mac. No más. OBS ahora proporciona un ejecutable de descarga e instalación directa para usuarios de MacOS. Desafortunadamente, su versión Streamlabs no está disponible actualmente para MacOS. Sin embargo, actualmente es compatible con iOS, por lo que todavía hay esperanzas para el futuro.
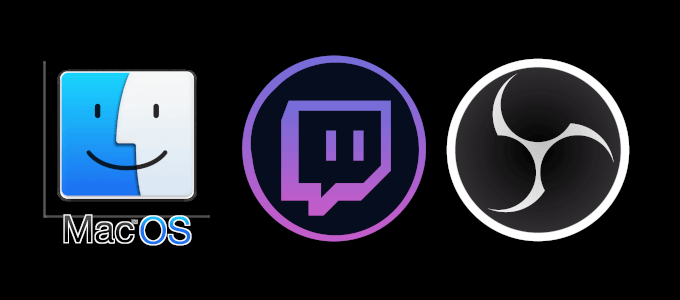
Características
Todas las mismas funciones que Streamlabs excepto widgets interactivos, temas y chat. Aún tendrá acceso a captura de video / audio en tiempo real de alto rendimiento, un mezclador de audio intuitivo y un diseño fácil de usar.
Cómo instalar
- Dirígete al sitio oficial y haga clic en el Botón MacOS 10.12+ (o cualquiera que sea la versión actual).
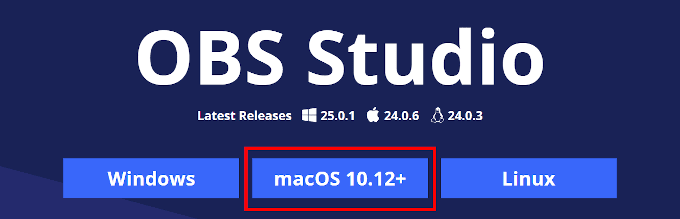
- Asimismo, una vez que el archivo .pkg descargado, ejecute la configuración de OBS y siga el asistente de instalación en pantalla.
- Es posible que deba proporcionar una contraseña de administrador para completar la instalación.
Primera configuración
- Cuando inicie el software OBS Studio por primera vez, se le preguntará si desea ejecutar el asistente de configuración automática. Esto intentará optimizar su OBS para un mejor rendimiento. Le sugerimos que seleccione sí.
- A continuación, se le preguntará si prefiere optimizar más para la transmisión o grabación. Dado que este artículo trata sobre la transmisión, esta es la opción que seleccionamos.
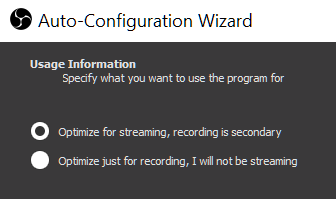
- Seleccione la configuración de video deseada en la siguiente ventana.
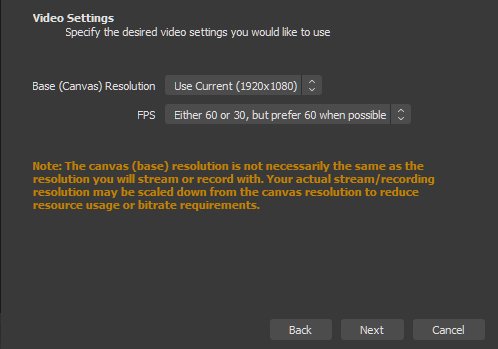
- A continuación, seleccione el servicio desde el que transmitirá. Algunos servicios pueden requerir una clave de flujo, que puede obtener seleccionando Obtener clave de flujo.
- Luego se le pedirá que inicie sesión en su cuenta, lo que lo llevará a la ubicación de su clave de flujo.

- Copie la clave de flujo y péguela en el cuadro provisto por OBS.
Ahora podrá transmitir directamente a Twitch cada vez que inicie OBS.
- Puedes crear Escenas haciendo clic en el + y seleccionando las ventanas del programa.

- Una vez que esté listo para transmitir, presione el Comenzar a emitir botón.
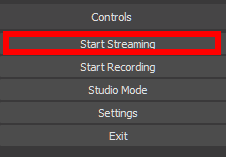
Ahora está listo para transmitir en Twitch utilizando el mejor software disponible. Si tiene alguna idea o pregunta con respecto al artículo, no dude en comentar a continuación.
